PCでラジオを録音したい!Windows&Macでのラジオ録音方法とソフトを解説!

Radikoや「NHKラジオ らじる★らじる」などでラジオを楽しむ人が多いようですね。
好きな番組を録音して何度でも聴きたいという人もいるはずです。ラジオ録音ソフトを使えば、いつでも好きな番組を聴くことができます。
なら、PCでラジオ音声を録音するにはどうすればいいのでしょうか?
この文章では、WindowsとMacのパソコンでラジオを録音する方法を紹介いたします。
-

ラジオ放送を録音するのは違法ですか?
-

ラジオ放送を録音して「個人で」楽しむ分には違法にはなりません。ただし、録音したものをインターネット上で公開してしまうと、公衆送信権という別の法律に抵触するため、違法です。
1. PCでラジオを録音する方法について

VideoProc Converter−高品質なPC録画・録音ソフト
● VideoProc ConverterはPC内で流れている音(ラジオ音やプレイヤーで流している音楽、ゲーム音)とマイク音声のいずれも収録できます。
● 様々な動画形式に対応、録画を AVI、WMV、MP4、MPG、FLV、ASF、MKVなどの動画、MP3、WMA、AAC などの音声に高品質に変換や圧縮、リサイズできます。
● 動画・音楽ダウンロード、動画・音声編集、動画編集、DVDコピー、Windows/Mac/iPhone画面録画など豊富な機能搭載!
PCでラジオを録音するには、専門な録音ツールが必要です。WindowsかMacのパソコンで標準録音機能が搭載されていますので、ラジオを録音することは便利です。ただし、予約録音や録音ファイル形式を選べるなどの条件を満たすには、他のラジオ録音ソフトをインストールするのがおすすめです。
さて、お使いのPCの標準録音機能を使用してラジオを録音する方法と、専用なソフトを使用して録音する方法をそれぞれ紹介していきましょう。
1.1 Windowsの「ボイスレコーダー」を使ってラジオを録音する

- 対応OS:Windows10/11
- 録音ファイル形式:M4A、AAC
- 録音できる時間:3時間まで
- 最初は「ボイスレコーダー」はパソコン外部の音声のみ録音できますが、ラジオなど内部音声を収録ようにセッティングします。設定は次のとおりです。
- ❷ 「サウンド」という項目の中の「オーディオデバイスの管理」をクリックします。すると、「録音」タグで「ステレオミキサー」を右クリックして「既定のデバイス」に設定、「マイク」を無効にします。
- ❸ 最後は「OK」をクリックするといいです。
- ❹ 設定完了したら、「スタート」から「ボイスレコーダー」をクリックします。好きなラジオ番組を再生しながら、「ボイスレコーダー」の録音ボタンをクリックして録音開始します。
- ❺ 再び録音ボダンをクリックすると、録音を停止します。
❶ 「スタート」から「Windowsシステムツール」中の「コントロールパネル」を選択します。表示される画面で、「ハードウェアとサウンド」をクリックします。
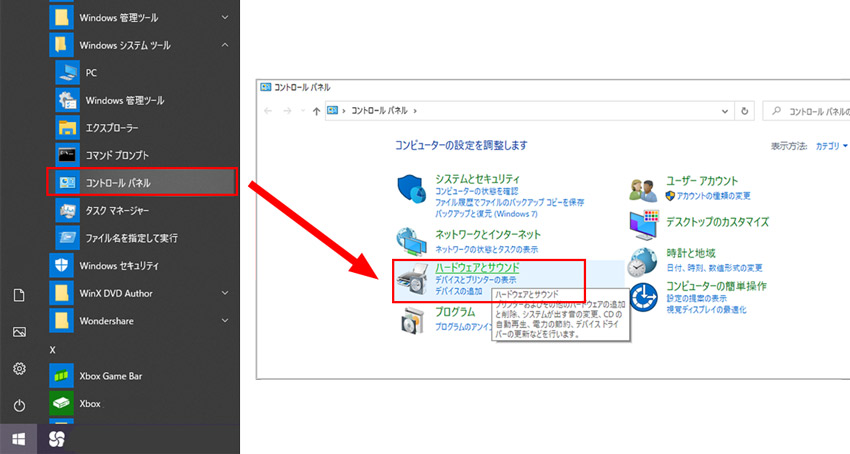
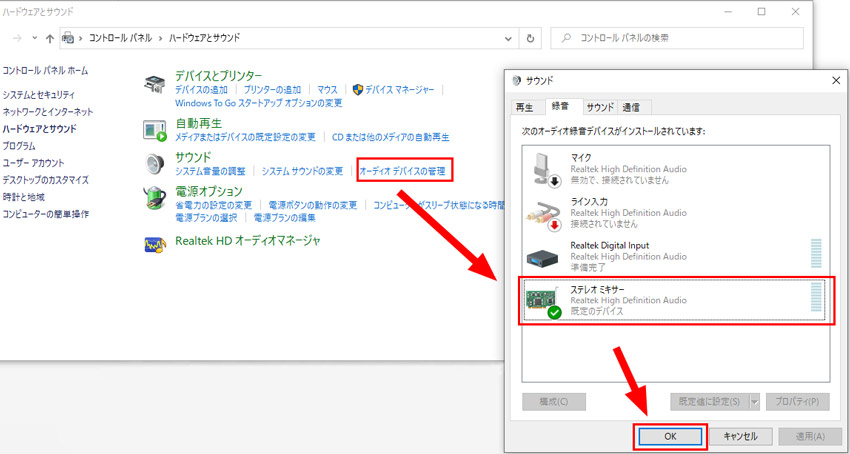
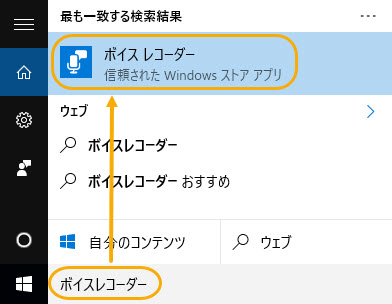
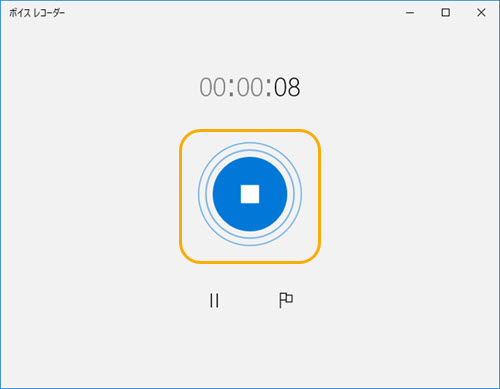
1.2 Macの「Quicktime Player」を使ってラジオを録音する

- 対応OS:Mac OS X 10.6.3以降
- 録音ファイル形式:M4A、MP3、CAF(Core Audio )、AIFF (Mac Audio)、SND(Sun Audio)、SD2 (Sound Designer2)、WAV、AMR録音など
- 録音できる時間:特に時間制限がないみたい
「Quicktime Player」はMacに内蔵されている動画や音楽などのメディアファイル再生用のアプリケーションですが、録音・録画ツールとしても使えます。
Macの「Quicktime Player」を使って、ラジオ音声だけで録音するには、「Background Music」(Mac内のアプリごとの音量を調節できるアプリ)をダウンロード・インストールする必要があります。
- ❶ 「Background Musicをインストールした後、Macの「システム環境設定」→「サウンド」を選択します。そして、「出力」を「Background Music」を指定します。
- ❷ Mac画面上部に表示される「Background Music」のアイコンをクリックし、「Output Device」をスピーカーデバイスに設定します。
- ❸ QuickTime Playerを起動して、「ファイル」>「新規オーディオ収録」の順にクリックします。
- ❹ すると、画面収録メニューが出るので、オプションをクリックして「マイク」を「Background Music」にチェックを入れます。そして、収録(録画)開始でOKです。
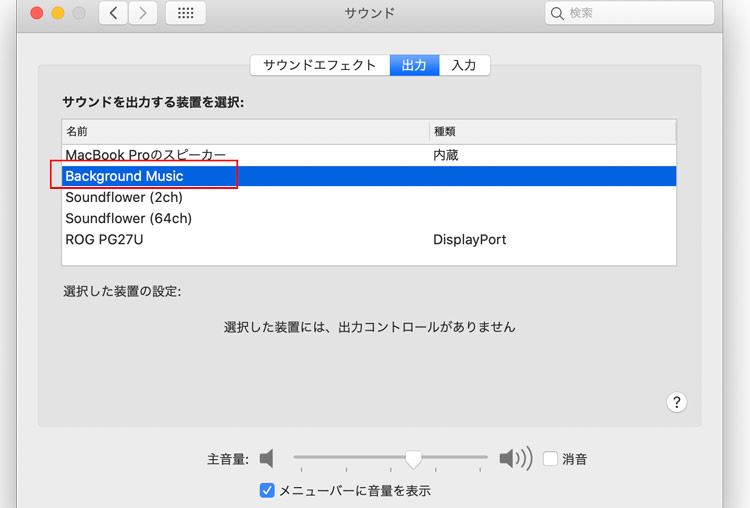
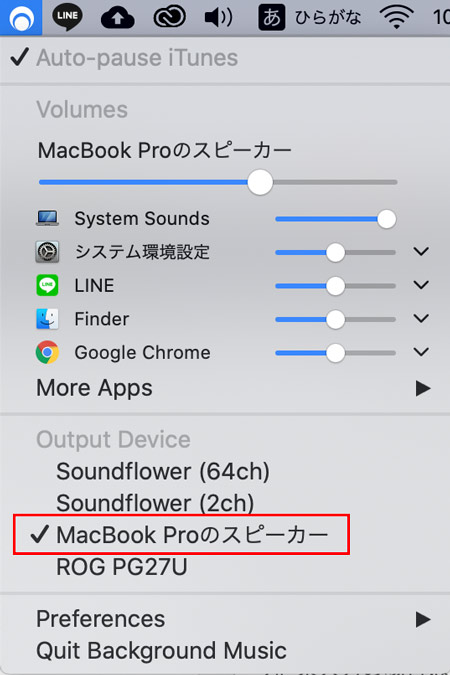
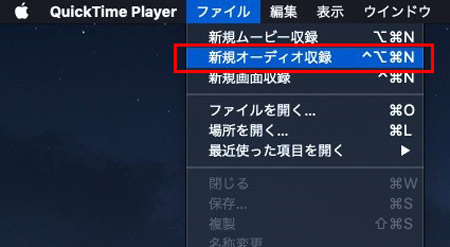
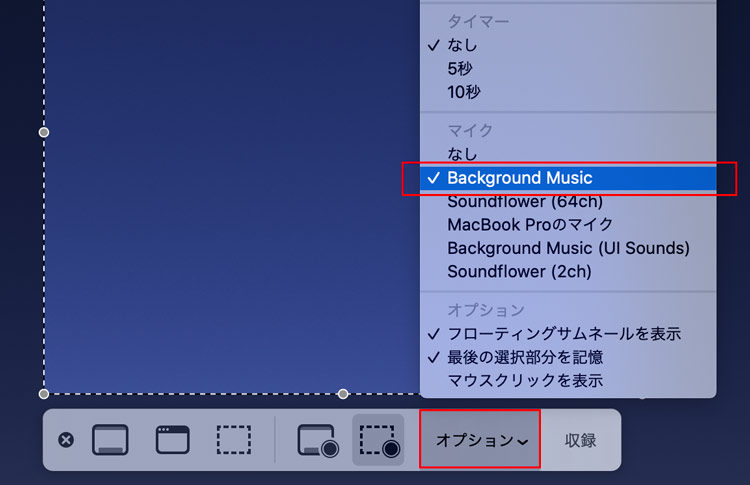
1.3 専門なソフトを使ってラジオを録音する
専用なラジオ録音ソフトは予約録音機能があって、番組の録り逃しを防止することができて便利です。
では次、PCでラジオを録音できる無料なソフトを2つ紹介します。
らじれこ |
Radikool |
|
対応OS |
Windows7/8/8.1/10 |
Windows7/8.1/10 |
録音形式 |
M4A、MP3、WMA |
MP3、M4A、AAC、WMA |
対応ネットラジオ |
Radiko、NHKラジオ らじる★らじる、 |
Radiko、NHKラジオ らじる★らじる、 |
主な機能 |
予約録音、タイムフリー録音、スリーブモード(スタンバイ) |
キーワード検索録音、予約録音、スリーブモード(スタンバイ、休止状態) |
らじれこはRadikoのタイムフリー録音に対応してるので、過去1週間分の番組が録音できます。Radikoolはスリープ解除の時間設定が可能だけでなく、スリープモードはスタンバイの他に休止状態にも対応してます。
いずれも無料でネットラジオを録音することができますので、実際に使ってみてから最適なものを選択します。
らじれこを使って、ラジオを録音する方法
- ❶ らじれこを起動して、ホーム画面左の「ラジオ」を押します。
- ❷ 次は、「ラジオ局を選ぶ」を選択して、「ラジオサービス」、「エリア」、「ラジオ局」を順番に選んでいきましょう。(「マイラジオ」内にお気に入りの放送局を追加しておき、そこから選ぶことも可能です。)
- ❸ そして、選択されたラジオ局の番組表が表示されます。自分が録音したいラジオ番組が放送された放送日の日付を選択して、「録る」をクリックしたら録音することができます。
- ❹ また、Radikoolのラジオをタイムフリー録音できます。番組表にあるアイコンの意味は下図をご参照ください。
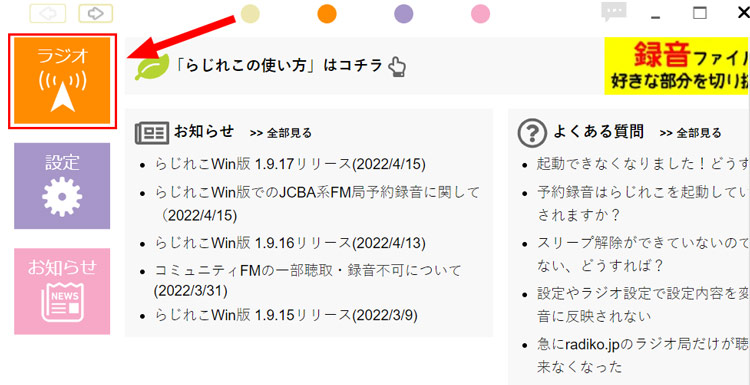
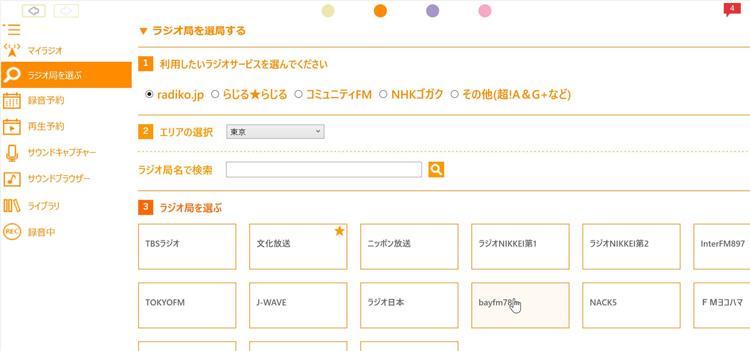
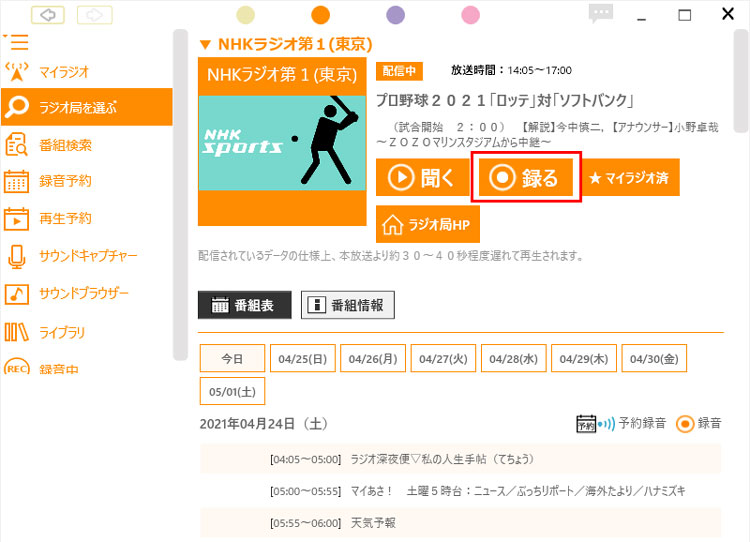

RadiKoolを使って、ラジオを録音する方法
- ❶ まずは、Radikoolを起動して、表示された「地域選択」画面で「自動取得(推奨)」→「放送局取得」ボタンをクリックしてから、「OK」ボタンを押すことで、放送局を取得できます。
- ❷ 次に、「放送局」のタブを選択して、ラジオ番組をクリックして再生しながら録音ボタンをクリックすれば、放送中のラジオを録音できます。
- ❸ 予約録音する場合は、左上の「Radikool」をクリックして「予約作成」を選択します。
- ❹ そして、予約名や放送局、予約日、時刻などを設定して、「タイマー種類」で「録音」を選択して、録音形式を指定してから、「OK」ボタンをクリックすると、予約タスクが作成されます。
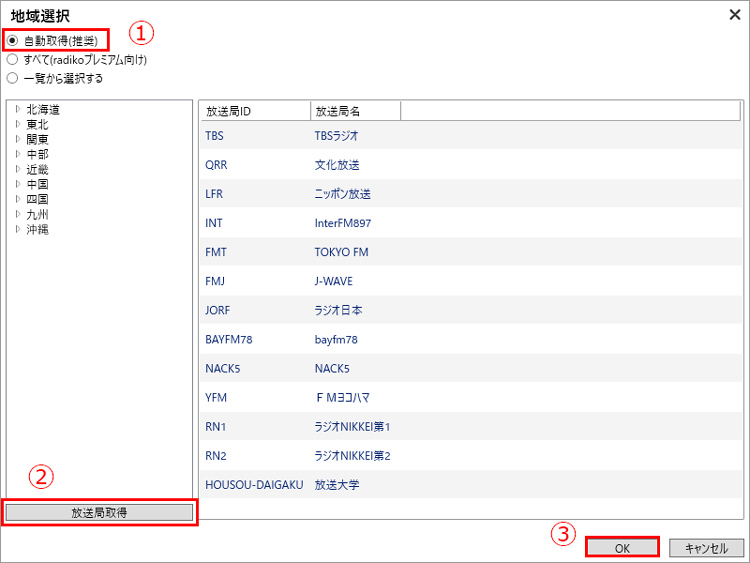
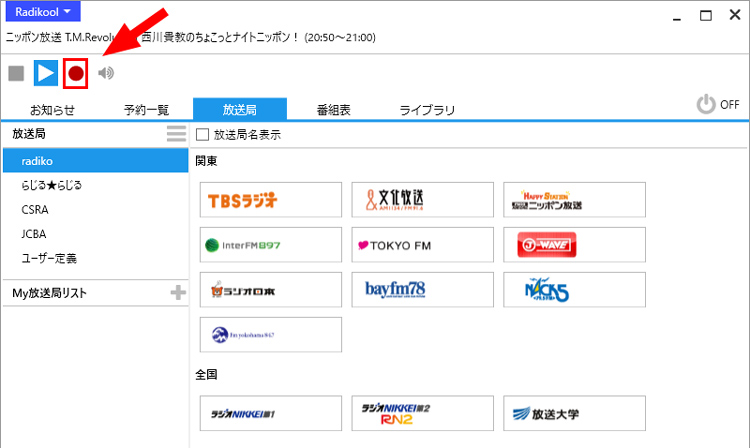
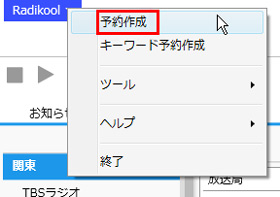
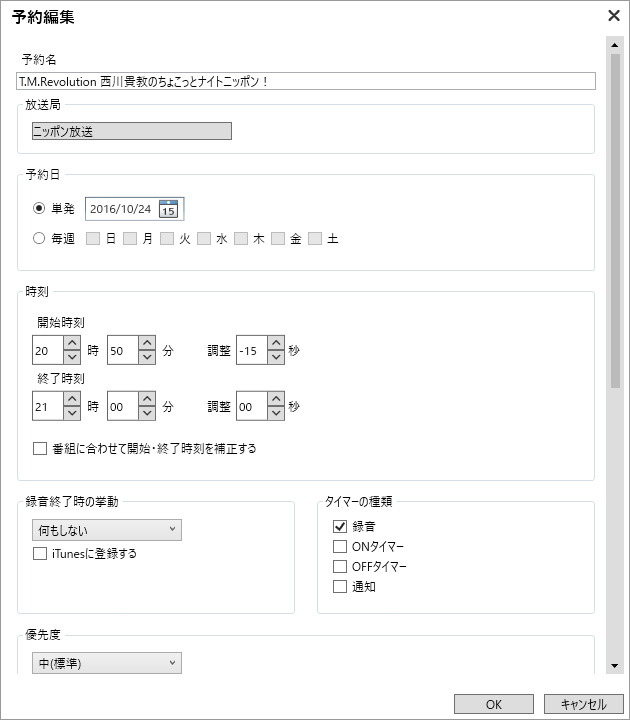
2. まとめ
以上、パソコンでラジオを録音する方法(録音ソフトを使う)を紹介いたしました。
Windowsの場合は、「ボイスレコーダー」を使うのがおすすめです。マークの追加、トリミングといった簡単な編集機能があって、シンプルなUIで誰でも気軽に使用できます。
Macでは、「Quicktime Player」を使ってラジオを録音できますが、内部音声だけを録音するには、「Background Music」というプラグインをインストールして併用する必要があります。
機能に要求される方は、専門なラジオ録音ソフト「らじれこ」か「Radikool」を利用しましょう。
もし、保存された録音データをトリミング編集したり、他の音声形式に変換したりしたいなら、
「VideoProc Converter ▼」が簡単に望みを実現できます。



