GeForce Experience録画時のノイズを避ける方法&録画した動画のノイズを除去する方法

GeForce Experienceは、NVIDIAのグラフィックカードを利用するユーザーに向けて提供されるソフトウェアスイートです。このソフトは、グラフィックカードのドライバ更新、ゲームの最適な設定の提案、録画・ストリーミングなどの機能を提供します。
GeForce Experienceを利用してゲームを録画したりストリーミングしたりするゲーマーが大勢います。しかし、一部のユーザーが録画中にノイズの問題に遭遇していることがあります。
この記事では、GeForce Experienceを使用して録画する際に発生するノイズの種類や原因、そしてノイズを避けるための実用的な対策、さらに、GeForce Experienceで録画した動画のノイズを除去する方法について詳しく紹介します。
 <この記事の目次>[非表示表示]
<この記事の目次>[非表示表示]
Ⅰ. GeForce Experienceで録画する際に発生するノイズの種類
Ⅱ. GeForce Experience録画のノイズを避けるための対策
Ⅲ. GeForce Experienceで録画した動画のノイズ・雑音を除去する方法
Ⅳ. GeForce Experienceの代わりになる画面録画ソフト(ノイズなし)
まとめ
Ⅰ. GeForce Experienceで録画する際に発生するノイズの種類
GeForce Experienceで録画する際に発生するノイズはさまざまな種類があります。これらのノイズは様々な要因によって引き起こされる可能性があります。以下に、GeForce Experienceで録画する時に発生する一般的なノイズの種類をいくつか挙げてみましょう。
背景ノイズ
周囲の環境からの雑音や音がマイクに拾われることによって生じるノイズです。エアコンや扇風機の音、外部の会話や足音などがこれに該当します。静かな録音環境でない場合、背景ノイズは録画中に入る可能性があります。
エレクトリカルノイズ
電気機器やケーブルの不良な接触、電源ノイズなどが原因で発生するノイズです。これにより、「ブーン、ジー」のように、電気的なジワジワとしたノイズが録音に混じることがあります。
マイクノイズ
マイク自体がノイズを発生することがあります。マイクの内部電子部品や配線の問題、接触不良などによって、ヒスやジワジワとしたノイズが生じることがあります。
圧縮ノイズ
録画時に使用される圧縮アルゴリズムによってもノイズが発生することがあります。低いビットレートで録画を行うと、ビットマップ化されたようなブロックノイズやアーチファクトが発生することがあります。
マイクロフォニクス
マイクをタップしたり、振動が加わると発生するノイズです。録音装置のメカニカルな振動やマイクのハンドリングノイズがこれに該当します。
Ⅱ. GeForce Experience録画のノイズを避けるための対策
それぞれのノイズに対する対策方法を紹介します。ノイズの種類や原因に応じて、以下の対策を試してみてください。
背景ノイズの対策
- ● 静かな録音環境の確保: 録音時に周囲の騒音を避けるため、できるだけ静かな場所で録音を行いましょう。
- ● ノイズキャンセリング機能: ノイズキャンセリング機能を備えたマイクを使用することで、背景ノイズを抑えることができます。
- ● ポップフィルターの使用: ポップフィルターは、息や風の音を減少させ、背景ノイズを軽減するのに役立ちます。
エレクトリカルノイズの対策
- ● 電源やケーブルの確認: 電源ケーブルや接続ケーブルの確実な接続を保つことで、エレクトリカルノイズを最小限に抑えることができます。
- ● グラウンドループの回避: 複数の電子機器が接続されている場合、グラウンドループによるノイズが発生することがあります。必要ならば、アースループを回避するための対策を検討してください。
マイクノイズの対策
- ● マイクの保守: マイクを適切に保管し、定期的にクリーニングすることで、マイクノイズを軽減することができます。
- ● 信頼性の高いマイクの使用: 品質の高いマイクを選ぶことで、ノイズが発生するリスクを減少させることができます。
- ● NVIDIA Broadcastの利用:GeForce Experienceでマイクソースを「マイク(NVIDIA Broadcast)」に設定してください。NVIDIA Broadcastはキーボードのタイピング音、打鍵音やマウスのクリック音、「サーッ」という音、PCのファンの音、環境音などのようなノイズを除去することができます。
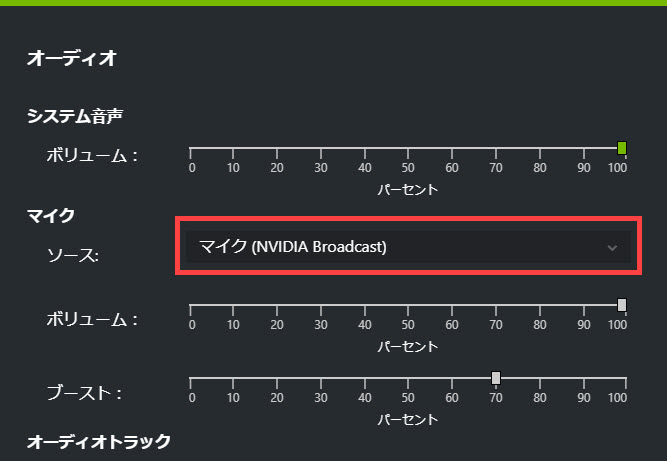
圧縮ノイズの対策
- ● ビットレートの設定: 録画時のビットレートは画質に大きな影響を与えます。ビットレートが高すぎると、ファイルサイズは大きくなりますが、ノイズが増える可能性があります。ビットレートを適切に設定してください。
- ● 解像度の設定: 録画解像度を高く設定すると、PCへの負荷が増え、ノイズが発生する可能性があります。必要な解像度を選択しましょう。
- ● フレームレートの設定: 録画するフレームレートも重要です。高いフレームレートに設定すると、ノイズの発生リスクが低まります。
- 🍅 おすすめのGeForce Experience録画設定:解像度:ゲーム内; フレームレート:60fps; ビットレート:~30Mbps
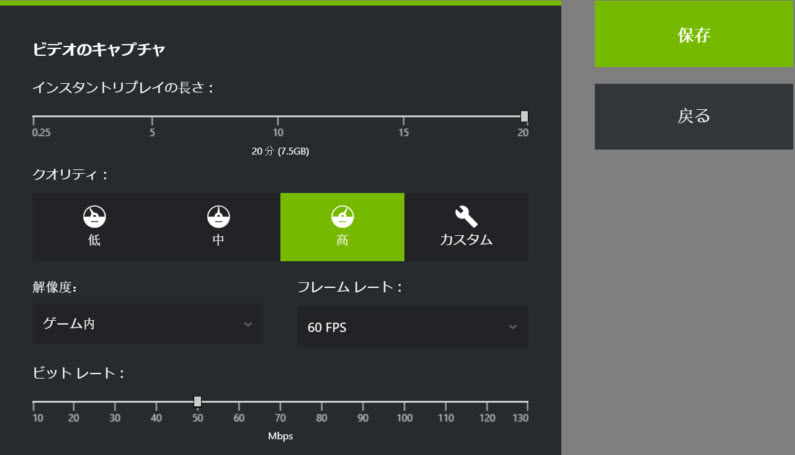
マイクロフォニクスの対策
- ● マイクスタンドの使用: マイクをスタンドに取り付けることで、手で持つことによる振動を軽減することができます。
- ● 振動対策: 周囲の振動を最小限に抑えるために、マイクの位置や録音環境を調整してみてください。
Ⅲ. GeForce Experienceで録画した動画のノイズ・雑音を除去する方法
GeForce Experienceで録画した動画に含まれるノイズを除去するには、別のビデオ編集ソフトやオーディオ編集ソフトを使用する必要があります。
オーディオ編集ソフトなら、ビデオとオーディオの分離または結合が必要なので、ここでは、直接にビデオの雑音を除去できるソフトをおすすめして、GeForce Experienceで録画した動画のノイズ(雑音)を除去する方法を紹介します。
ここでおすすめのソフトはVideoProc Converterです。
-

● 対応OS:Windows 11/10/8.1/8//7 (32&64 bit); Mac OS 10.6またはそれ以降
● 開発元:Digiarty社
● 価格:無料(有料版あり)
● 主な機能:音声ノイズ除去、Windows/Mac/iPhone画面録画、レンズ補正、GIF作成、DVDコピー、動画・音楽ダウンロード、動画・音声変換、動画編集、m3u8ファイル作成、字幕エクスポート、音ズレ修正、マルチトラックファイル作成…
● 録画機能:PC画面、Webカメラ、PC画面&Webカメラ(PIP)、クロマキー合成、VODサイト対応
VideoProc Converterで特定の周波数領域を設定して、それ以外はは全てノイズと見なして除去されます。VideoProc Converterはリアルタイムプレビュー機能があり、ノイズを除去する前後の違いを確認し、適切な調整を行うことができます。プレビューが満足のいく結果を示す場合、変更を適用して最終的な出力に反映させます。
👇 それでは、VideoProc Converterを使って、GeForce Experienceで録画した動画のノイズを除去する方法を詳しく紹介します。
- ❶ VideoProc Converterの起動画面で、「ビデオ」をクリックしてください。
- ❷ 「+ビデオ」によって、GeForce Experienceで録画した動画ファイルをソフトにインポートします。下部で、「ツールボックス」→「ノイズ除去」→「設定アイコン」の順でクリックして、VideoProc Converterの雑音除去機能を開きます。
- ❸ 「ハイパス」と「ローパス」のところで、数字を設定して、この間の周波数範囲の音が保留します。また、動画の長さも左のタイムライン或いは「開始時刻」と「終了時刻」で設定することができます。
- ❹ 「自動コピー」にチェックを入れて、「RUN」を押したら、GeForce Experienceで録画した動画のノイズ・雑音を除去する作業が始まります。動画のコーデックを直接にコピーするので、爆速でプロセスが終了します。
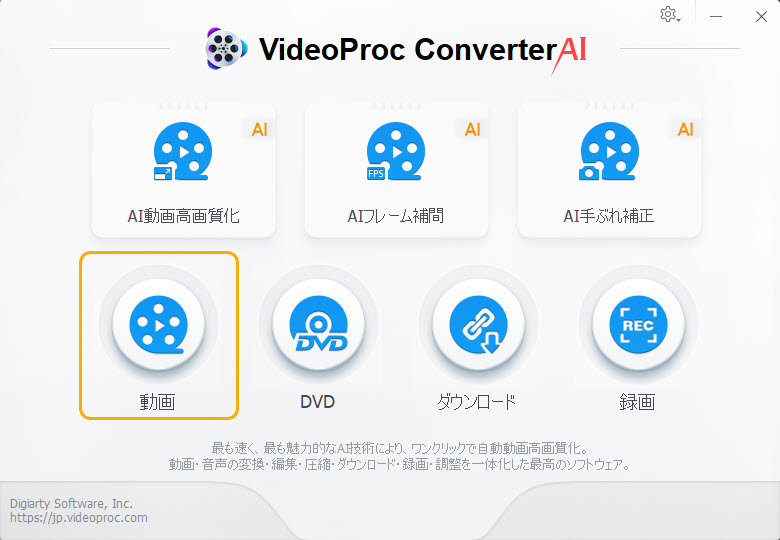
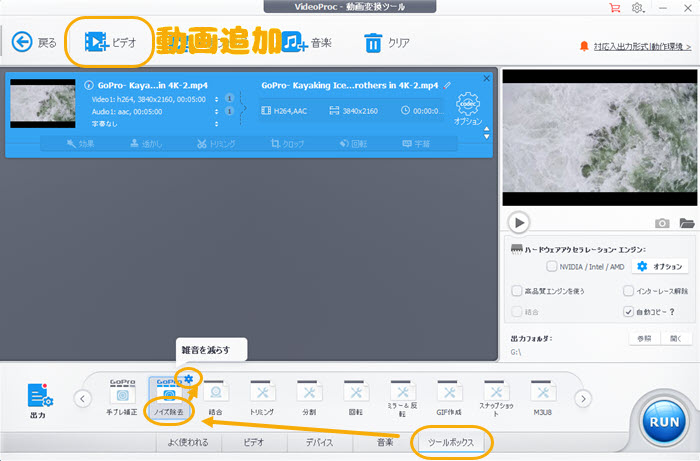
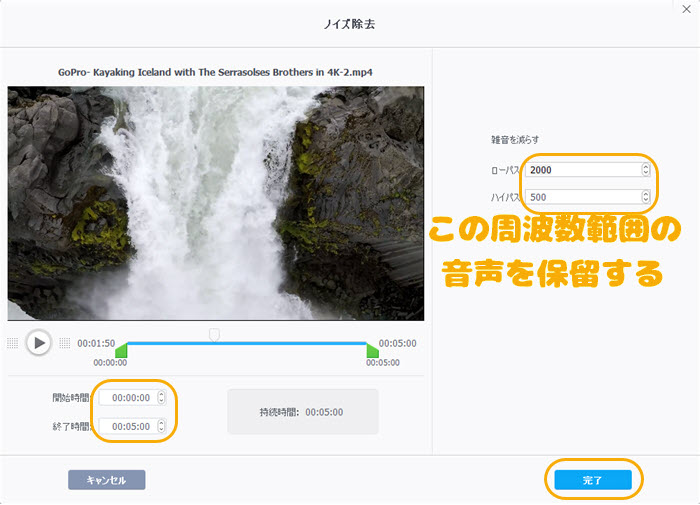
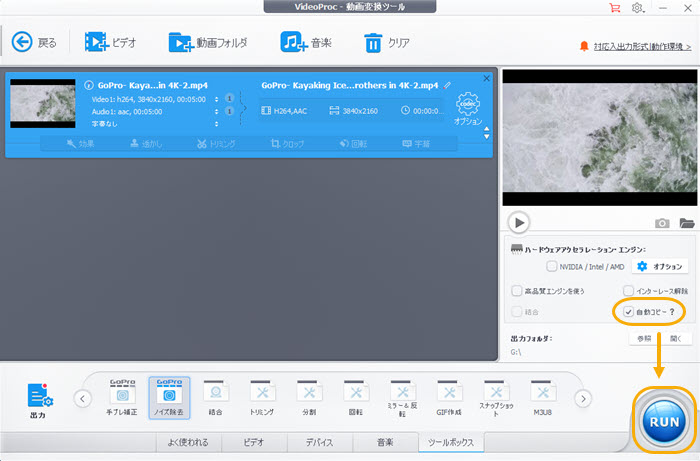
GeForce Experienceの代わりになる画面録画ソフト(ノイズなし)
GeForce Experienceのノイズを避けることができないなら、別の画面録画ソフトを使いましょう。
上記でノイズ除去機能を搭載しているオールインワン動画処理ソフトVideoProc Converterには優れた画面録画機能も備えています。
VideoProc ConverterはGeForce Experienceより高度な画面録画機能があります。ノイズなしでゲームなどを録画することができます。
- VideoProc Converterの録画機能の特徴
- 🔴 高音質&高画質でゲーム画面を録画できる!ノイズなどは絶対入らない!
- 🔴 CPUの使用率が低くて、コマ落ち、音ズレ、カクカクなどの問題は絶対ない!
- 🔴 独自のエンコード機能により、高画質のままで、小さいファイルサイズで動画を保存できる
- 🔴 フルスクリーン(画面全体)を録画するだけでなく、特定の領域やウィンドウを選択して部分的な録画も行える
- 🔴 録画後にビデオファイルを直接編集することができます。カット、トリミング、エフェクトの追加などの編集が行える
👇 VideoProc Converterを使って、ゲーム画面を録画する方法~ノイズなし!
- まず、VideoProc Converterをパソコンにダウンロードしてインストールしましょう。
- ❶ VideoProc Converterを起動して、「録画」をクリックします。
- ❷ 上部にある「画面録画」をクリックして、下部にある「1」或いは「クロップ」によって、録画範囲を指定します。そして、システム音、マイク音など録音の音源を設定します。
- ❸ VideoProc Converterの録画ウィンドウの右下にある「REC」ボタンをクリックして、カウントダウン5秒後に画面録画が開始します。
- ❹ デフォルトでは、「Ctrl+Shift+Alt+R」のショートカットで画面録画を終了させることができます。
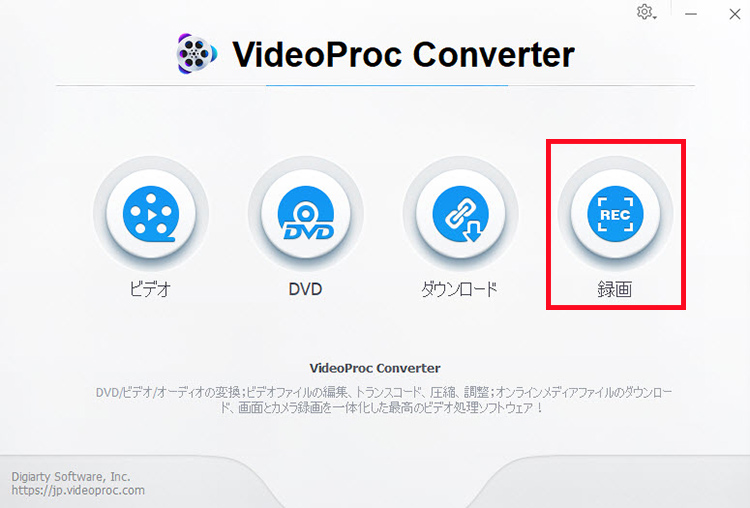
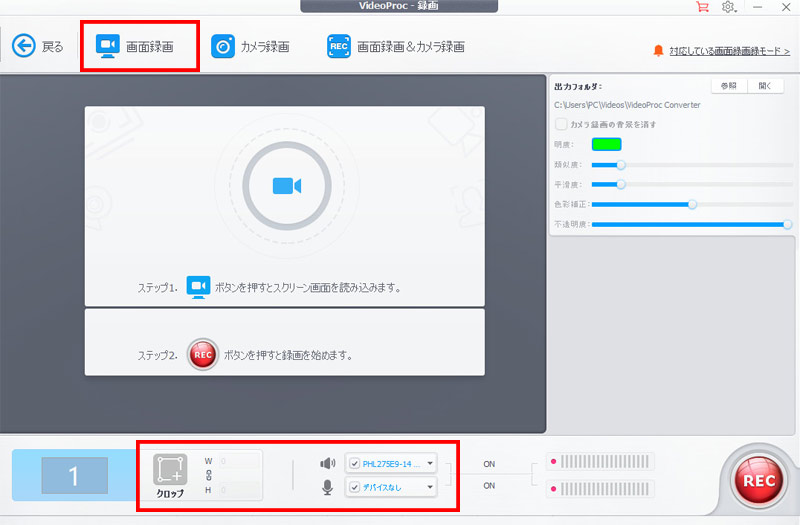
まとめ
GeForce Experienceは便利な録画ツールですが、録画時にノイズが発生することはユーザーにとって混乱を引き起こすことがあります。この記事では、GeForce Experienceの録画機能によるノイズの種類と、その対策方法について詳しく解説しました。背景ノイズやマイクロフォニクスなど、様々なノイズの原因を理解し、録画時の品質向上に役立つアプローチを紹介しました。
また、GeForce Experience録画におけるノイズを避けるための設定方法や環境の最適化についても取り上げました。適切なビットレートや解像度の設定、ノイズキャンセリングマイクの使用、静かな環境の確保など、ノイズ問題を軽減するための具体的な手段を提案しました。
さらに、録画した動画に含まれるノイズを除去する方法についても解説しました。ノイズ除去ソフトVideoProc Converterを使用して、自然な音質を保ちつつノイズを取り除く方法を紹介しました。
GeForce Experienceを使用してゲームなどを録画する際に発生するノイズは、正しいアプローチと設定を使って軽減できる問題です。この記事が、ユーザーが高品質な録画を実現し、ノイズに悩まされることなくクリエイティブなコンテンツ制作を楽しむ手助けになれば幸いです。
-

ノイズなし!画面収録ソフト - VideoProc Converter
100%安全・ウイルスなし・広告なしでPC画面・Webカメラ映像をHD/4K/8Kの画質で録画・録音できるソフトウェアです。パソコンで全画面録画、指定範囲録画するだけではなく、録画したゲーム動画を編集して、MP4/MKV/AVI/MP3/AACなどのフォーマットに自由に出力したりすることができます。



