�����Ș^���T�C�g��������5�I�`�I�����C����PC����������}�C�N�̉����ȒP�ɘ^���ł���

���̋L���ł́A�����Ŏg����I�����C���^���T�C�g���Љ�܂��B
�I�����C���Ŏ�y��PC����������}�C�N�̉���^���ł��A�C���X�g�[���s�v�ŒN�ł��ȒP�ɗ��p�\�ȃc�[�������I���܂����B
�A�J�E���g�o�^�Ȃ��Ŏg�p�ł�����̂�A�������ł̘^�����\�Ȃ��́A�ҏW�@�\�t���̂��̂ȂǁA�p�r�ɍ��킹���I�����\�ł��B
��c�̋L�^��{�C�X�����̍쐬�A����̃i���[�V�������^�܂ŁA�l�X�ȏ�ʂŖ𗧂I�����C���^���T�C�g���`�F�b�N���Ă݂Ă��������B
-

VideoProc Converter AI - �����Ŏ��Ԑ����Ȃ��Ř^���\�I
100�����S�E�E�C���X�Ȃ��E�L���Ȃ���PC�̓��������ƃ}�C�N�̉����Ԃɘ^���ł��܂��BPC��ʘ^��@�\�����ڂ��Ă�����APC�t����ʘ^��A�w��͈͘^�悷�邾���ł͂Ȃ��A�^�悵���Q�[�������ҏW���āAMP4/MKV/AVI/MP3/AAC�Ȃǂ̃t�H�[�}�b�g�Ɏ��R�ɏo�͂����肷�邱�Ƃ��ł��܂��B
 <���̋L���̖ڎ�>[��\���\��]
<���̋L���̖ڎ�>[��\���\��]
�T.�@�����^���T�C�g��������
- Vocaroo
- Apowersoft�����I�����C�������^���\�t�g
- 123APPS Online Voice Recorder
- Online Mic Test �{�C�X���R�[�_�[
- itselftools �I�����C���{�C�X���R�[�_�[
�U.�@�����^���T�C�g�̎g����
�V.�@�����^���T�C�g�����܂Ƃ�
�����Ș^���T�C�g��������No1.�`Vocaroo
- 📰�@�I�����C���^���T�C�gVocaroo�̊T�v
- �y���z�FVocaroo
- �y���͌��z�F�}�C�N
- �y�ۑ��`���z�FMP3
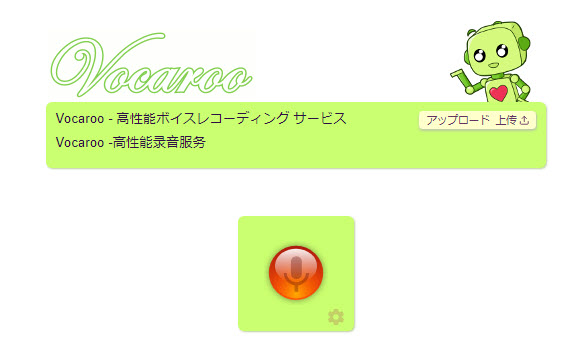
Vocaroo��2007�N������n�߂������ȃI�����C���^���T�[�r�X�ł��B
�^�����������́A�_�E�����[�h���邩�AURL�����đ��̐l�ƊȒP�ɋ��L�ł��܂��B�����f�[�^��ۑ������Ԃ��Ȃ��邽�߁A�f�������������L�������ꍇ�ɕ֗��ł��B
�������A�Œ��̘A���^�����Ԃ�6���Ԃł��B
- ���@URL�ʼn�����Facebook��X�iTwitter�j�ȂǂɊȒP�ɋ��L�\
- ���@�A�J�E���g�o�^�s�v
- ���@�w�i�m�C�Y�����A�{�����[�����������\
- ���@�^���t�@�C����MP3�ɕۑ��ł���
- ���@�^�����ꎞ��~�ł���
�����b�g
- ���@�ҏW�@�\���قƂ�ǂȂ�
- ���@�����Ԃ̉����ۑ��ɂ͕s����
�f�����b�g
�����Ș^���T�C�g��������No2.�`Apowersoft�����I�����C�������^���\�t�g
- 📰�@Apowersoft�����I�����C�������^���\�t�g�̊T�v
- �y���z�FWANGXU TECHNOLOGY CO., LIMITED.
- �y���͌��z�F�f�o�C�X�̓��������A�}�C�N�̉���
- �y�ۑ��`���z�FMP3
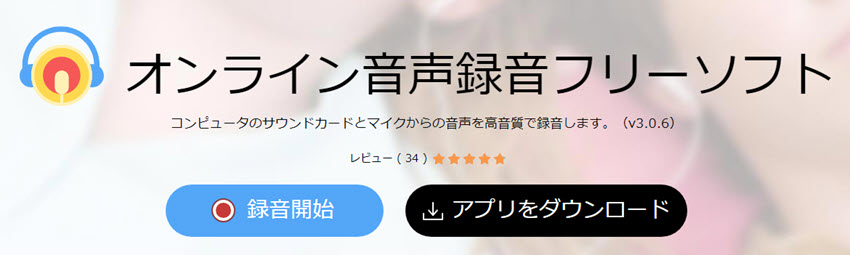
Apowersoft�̖����^���c�[���́A�p�\�R���̉�����}�C�N���͂��u���E�U��ŊȒP�ɘ^���ł��鍂�@�\�ȃT�[�r�X�ł��B
�V�X�e������}�C�N���A�������͂��̗������ɘ^�����邱�Ƃ��ł���̂ŁA�C���^�[�l�b�g�̃��W�I��X�g���[�~���O�����̘^�����\�ł��B
�^���f�[�^��MP3�`���ŕۑ��\�ł��B
- ���@�u���E�U�^�u�A�E�B���h�E�܂���PC���������S�̂̉����̘^�����w��ł���
- ���@�}�C�N�ƃV�X�e���������ɘ^���ł���
- ���@�^�����ꎞ��~�ł���
�����b�g
- ���@�^���t�@�C�������L����ɂ́A�A�J�E���g�����O�C������K�v������
- ���@�T�C�g�������d���ꍇ������
- ���@1���Ԉȓ��̘^���̂ݑΉ�
- ���@�^���̉����͒Ⴂ
�f�����b�g
�����Ș^���T�C�g��������No3.�`123APPS Online Voice Recorder
- 📰�@123APPS Online Voice Recorder�̊T�v
- �y���z�F123apps.com
- �y���͌��z�F�}�C�N
- �y�ۑ��`���z�FMP3
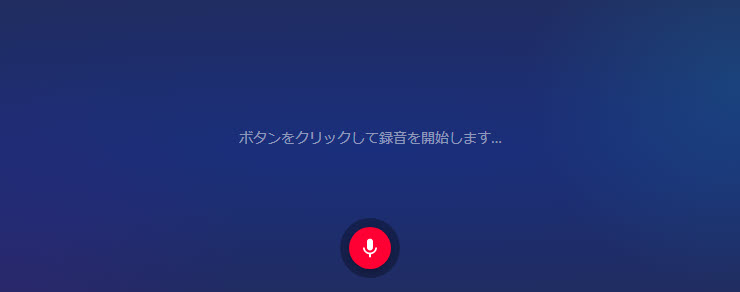
123APPS Online Voice Recorder�̓V���v���ȃC���^�[�t�F�[�X�ŁA�����N���b�N�Ř^�����J�n�ł��閳���̃I�����C���^���T�C�g�ł��B
�^����̉������ȒP�Ƀg���~���O�ł��AMP3�`���Ń_�E�����[�h�\�ł��B
�A�J�E���g�o�^���s�v�Ȃ̂ŁA�}���ł���Ƃ��ɕ֗��ł��B
- ���@�A�J�E���g�o�^�s�v
- ���@�^����̃g���~���O�@�\����
- ���@�^�����ꎞ��~�ł���
- ���@MP3�`���Ń_�E�����[�h�ł���
�����b�g
- ���@���x�ȕҏW�@�\�͂Ȃ�
- ���@�}�C�N�̉��̂ݎ��^�ł���
�f�����b�g
�����Ș^���T�C�g��������No4.�`Online Mic Test �{�C�X���R�[�_�[
- 📰�@Online Mic Test �{�C�X���R�[�_�[�̊T�v
- �y���z�FOnline Mic Test.
- �y���͌��z�F�}�C�N
- �y�ۑ��`���z�FMP3
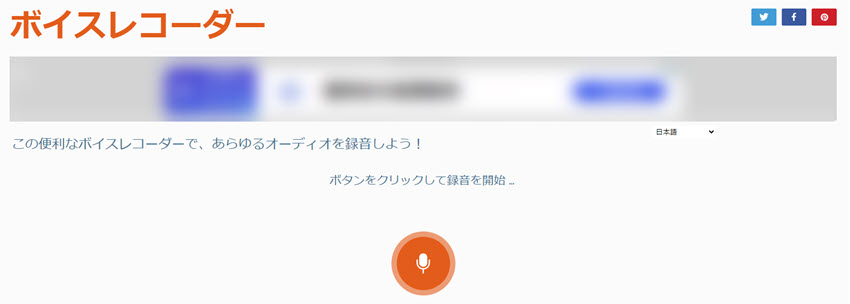
Online Mic Test �{�C�X���R�[�_�[�́A�����Ŏg����I�����C���^���c�[���ł��B
�A�J�E���g�o�^�s�v�ŁA�ȒP�ɉ�����^���E�ۑ��ł��A�^���t�@�C���͍�������MP3�`���i320 kbps�j�Œ���܂��B
�^�����̈ꎞ��~�E�ĊJ��ȒP�ȃg���~���O���\�ŁA�^���t�@�C����7���ԃN���E�h�ɕۑ�����A�E�F�u�A�h���X��QR�R�[�h��ʂ��ĊȒP�ɋ��L�ł��܂��B
�܂��A�o�b�N�O���E���h�m�C�Y���팸���A�N���A�ȉ����^�����������܂��B
- ���@�^���t�@�C���̋��L���ȒP�ɂł���
- ���@�^���t�@�C����320 kbps��MP3�ŕۑ��ł���
- ���@�^�����̈ꎞ��~��ĊJ���\
�����b�g
- ���@�t�@�C����7���Ԃ����ۑ�����Ȃ�
- ���@�^���͍Œ�2���Ԃ܂�
- ���@�}�C�N�̉��������^���ł��Ȃ�
�f�����b�g
�����Ș^���T�C�g��������No5.�`Itself Tools �I�����C���{�C�X���R�[�_�[
- 📰�@itselftools �I�����C���{�C�X���R�[�_�[�̊T�v
- �y���z�FItself Tools.
- �y���͌��z�F�}�C�N
- �y�ۑ��`���z�FMP3
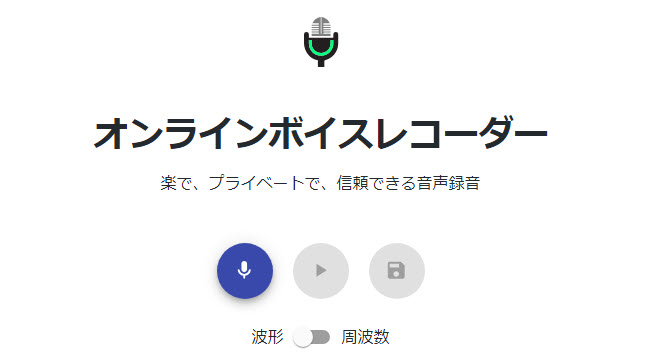
Itselftools �́AMP3�`���Ř^���f�[�^��ۑ��ł���V���v���Ŏg���₷���I�����C���{�C�X���R�[�_�[�ł��B
�A�J�E���g�o�^��O�C�����s�v�ŁA�����Ƀ}�C�N�̉�����^���ł��܂��B
����ɁA�^�����Ԃ̐������Ȃ����߁A�����Ԃ̘^���ɂ��Ή����Ă��܂��B
- ���@�A�J�E���g�s�v
- ���@�����Ȃ��Ř^���ł���
- ���@�^���t�@�C����MP3�ŕۑ�����
�����b�g
- ���@�}�C�N�̉��̂ݎ��^�\
- ���@�����ҏW�@�\���Ȃ�
�f�����b�g
�����^���T�C�g�̎g����
�����ȃI�����C���^���T�C�g�̎g�����͑�̓����Ȃ̂ŁA�����ł́Avocaroo�̃I�����C���{�C�X���R�[�_�[�̎g�������Љ�܂��B
- ❶�@���̖����ȃI�����C���^���T�C�g�ɃA�N�Z�X���āA�Ԃ̘^���{�^�����N���b�N���܂��B
- ❷�@vocaroo.com���}�C�N�̎g�p�̋������߂Ă��܂��B�u�T�C�g�ւ̃A�N�Z�X���̂�����v�܂��́u����̂��v���N���b�N���܂��B
- ❸�@��~�{�^�����N���b�N������A�I�����C���^�����I�����邱�Ƃ��ł��܂��B
- ❹�@�u�ۑ����ċ��L�v���N���b�N���܂��B
- ❺�@�u�_�E�����[�h�v�{�^�����N���b�N������A�^�����������t�@�C�����f�o�C�X�ɕۑ����邱�Ƃ��ł��܂��B
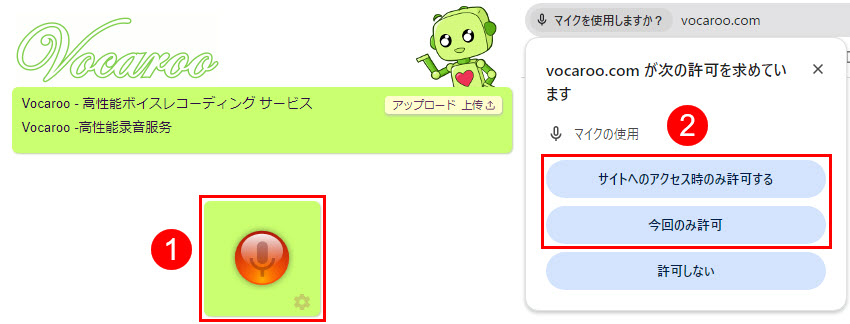
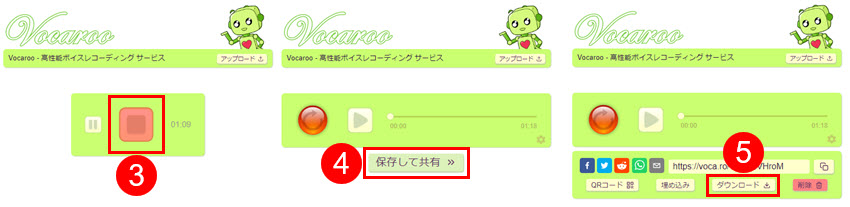
�����^���T�C�g�����܂Ƃ�
�^���T�C�g�͖����Ŏg����֗��ȃc�[���������A�V���v���ȑ���ʼn����̎��^�⋤�L���\�ł��B����Љ���T�C�g�͂�����������ŗ��p�ł��A�p�r�ɉ����đI�Ԃ��ƂŁA�����K�Ș^���̌��������܂��B
�Ⴆ�A�������ȒP�Ƀg���~���O�������Ȃ�uOnline Voice Recorder�v�A�^���t�@�C���������ɋ��L�������Ȃ�uVocaroo�v��uOnline Mic Test�v ���֗��ł��B�܂��A�f�o�C�X�̓���������^������K�v������Ȃ�uApowersoft�v ���A�����Ԃ̘^���ɂ́uItselftools�v ���œK�ł��B
�������A�����̃I�����C���^���T�C�g�ɂ͂������̌��_������܂��B�܂��A�C���^�[�l�b�g�ڑ��Ɉˑ����Ă��邽�߁A�ڑ����s����ɂȂ�Ƙ^�����r�ꂽ��A��������������\��������܂��B�܂��A�����Ԃ̘^�����ł��Ȃ��A�p�\�R�������̉�����^���ł��Ȃ��A�������Ⴂ�Ȃǂ̐���������܂��B
�����������������������ꍇ�́A��荂�@�\��PC�p�^���\�t�gVideoProc Converter AI�̗��p���������߂��܂��B���̃\�t�g�̓}�C�N�����ɉ����A�p�\�R�������̉��������ڃL���v�`���\�ŁA�X�g���[�~���O������l�b�g���W�I�A�V�X�e���ōĐ�����鉹�y�ȂǁA���܂��܂ȉ��������i���Ř^���ł��܂��B����ɁA�����̃N�I���e�B�����コ���鍂�x�ȉ��������@�\������Ă���A�N���A�ŗ̂Ȃ��^�����\�ł��B�����Ԃ̘^������������̘^���A�������Ș^�����K�v�ȏꍇ�́AVideoProc Converter AI ���œK�ȑI�����ł��B
-

�� �Ή�OS�FWindows 11/10/8.1/8//7 (32��64 bit); Mac OS 10.6�܂��͂���ȍ~
�� �J�����FDigiarty��
�� ���i�F�����i�L���ł���j
�� �^���@�\�F�f�o�C�X�̓��������A�}�C�N�̉��A���������ɘ^��
�� �^��@�\�FiPhone��ʁiMac�ł̂݁j�APC��ʁAWeb�J�����APC��ʁ�Web�J�����iPIP�j�A�N���}�L�[�����AVOD�T�C�g�Ή�
�� ���̋@�\�F����ҏW�A���恕�����ϊ��A���恕�����_�E�����[�h�AAI���恕�摜���掿���E�t���[����ԁE��Ԃ��iWindows�ł̂݁j�c
- �������߃|�C���g
- 🔴�@�^���t�@�C���T�C�Y��������
- 🔴�@�^���t�@�C����������
- 🔴�@CPU�g�p�����Ⴂ
- 🔴�@�g���₷��
- 🔴�@PC���������ƃ}�C�N�����ɘ^���ł���
- 🔴�@��ʘ^��AAI���恕�摜���掿���A���恕�����ϊ��A����ҏW�A���恕�����_�E�����[�h�ȂǑ��@�\����
👇�@����ł́AVideoProc Converter AI���g���āA�p�\�R���œ��������܂��̓}�C�N�̉���^��������@���ڂ����Љ�܂��B
- �܂��AVideoProc Converter AI���p�\�R���Ƀ_�E�����[�h���ăC���X�g�[�����܂��傤�B
- ❶�@VideoProc Converter�̋N����ʂŁA�u�^��v���N���b�N���Ă��������B
- ❷�@��ʂ̏㕔�ɂ���u�^���v���N���b�N���܂��B
- ❸�@�^���̓��͌���I�����܂��B
- ❹�@�E���ɂ���uREC�v�{�^�����N���b�N������APC�����^����Ƃ��J�n���܂��B
- ❺�@�\�t�g�̉E���́uSTOP�v�{�^�����N���b�N������^����Ƃ��I�������邱�Ƃ��ł��܂��B
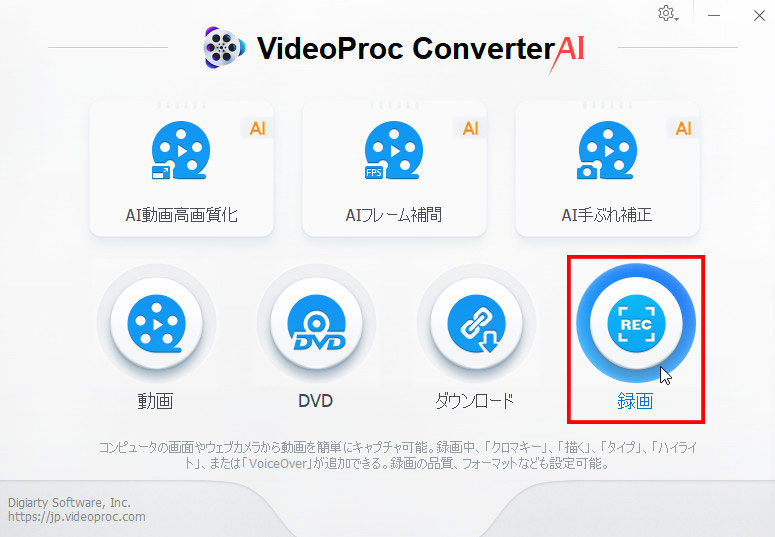
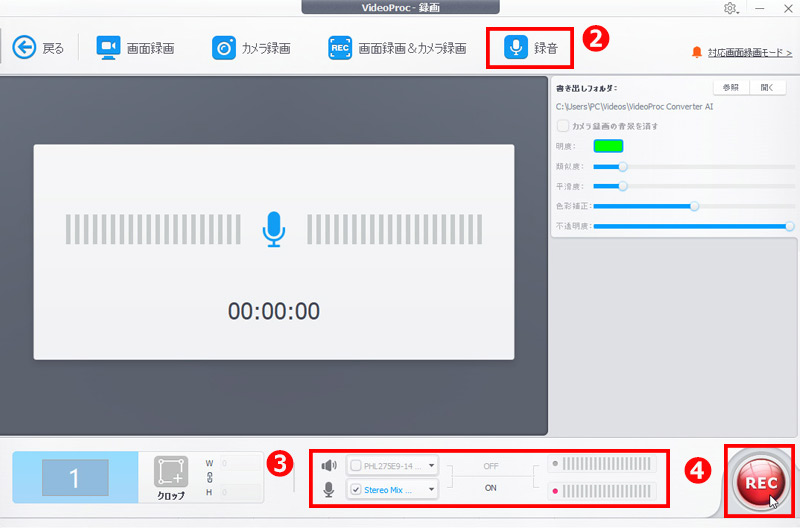

���̋L�����������l�F�A�L
�{�y�[�W�̓��e�Ɋւ��āA���ӌ����������܂�����A���C�y�����₢���킹���������B
- ���[���A�h���X�����J����邱�Ƃ͂���܂���B * ���t���Ă��闓�͕K�{���ڂł��B


