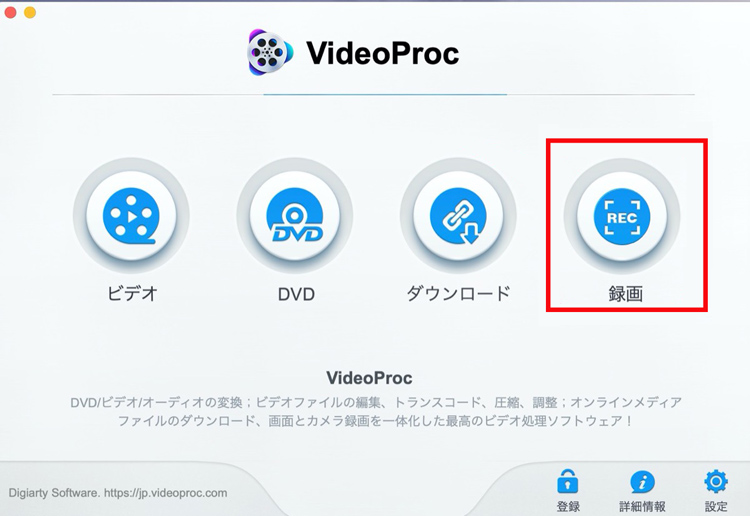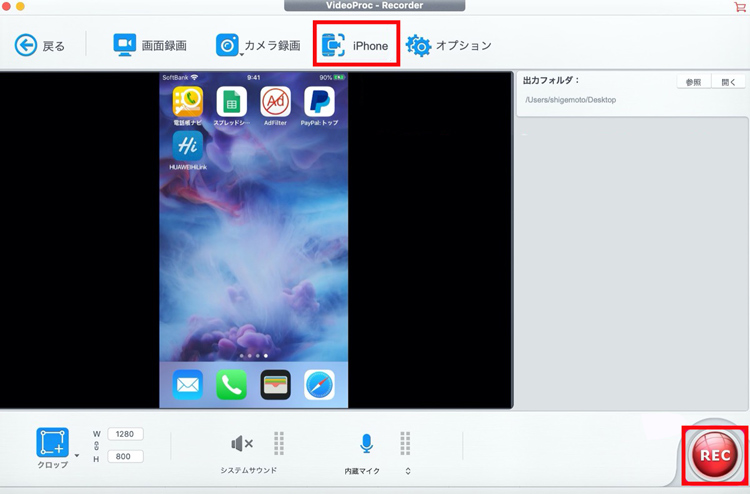iPhoneで画面録画するとバレる?バレたらどうなる?について解説!

iPhoneでオンラインライブやWeb会議、ビデオ通話、ストリーミング配信を自分の保存用として録画したいことが多いでしょうか。
iOS11からiPhoneに標準搭載されている録画機能「画面収録」を使えば簡単にできるが、配信元や相手にバレるのかと不安に感じるでしょうか。
そこで今回は、「iPhoneで画面録画するとバレる?」について解説します。
iPhoneで画面録画がバレるか
基本的にはiPhoneの画面収録機能を使って画面を録画しても相手にバレることはありません。
しかし、一部のアプリについてはスクショを撮影したり画面録画をしたときに通知が届く場合があります。
とりあえず、下記は録画する対象に合わせてそれぞれに説明します。
1. ZoomやTeamsを録画する場合
昨今テレワーク全盛時代に使われているWeb会議2大ツール「Zoom」と「Teams」。
【Zoomの場合】
Zoomにはミーティング中の会話・映像を記録できるレコーディング機能が備わっています。このレコーディング機能を使うなら主催者と参加者にバレます。具体的に、録画が開始されると「レコーディング中です」とすべての参加者の画面に表示されるようになります。また、あとから参加するユーザーに対しても「このミーティングは録音されています」と表示されるため、参加者の同意なしで録画や録音することはできません。
一方、iPhoneの画面収録機能を使うなら、相手に通知が行くことはありません。なので通知でスクショ・画面録画がバレることは絶対にないし、履歴が残ることもありません。ただ、画面収録開始・終了時の音をマイクに乗せてしまうと、音を聞いた相手にバレる可能性があります。
【Teamsの場合】
Teamsも、標準機能で録画・録音をすると、Web会議に参加している全員に「録画が開始された」という通知が送信されます。
一方、iPhoneの標準機能で画面収録したとしても開催者には、通知が行くことは無いので、バレないと思います。録画をやるとしたら、Teamsに入る前に画面収録して、そして退出してから画面収録を終了しましょう。
2.オンラインライブを録画する場合
iPhone一つで臨場感があるライブ配信を楽しむことができます。
Youtube Live、Instagram、TikTok、TwitCasting、LINE LIVE、Twitch、ニコニコ生放送、Thumvaなどライブ動画配信サービスが様々です。
各アプリの利用規約によると、「画面録画」は「複製」に該当するのでNGって一般的です。
また、ライブコンテンツを不正な複製および頒布から保護するために、セキュリティ対策を講じているアプリもあります。例えば、画面録画を開始した瞬間にアプリを終了したり、映像または音声が録画できなくなっていたり、画面を真っ黒(ブラックアウト)にして何も録画できなくなるようにするということです。
なので、「バレるかどうか」を心配する前に、まず、「録画できるかどうか」を検証してみましょうか。
もし、これらの有料配信のライブを画面録画ができたらバレるものでは無いんですか?
実に、バレるバレないでいえば、個人でこっそり録画をした動画であれば運営側にバレることはありません。
しかし、自分だけで楽しむだけでなく、録画した動画を他人に送ったり、ネットにアップしたり拡散したりすることでバレる恐れがあります。
分かりやすく言えば、シェアしないならば、ばれません(モラルの問題は残るが)。
3.ビデオ通話を録画する場合
LINE(ライン)のビデオ通話をする中で、「話した内容を記録したい」「盛り上がった様子を動画に残したい」と思ったことがあるはずでしょう。
もちろん、ビデオ通話を録画していることって相手の気持ちを考えれば許可を取るべきだけど、嫌われちゃわないかっていう心配があるなどの理由で、バレないように録画したいかもしれません。
実際に、LINEでビデオ通話をしている最中にスクショを撮影しても、相手側に通知されることはなく、画面上には何の変化も起きません。
だが、画面収録だとマイクオンにしてもLINEビデオ通話の音声は録れませんね。
LINEの仕様になる可能性があるかもしれないが、編集はできるということならば、音だけ他のデバイスで録音して、iMovieなどで編集して画面収録と合わせてみましょう。または、WindowsパソコンやMacに備わっている画面収録の機能ならビデオ通話の音声も録音できるので、録音が必要な場合はPC版LINEでビデオ通話を利用するのも手でしょう。
それも難しければ、LINE通話の画面収録は諦めて、ZOOM、Skypeなど別の方法で通話しての画面収録を考えてください。
4. SNSアプリを録画する場合
若者であれば、必ずと言ってもいいほどSNSアプリ(Instagram、TikTok、YouTube、LINE、Facebook)を利用しているでしょうか。
これらのSNSアプリを閲覧している中に気になる動画が出てきたら、画面録画してカメラロールに保存したい時があるでしょう。
しかし正直なところ、画面録画をしたことで相手にバレると恥ずかしいかもしれません…。
一体、SNSアプリの上で画面録画をするとバレる?相手にわかる?と知りたい方がいるようです。
結論としては、これらのSNSアプリは、いずれも画面録画に対して通知が届くように設定されていないからバレません。
簡単に言えば、通知が届かなければ、投稿者がこちらの動きを知ることはできないので、画面録画をしても投稿者にバレることなく、保存ができます。
- 注意
- Instagramでは、ダイレクトメッセージの1度開くと消える写真・動画を画面録画すると相手に通知され、バレることがあるので注意しましょう。
iPhoneで画面録画がバレるとどうなるか?
著作権のあるコンテンツだと、画面録画禁止と運営がいっているので、SNSにはアップしていない、個人的に保管している状態で、その状態を友だちとかがチクって運営にバレた場合、運営からアカウントBANされるなどの処置はうけます。
また、著作権のあるコンテンツを録画してそれを人に見せたり売ったり貸したりした瞬間、法律違反になり、訴えられたら10年以下の懲役又は1000万円以下の罰金もしくは5年以下の懲役又は500万円以下の罰金が課せられます。
トラブルを避けるためには、事前に録画の目的を伝えたうえで、相手や運営元の同意を得ることが重要です。
iPhoneで画面録画をバレないでする方法
画面録画ための専用アプリを経由することで、iPhoneの画面表示をバレずに録画するのが簡単かつ安全に行えます。
ここでは、「VideoProc Converter AI」という画面録画ソフトを使って、iPhoneの画面を録画しましょう。
- 1USBケーブルでiPhoneとPCを接続します。
- 2VideoProc Converter AIを起動して、一番右にある「録画」アイコンをクリックします。
-

- 3次の画面で、上部メニューから「iPhone」をクリックします。
- 4右下にある赤い「REC」ボタンをクリックしたら、iPhone画面の録画が開始されます。
-

- 5「Command」+「R」というショートカットキーで録画を終了させることができる。
- VideoProc Converter AIのiPhone録画機能は、そのMac版にのみ搭載されていのでご注意ください。
- また、本ソフトウェアを不正に使用する場合には、著作権侵害として法的責任を問われる可能性があります。そのため、本ソフトウェアの不正使用は絶対にやめてください!