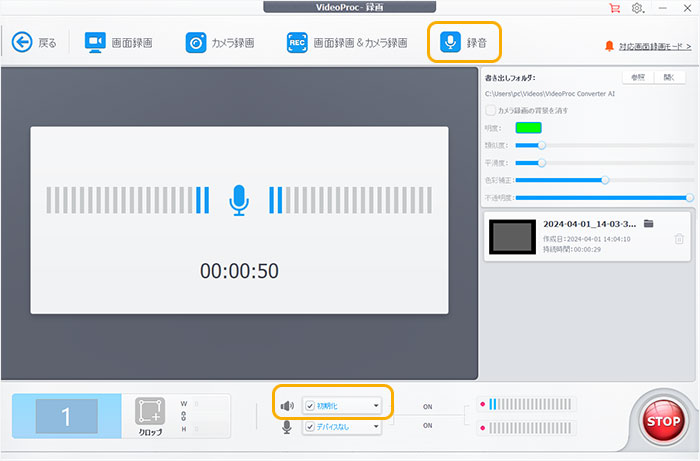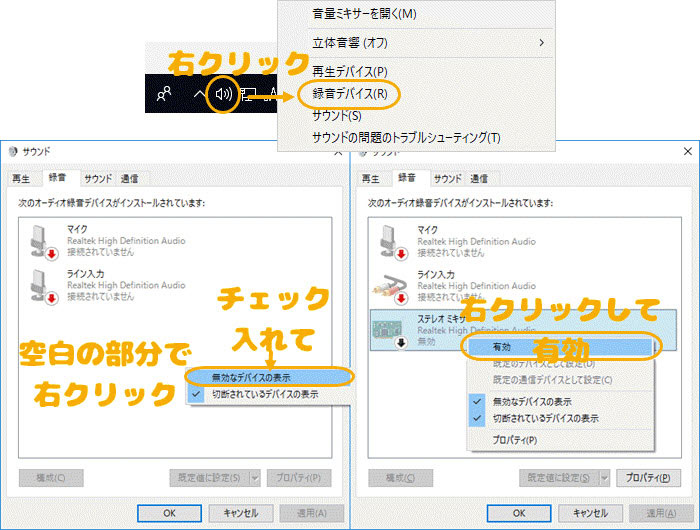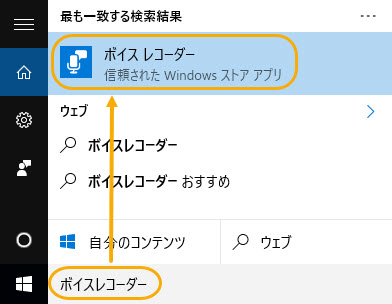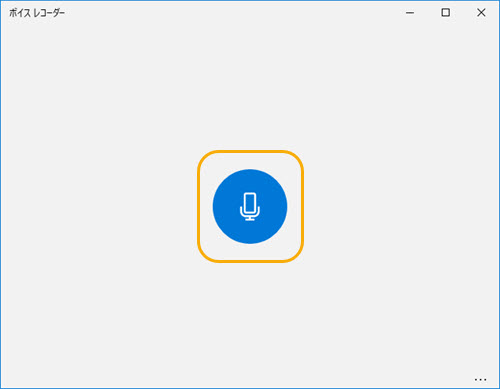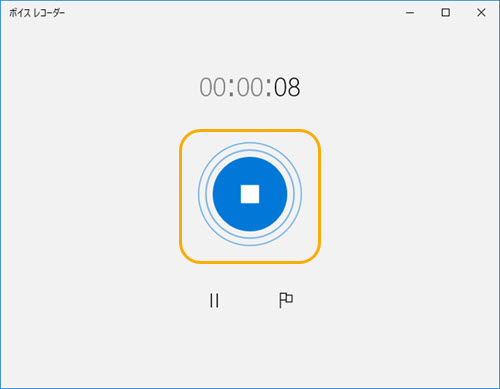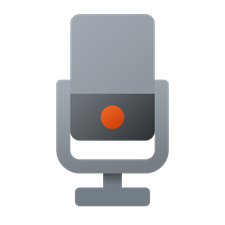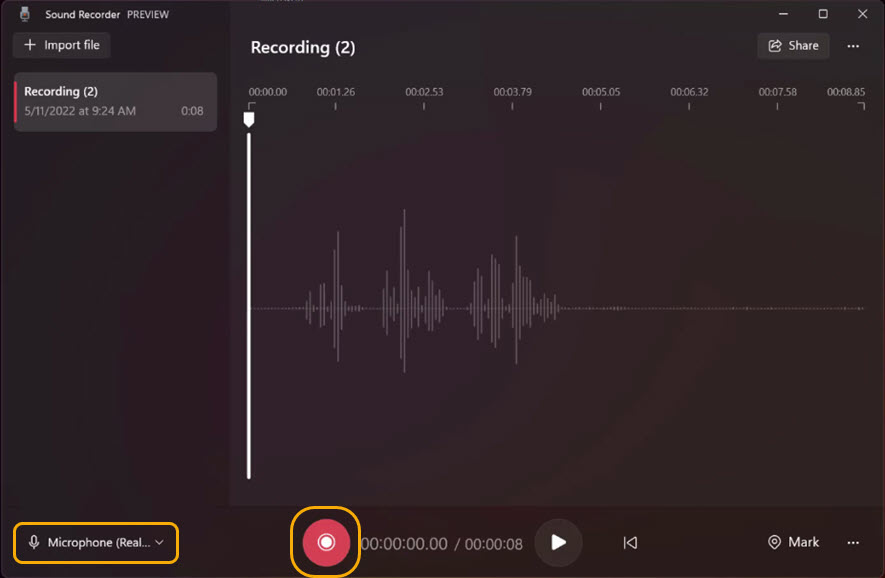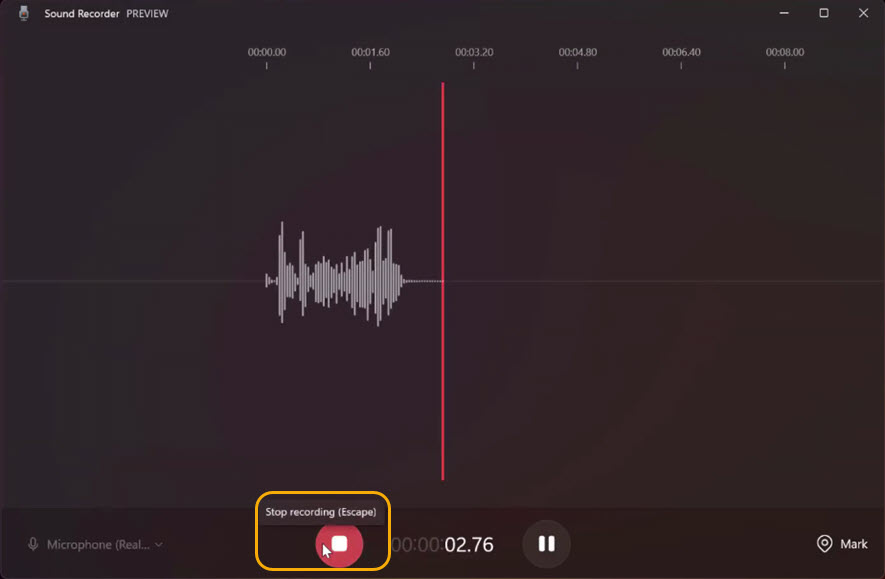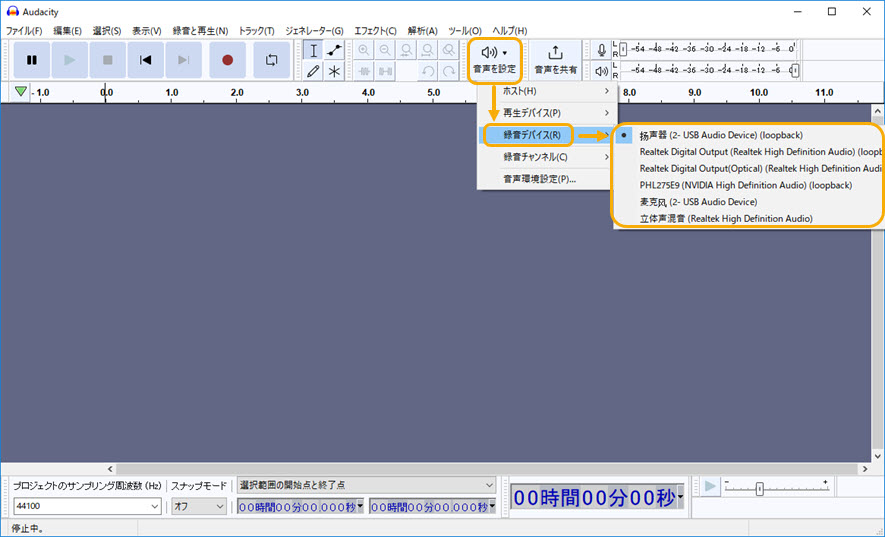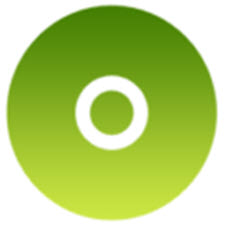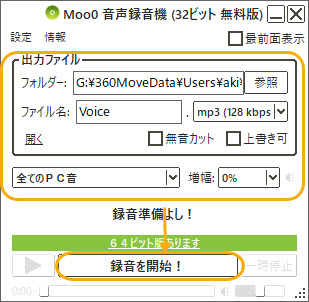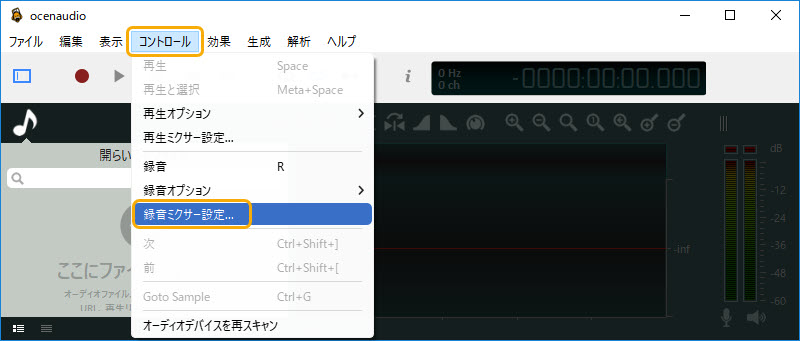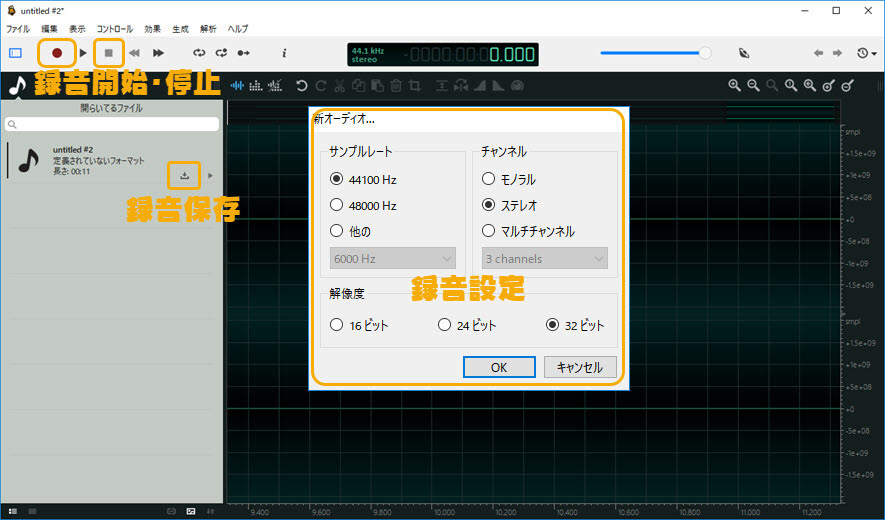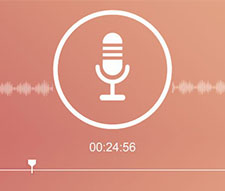無料!PCの内部音声のみを録音する方法と録音フリーソフトご紹介!

時には、PCの内部音声のみを録音したい場面があります。オンライン会議やゲームのサウンドをクリアに保存したいときに便利です。
「PC内部音声録音」とは、マイクなどの外部音声を使わず、PC内部で再生されている音声のみを録音する方法のことを指します。周囲の環境音や雑音が入らず、非常にクリアな音声を取得できます。
しかし、パソコンで内部音声を録音するためには、専用の音声録音ソフトが必要です。
本記事では、無料でPCの内部音声を録音できるソフトを6つ厳選してご紹介します。さらに、録音時の注意点や、内部音声のみで画面を録画する方法もあわせて解説します。
目次
PCの内部音声を録音する時の注意点
パソコンで内部音声を録音できるフリーソフト6選
- 1. VideoProc Converter AI(Windows, macOS)
- 2. ボイスレコーダー(Windows 10)
- 3. サウンドレコーダー(Windows 11)
- 4. Audacity(Windows, macOS, Linux, Unix)
- 5. Moo0音声録音機(Windows)
- 6. Ocenaudio(Windows, macOS, Linux)
まとめ
PCの内部音声を録音する時の注意点
パソコンで内部音声録音をスムーズに進めるためには、いくつかの注意点を押さえておくことが重要です。押さえておきたい注意点は、次の6つです。
- 1スピーカーの音量を適切に調整する
- スピーカーの音量が大きすぎると、クリッピング(音割れ)が発生し、録音音質が劣化します。録音前に音量ミキサーやスピーカーの物理つまみで音量を調整しておきましょう。
- 2入力元の設定を確認する
- マイク入力が有効になっていると、周囲の雑音やエコーが混ざることがあります。録音時は、入力元をスピーカー(内部音声)のみに設定してください。
- 3オーディオ設定を最適化する
- 録音品質を向上させたい場合は、サンプリングレートやビットレートを高めに設定しましょう。
- 4録音時間に注意する
- PCの内部音声を録音する場合、録音時間にも注意する必要があります。長時間録音はパフォーマンスの低下やストレージ容量の圧迫につながります。必要に応じて録音時間を区切ると安心です。
- 5著作権とプライバシーに配慮する
- 音楽・映画・配信サービスなどの音声を録音する際は、著作権者の許可が必要です。また、会議や通話を録音する場合も、相手の同意を得るようにしましょう。
- 6セキュリティを確保する
- 録音データには個人情報が含まれることがあります。外部ストレージに保存する場合はパスワード保護や暗号化を行いましょう。
これらの注意点を守ることで、トラブルを避けながら高品質な内部音声録音が可能になります。
一方で、注意を怠ると著作権の侵害やプライバシーの侵害といった問題が発生する恐れがあります。安全かつ正しい手順でPCの内部音声を録音するためにも、録音前に十分な確認と適切な対策を取ることが重要です。
パソコンで内部音声を録音できるフリーソフト6選
PCの内部音声を録音する際には、目的に合った録音ソフトを選ぶことが大切です。録音品質や機能、操作のしやすさはソフトによって大きく異なります。
ここでは、無料で使える人気の録音フリーソフト6選と、PCの内部音声のみを録音する手順をわかりやすく解説します。
PC内部音声録音フリーソフト1.VideoProc Converter AI

● 【対応OS】:Windows 11/10/8/7, macOS 10.6以降
● 【録音】:PC内部音声/マイク音/両方同時録音
● 【他の機能】:画面録画、AI高画質化、ボーカルリムーバー、ノイズ除去…
まず最初におすすめしたいのが、VideoProc Converter AIです。このソフトは、録音から録画、編集、変換までを1本で完結できるオールインワン動画処理ツールです。初心者でも使いやすく、PCの内部音声を高音質で録音できます。
録音機能では、PC内で再生される音楽や配信音声、オンライン会議の音などを環境ノイズを混ぜずにクリアに収録可能。
さらに、AIノイズ除去機能により、雑音を自動で抑制し、プロ品質のサウンドに仕上げられます。
内蔵のボーカルリムーバー機能を活用すれば、録音した音源からボーカルと伴奏を分離し、ナレーション素材の作成やリミックスなどにも応用できます。
もちろん、PC内部音声と画面を同時に録画できるため、ゲーム実況、オンライン授業、チュートリアル動画の制作にも最適です。
次に、VideoProc Converter AIを使ってPCの内部音声を録音する具体的な手順を紹介します。
- 1 VideoProc Converter AIを起動し、ホーム画面から「録画」タブを選択して、録画機能を開きます。
-

- 2 画面上部のメニューバーから「録音」をクリックします。
- PCの内部音声のみを録音したい場合は、スピーカーの項目にチェックを入れ、「初期化」をクリックしてください。マイクの項目にチェックを外す必要もあります。
- スピーカーから音声が正常に出ていると、「VideoProc‐録画」ウィンドウのスピーカーアイコン横の音量ゲージが左右に動くのを確認できます。
-

- 3 準備ができたら、「REC」ボタンをクリックしてPCの内部音声を録音するのが始まります。
- 4 録音を終了するには、「STOP」ボタンをクリックします。録音データは自動的に保存され、そのまま再生・編集・ボーカルリムーバーも可能です。
PC内部音声録音フリーソフト2.ボイスレコーダー
ボイスレコーダーは、Windows10に標準で搭載されている音声録音アプリです。シンプルで使いやすいインターフェースを備えています。
ステレオミキサーを有効にすれば、PCの内部音声を録音することができます。ワンクリックで録音を開始/停止できるため、初心者でも簡単に使うことができます。
便利なマーカー機能を利用すると、録音された音声ファイルないの特定の箇所にマーカーを付けることができて、重要な箇所やトピックの変更点などを素早く見つけるができます。これにより、長時間の録音ファイルを効率的に管理することができます。
ボイスレコーダーを使ってPCの内部音声のみを録音する方法は以下の通りです。
ボイスレコーダーでWindows PCの内部音声を録音するには、ステレオミキサーを有効にする必要があります。
- 1 デスクトップの右下にある音量のアイコンを右クリックして、「録音デバイス」をクリックします。
- 2 表示したダイヤログの中央の空白の部分を右クリックして、「無効なデバイスの表示」にチェックを入れたら、グレーゾーンのステレオミキサーが表示されます。
- 3 その「ステレオミキサー」を右クリックして、「有効」を選択したら、PCの内部音声を録音する準備が整いました。
-

次は、ボイスレコーダーでWindows PCの内部音声のみを録音する具体的手順を解説します。
- 1 左下のWindows検索ボックスでボイスレコーダーと入力し、Windows 10ボイスレコーダーを立ち上げます。
-

- 2 「ボイスレコーダー」の録音ボタンをクリックしたら、Windows 10 PC内部音声録音作業が開始します。
-

PC内部音声録音開始 - 3 録音停止ボタンをクリックしてWindows 10内部音声録音停止になります。
-

PC内部音声録音フリーソフト2.サウンドレコーダー
サウンドレコーダーとはWindows 11に標準搭載している無料な録音ソフトです。
Windows 10のボイスレコーダーと同様の機能を持っており、ステレオミキサーを有効にしたら、PC内部の音声を録音することができます。マーカー追加とトリミング機能も搭載しています。
録音したPC内部音声を波形表示で確認しながら録音することができます。録音した音声ファイル形式は既定が.m4a(MPEG-4)だが、対応デバイスの多いMP3や、可逆圧縮で音質の劣化のないFLACなどに設定することもできます。録画した音声ファイルを再生したら、再生速度も0.25倍〜4倍の幅で調節できるとのことです。
サウンドレコーダーを使ってPCの内部音声のみを録音する方法は以下の通りです。
Windows 11のサウンドレコーダーもステレオミキサーが必要なので、上記のようにステレオミキサーをオンにしましょう。
- 1 Windows 11画面の下のタスクバーにある虫眼鏡という検索アイコンをクリックして、「サウンドレコーダー」と入力し、Windows 11サウンドレコーダーを立ち上げます。
-

- 2 左下のところでは、入力元を設定することができます。PC内部音声を再生するデバイスを選択してください。
- サウンドレコーダーの下部にある赤い丸型の録音アイコンをクリックして、Windows 11 PCの内部音声のみを録音する作業が始まります。
-

- 3 録音停止ボタンをクリックしたら、Windows PC内部音声録音作業が終了します。
-

PC内部音声録音フリーソフトⅣ.Audacity(Windows, macOS, Linux, Unix)

● 【対応OS】:Windows 98以降, macOS, Linux, Unix
● 【入力】:PC内部音声/マイク音
● 【他の機能】:音声カット、ボイチェン、イコライザー調整、エフェクト…
Audacityは、オープンソースの音声編集ソフトで、多機能かつ無料で利用できます。内部音声録音にも対応しており、パソコンで内部音声を録音することができます。
録音した音声には、様々な編集機能があり、不要な部分の削除、ノイズの除去や音量の調整、エフェクトの追加など、高品質な音声編集を行うことができます。
また、多くのオーディオフォーマットに対応しているため、録音した音声ファイルを編集して、様々な形式でエクスポートすることができます。
Audacityを使ってPCの内部音声のみを録音する具体的な手順は以下の通りです。
- 1 Audacityを起動して、「音声を設定」→「録音デバイス」の順でクリックしたら、PC内部音声を出力しているデバイスを選択します。
-

- 2 録音開始ボタンをクリックしたら、PCの内部音声のみを録音します。
- 3 録音終了ボタンをクリックしたら、パソコン内部音声録音作業が終了します。
-

- 4 「ファイル」→「書き出し」→「MP3として書き出し…」の順でクリックし、ファイルに名前をつけて、保存先を指定したら、録音した音声ファイルをPCに保存することができます。
-

PC内部音声録音フリーソフト5.Moo0音声録音機
「Moo0音声録音機」は、Windows用の無料の音声録音ソフトです。このソフトを使用すると、PC上のマイク入力、ステレオミキサー(PC内部音声)、または両方の音声を同時に録音することができます。
直感的なインターフェースを備えているため、使い方が簡単です。また、録音ファイルに無音の部分を自動的に検出して削除することもできます。
更に、音源が小さいなら、録音ファイルの音量を上げることも可能です。
Moo0音声録音機でPC内部音声のみを録音する具体的な方法は以下の通りです。
- 1 Moo0音声録音機を立ち上げます。
- 2 録音した音声ファイルの保存先、名前、フォーマット、ボリュウムを設定してから、録音デバイスを「全てのPC音」に指定してください。
- 3 「録音を開始」をクリックしたら、Moo0ボイス録音機でPCの内部音声を録音する作業が始まります。
-

- 4 「終了」をクリックしたら、PC内部音声録音作業が終了します。
PC内部音声録音フリーソフト6.Ocenaudio

● 【対応OS】:Windows 11/10/8/7(64 bit), Mac OS X 10.8 以降; Linux
● 【録音】:PCの内部音声、マイク
● 【他の機能】:音声カット、ピッチ変更、エフェクト追加、ノイズ除去…
「Ocenaudio」は、Windows、Mac、Linux向けに無料で提供されているオーディオエディターです。録音、編集、処理、そしてエフェクトをかけることができます。PCの内部音声を録音することも可能です。
OcenaudioでPCの内部音声を録音する時、サンプルレート、チャンネルなどを設定することもできます。
Ocenaudioを使ってPCの内部音声のみを録音する具体的な手順は以下の通りです。
- 1 Ocenaudioを起動して、メニューバーにある「コントロール」をクリックして、「録音ミクサー設定」を押して。録音デバイスを選択します。
-

- 2 上部の赤い録音アイコンをクリックしたら、録音機能を立ち上げます。
- 3 録音音声ファイルを設定します。サンプルレート、ビットレート、チャンネルなどを設定して、「OK」をクリックしたら、パソコンで内部音声を録音する作業が始まります。
- 4 録音停止アイコンをクリックしたら、PC内部音声録音が停止します。そして、「↓」というアイコンをクリックしたら、録音ファイルをPCに保存することができます。
-

まとめ
今回は、パソコンで内部音声を録音する方法について解説しました。
PCの内部音声を録音することで、オンラインミーティングの議事録作成やWebinarの保存、音楽制作、YouTube動画編集など、さまざまな用途で活用できます。
Windows・MacどちらのPCにも標準の録音機能がありますが、高音質でノイズの少ない録音や、画面との同時収録を行いたい場合は、専用の録音ソフトを使うのがおすすめです。
- • 内部音声・マイク音の同時収録
- • AIノイズ除去&自動音質補正
- • 画面録画と音声録音をワンクリックで実行
といった高機能を備え、無料版でも時間制限なく使えるのが魅力です。
ただし、録音した音声を利用する際には著作権や利用規約に十分注意しましょう。商用利用する場合は、事前に許諾を得ることが大切です。