Discord�̉�ʘ^��ɉ���������Ȃ������ƑΏ��@�i�����t����Discord�̉�ʘ^����s���j�I

�厖�Ȓʘb���c�̓��e�A���C�u�z�M����ۑ����邽�߂ɁADiscord�̉�ʘ^����������ƍl���Ă���l�������ł��傤�B
�ł��A�u��������Discord�̉�ʘ^��������̂ɁA�����������Ă��Ȃ��v�ł��B
�{�L���ł͈ȉ��̓��e�ɂ��ĉ�����܂��B
- 1Discord�̉�ʂ�^�悵���特��������Ȃ�����
- 2Discord�̉�ʂ�^�悵���特��������Ȃ����̑Ώ��@
�����t����Discord��ʘ^����m���ɍs�������l�́A���ЍŌ�܂ł������������B
Discord�̉�ʘ^��ɉ���������Ȃ�����
�A�����J���̃`���b�g�T�[�r�X�uDiscord�v�͉����`���b�g�����łȂ��A��ʋ��L�i���C�u�z�M��TV�Q�[���E�f���Ȃǁj�A�r�f�I�ʘb���ł��A�F�B���m���Ƃ̃e�����[�N�ł悭�g���Ă��܂��B
Discord�ʼn�ʋ��L��r�f�I�ʘb�ȂǂŎg�p����ۂɂ́A���̉�ʂ�^�悵�ďd�v�ȏ����L�^����̂��������Ȃ��ł��B
�c�O�Ȃ���ADiscord�ɂ͉�ʘ^��Ƃ����@�\�����ڂ���Ă��܂���B
�p�\�R����Discord�̉�ʂ�^�悷��ꍇ�A���I�ȉ�ʘ^��\�t�g�𗘗p����K�v������܂��B
�������ADiscord�̉�ʘ^���������A���̓���������ĉ����������Ă��Ȃ��ł��B����͂Ȃ��ł��傤���H
����Discord�̉�ʘ^��ɉ���������Ȃ����R�͗l�X�ł����A�傫��3��ނɕ������܂��B
- �����@�FDiscord�̐ݒ�ɖ�肪����
- Discord�̃}�C�N��X�s�[�J�[���������ݒ肳��Ă��Ȃ�����A�^�悵��������Đ�����ƁA�f�������ʼn����o�Ȃ��G
- ������Discord�̉��ʂ�[�U�[�ʂ̉��ʂ��~���[�g�ɂȂ��Ă���̂ŁA�^�悵�Ă������������Ȃ��G
- ��ʂ����L���鎞�ɉ��������L���Ȃ��̂ŁA��ʘ^��̉��������܂��������Ȃ��G
- Discord�̕s���T�[�o�[��Q�ĉ�ʘ^��ɉ����������Ă��Ȃ��G
- �����A�F�p�\�R�����ɖ�肪����
- �p�\�R���̉��ʂ��Z���ɂȂ�ƁADiscord�̉�ʂ�^�悵�Ă�����������Ȃ��G
- �p�\�R���{�̂̌̏��Discord�̉�ʂ������t���Ř^��ł��Ȃ��G
- �p�\�R���ɋN�����Ă���A�v����Discord��PC��ʘ^��\�t�g�Ƌ�������G
- �����B�FPC��ʘ^��\�t�g�ɖ�肪����
- �������^��L���ɂ��Ă��Ȃ��G
- �o�[�W�������Â��ăG���[�ɂȂ��Ă���G
- �\�t�g�{�̂Ɉꎞ�I�Ȗ�肪�N���Ă���G�G
�ȏ�ł��B
Discord�̉�ʘ^��ɉ���������Ȃ����̑Ώ��@
Discord�̉�ʘ^��������特��������Ȃ��č������ꍇ�́A�ȉ��̑Ώ��@���Q�l�ɉ������Ă݂܂��傤�B
��ʓI�ȑΏ��@
- ✅�@Discord�̃}�C�N�E�I�[�f�B�I�ݒ�A���ʐݒ�A�������L�ݒ���������G
- ✅�@�p�\�R���̃T�E���h�ݒ�i���ʓ��j���������G
- ✅�@PC��ʘ^��\�t�g�́u�������^�v�ݒ���������G
- ✅�@PC��ʘ^��\�t�g�̃o�[�W�������X�V���Ă݂�G
- ✅�@�Z�L�����e�B�\�t�g��s�v�ȃA�v�������I��������
- ✅�@Discord�܂��̓p�\�R���APC��ʘ^��\�t�g���ċN������G
�ŏI��i
����ł�Discord�̉�ʘ^��ɉ���������Ȃ����������ł��Ȃ��ꍇ�A�uVideoProc Converter AI�v�Ƃ���PC��ʘ^��t���[�\�t�g���g�����Ƃ��������߂��܂��B
�y���{��z�Ή�
�y�Ή�OS�zWindows/Mac
�y���i�z�F����
�y�L���z�Ȃ�
�y�J�����z�FDigiarty Software.Inc
�yDL�T�C�g�z�Fhttps://jp.videoproc.com/
VideoProc Converter AI�͋��͂ȉ�ʘ^��@�\���܂ރI�[���C���������揈���\�t�g�ł��B
���l�Ș^��E�^�����[�h������A�^��͈͂����R�ɑI���\�ł��B����ɂ��A�f�X�N�g�b�v��ʁA�I�����C������A���C�u�z�M�A�Q�[�������A��������K�C�h�AWeb��c�A�����E�r�f�I�ʘb�����ȒP�ɋL�^�ł��܂��B
�^��{�^�������������ʼn�ʘ^�悪�n�܂�A���Ɏg���₷���ł��B
���̑��A���A���^�C�����߂⍂�掿�^��A����ҏW�AAI���捂�掿���Ȃǂ̋@�\���L������̂ŁA�������ǂ��c�[���ł��B
�p�\�R����Discord�̉�ʘ^��������t���ōs���ɂ́AVideoProc Converter AI��C���Ă��������B
- VideoProc Converter AI�̓���
- 👍�@�p�\�R����ʘ^��AWeb�J�����^��A�p�\�R����ʂ�Web�J���������^��AiPhone��ʘ^��iMac�̂݁j�A�^�����T�|�[�g����G
- 👍�@�����ɂ����ă\�R���̉��ƃ}�C�N�̉����ɘ^���\�G
- 👍�@ �^��͈́i�S��ʁ^�E�B���h�E�w��^�K�v�����͂݁j�����R�Ɏw��ł���G
- 👍�@���掿�^��iHD/4K/8K�j�ɑΉ����A�����Ԙ^��ł����Y���A�}���������Ȃ��G
- 👍�@�^�悵�Ȃ��烊�A���^�C���Ƀ��C���A�e�L�X�g�A��̒��߂�t������
- 👍�@�ŐVAI�Z�p�ɂ��A�^�悵������t�@�C�����ȒP�ɍ��掿���A�N�����ł���G
VideoProc Converter AI��Discord�̉�ʘ^��������t���ōs�����@
- 1�@VideoProc Converter AI���N�����A�u�^��v�{�^�����N���b�N���܂��B
- 2�@�㕔�̘^�惂�[�h����u��ʘ^��v��I�����܂��B
- 3�@�u�N���b�v�v���N���b�N���āA�^��G���A���w�肵�܂��B
- 4�@�p�\�R���̃V�X�e�����ƃ}�C�N�����ɘ^�悷�邩�A�`�F�b�N�Ŏw��ł��܂��B
- 5�@�ݒ芮����A�uREC�v����������ADiscord�̉�ʘ^�悪�J�n���܂��B�i�^����I��������ɂ́A�E���́uSTOP�v�{�^�����������A�uCtrl�v�{�uR�v�Ƃ����V���[�g�J�b�g�L�[�������܂��B�j
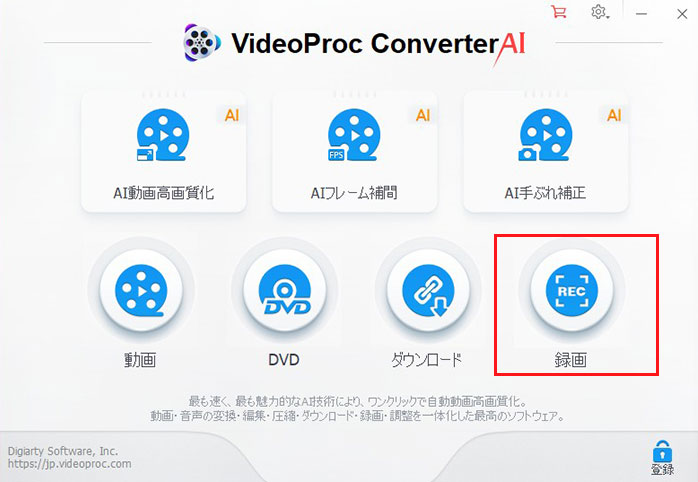
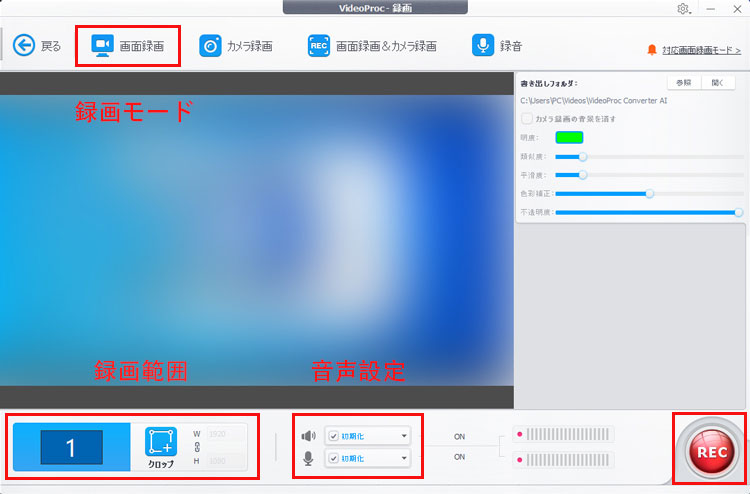
�܂Ƃ�
Discord�̘^��^��ɉ���������Ȃ��ꍇ�͂������̌������l�����܂��B�����ɂ���āA�Ώ��@���قȂ�܂��B
�ȏ��Discord�̘^��^��ɉ���������Ȃ����Ɉ�ʓI�ȑΏ��@���Љ�܂����B����ɂ��ADiscord�̉�ʂ�^�悵�Ă��������o�Ȃ�����w�lj����ł��܂��B
����ɁA VideoProc Converter AI ���g���āA�����t����Discord�̉�ʘ^����m���ɍs���܂��BDiscord�̘^��^��ɉ���������Ȃ��������S�ɔ�����ɂ́AVideoProc Converter AI���Ă݂܂��B

VideoProc Converter AI - 100�����S�E���E���@�\
�� �ȒP�E�g���₷���I���ʂȘ^�惂�[�h�����R�ɑI���I
�� �^�掞�Ԃɐ����Ȃ��I�����铮���ʂ��L���v�`���ł���I
�� �f���Ɖ������Ɏ��^�ł��APIP���ʂ������ł���I
�� ���A���^�C���ҏW�@�\������A���œ����^��ł���I

���̋L�����������l�F����
�{�y�[�W�̓��e�Ɋւ��āA���ӌ����������܂�����A���C�y�����₢���킹���������B
- ���[���A�h���X�����J����邱�Ƃ͂���܂���B * ���t���Ă��闓�͕K�{���ڂł��B


