��ʘ^��T�C�g��������5�I�I�I�����C���������ʼn�ʘ^��
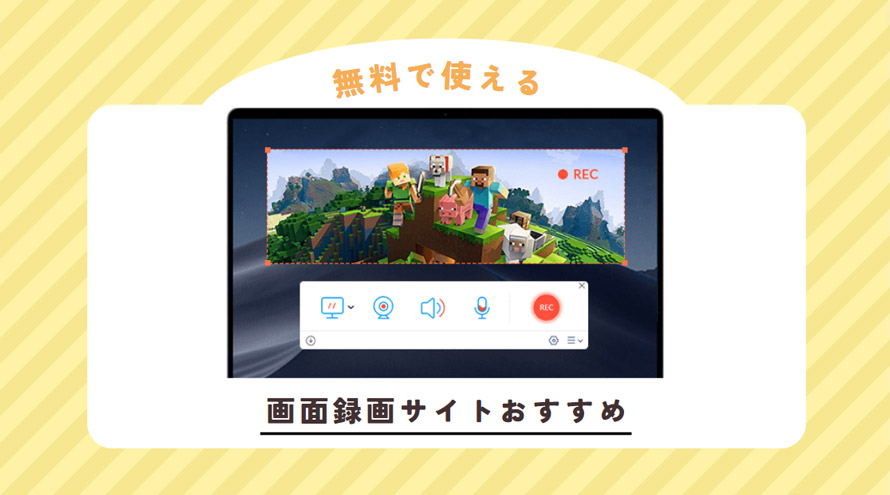
�u�I�����C���ʼn�ʘ^��͂ł���H�v
�u���S�Ҍ����̃I�����C����ʘ^��T�C�g�́H�v
�u�I�����C���ʼn�ʂ�^�悷�郁���b�g�E�f�����b�g�́H�v
���̋L���ł́A�\�t�g���C���X�g�[�����邱�ƂȂ��A�l�b�g�����������Web�u���E�U��ŃI�����C���ʼn�ʘ^�悪�ł���c�[���E�T�[�r�X�ɂ��Ă܂Ƃ߂ĉ�����Ă����܂��B����ɁA��ʘ^��\�t�g�Ɣ�ׁA�I�����C���^��T�C�g�̃����b�g�Ȃǂ�������Ă����܂��B
�ڎ�
�y���S�Ҍ����z�I�����C���Ŏg�����ʘ^��T�C�g5�I
- ①�AApowersoft
- ②�AHitPaw�I�����C����ʘ^��
- ③�AEaseUS �����I�����C���X�N���[�����R�[�_�[
- ④�A123APPS�I�����C�� �X�N���[�����R�[�_�[
- ⑤�A�������g���� ��ʘ^��
�I�����C����ʘ^��T�C�g�̃����b�g�E�f�����b�g
�܂Ƃ�
�y���S�Ҍ����z�I�����C���Ŏg�����ʘ^��T�C�g5�I
�I�����C���ʼn�ʘ^��ł��鏉�S�҂ɂ������߂̃T�C�g�́A����5�ł��B
- �@�AApowersoft
- �A�AHitPaw�I�����C����ʘ^��
- �B�AEaseUS �I�����C���E�X�N���[�����R�[�_�[
- �C�A123APPS�I�����C�� �X�N���[�����R�[�_�[
- �D�A�������g���� ��ʘ^��
❶�AApowersoft
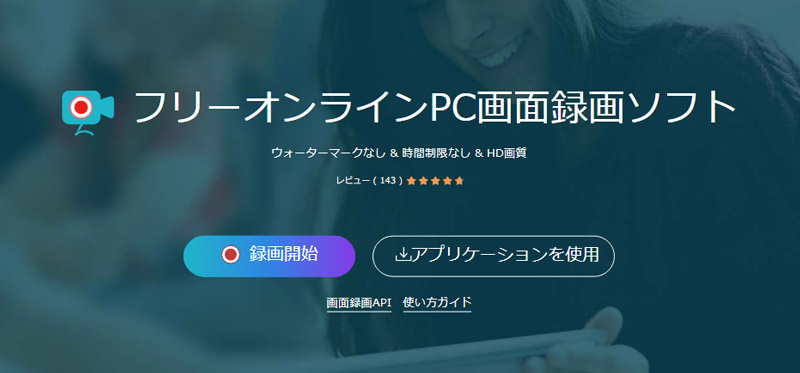
- �y�����z�����G
- �y�����^�掞�ԁz�����Ȃ��G
- �y�����^���z�}�C�N���A�V�X�e�����G
- �y�o�͌`���zwebm�Amp4
Apowersoft�t���[�I�����C��PC��ʘ^��\�t�g�̓C���X�g�[���s�v�Ŏg����I�����C����ʘ^��c�[���ł��B
�C���X�g�[���Ȃ��ŗ��p�ł��A�E�F�u�u���E�U��ʂ��ăt���X�N���[�������̗̈�A�E�F�u�J�����Ƃ������l�X�Ș^��I�v�V������I�����ă����N���b�N�ʼn�ʘ^�悪�\�ŁA�l�X�ȃf�o�C�X��v���b�g�t�H�[���ŊȒP�ɗ��p�ł��܂��B����ɁA�}�C�N����̉�����^�����邱�Ƃ��ł��A�V�X�e���I�[�f�B�I�ƃ}�C�N�����̓����L���v�`�����\�ł��B�J�����̘^����ł��܂����A�s�N�`���C���s�N�`���i�撆��j���ʂ������ł��܂��B
Apowersoft�ʼn�ʂ�^�悷��菇�F������
- ❶�@�E�F�u�u���E�U��Apowersoft�t���[�I�����C��PC��ʘ^��\�t�g�̌����T�C�g�ɃA�N�Z�X���܂��B
- ❷�@�u�^����J�n�v�{�^�����N���b�N���āA�^��c�[�����N�����܂��B
- ❸�@�^�悵�����̈��I�����A�u�^��J�n�v���N���b�N����ƁA��ʂ����L�����ʂ��\������A�^�悵������ʂ�I�����āu���L�v���N���b�N����ƁA��ʘ^�悪�n�܂�܂��B
- ❹�@�u��~�v�{�^�����N���b�N����ƁA�^�悪�I������A�u�ۑ��v���N���b�N���Ę^�擮����_�E�����[�h�ł��܂��B
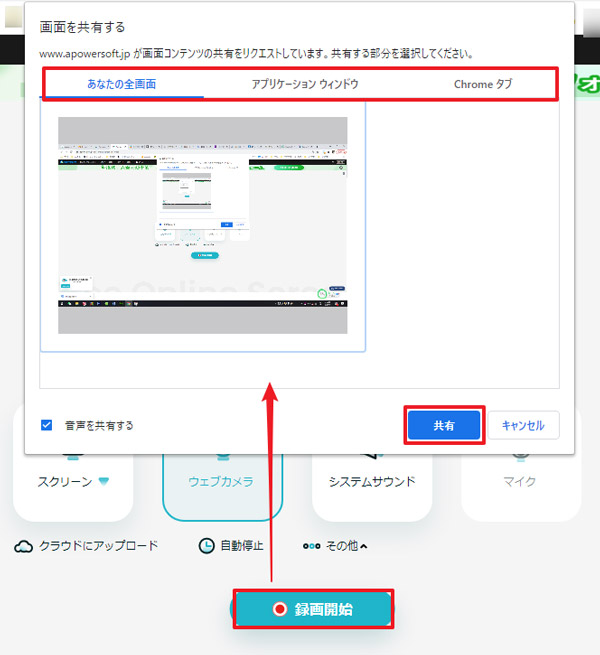
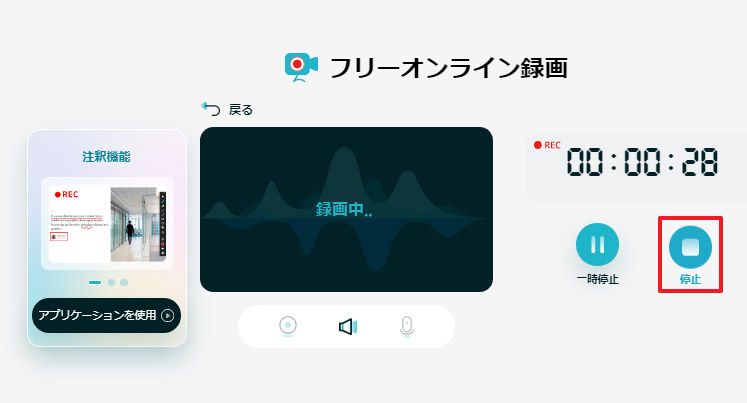
❷�AHitPaw�I�����C����ʘ^��
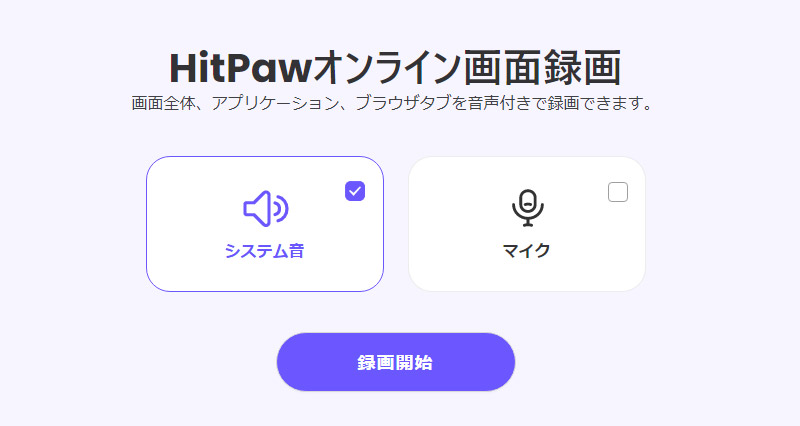
- �y�����z�����A�L���v��������G
- �y�����^�掞�ԁz10���ԁG
- �y�����^���z�}�C�N���A�V�X�e�����G
- �y�o�͌`���zwebm�i�����j�Amp4�i�L���j
HitPaw�I�����C����ʘ^��Ƃ́A�N�ł��A�ȒP�ɁA���D�݂̃��C�A�E�g��PC��ʂ�^��E�z�M�ł���\�t�g�ł��B
�^��J�n�����~�܂ł̗��ꂪ�V���v���ł���A�ς킵���ݒ�͈�ؕs�v�ŁA���S�҂ɂ������₷���ł��B�܂��A���掿�̘^����\�ŁA�d�v�ȃv���[���e�[�V������`���[�g���A���Ȃǂ̉f�����N���A�ɋL�^�ł��܂��B�����̃L���v�`�����T�|�[�g����Ă���A�r�f�I�ƃI�[�f�B�I�̓����^����s�����Ƃ��\�ł��B����ɁA�f�X�N�g�b�v�݂̂Ȃ炸�A�E�F�u�J�����̉f�����^��ł��邽�߁AWeb��c�≓�u���ƂȂǂ̗p�r�ɂ��K���Ă���̂ł��B
��ʘ^��͊�{�I�ȋ@�\���ŗ��p�ł��܂����A�����v�����ł͈��̘^�掞�Ԃ�@�\�ɐ��������邽�߁A�����Ԃ̘^���lj��@�\���K�v�ȃ��[�U�[�́A���z�܂��͔N�z�v�����̍w�����������Ă��������B
HitPaw�I�����C����ʘ^��ʼn�ʂ�^�悷��菇�F������
- ❶�@�E�F�u�u���E�U��HitPaw�I�����C����ʘ^��̌����T�C�g�ɃA�N�Z�X���܂��B
- ❷�@�u�V�X�e�����v�u�}�C�N���v��I�����Ă���A�u�^��J�n�v�{�^�����N���b�N���܂��B
- ❸�@�^�悵�����̈��I�����A�u���L�v���N���b�N����ƁA��ʘ^�悪�n�܂�܂��B
- ❹�@�u��~�v�{�^�����N���b�N����ƁA�^�悪�I������A�u�����_�E�����[�h�v���N���b�N���Ę^�擮���WEBM�`���Ń_�E�����[�h�ł��܂��BMP4�`���Ń_�E�����[�h�������ꍇ�́A�L���v�����փA�b�v�O���[�h���邩�A����ϊ��\�t�g��WEBM�����MP4�ɕϊ�����K�v������܂��B
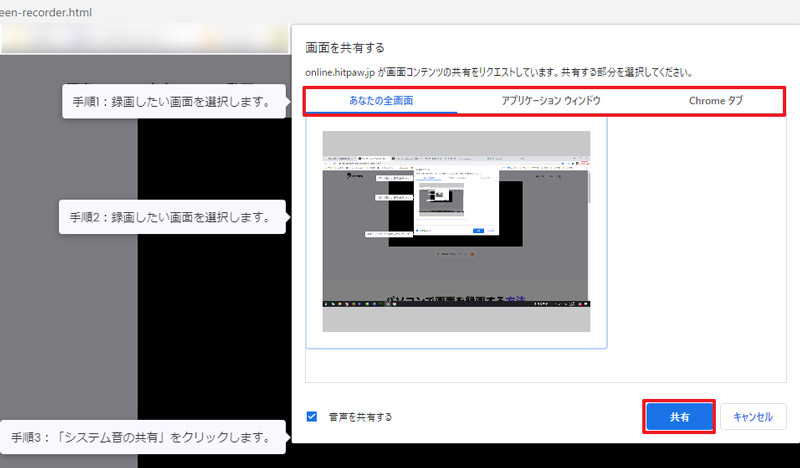
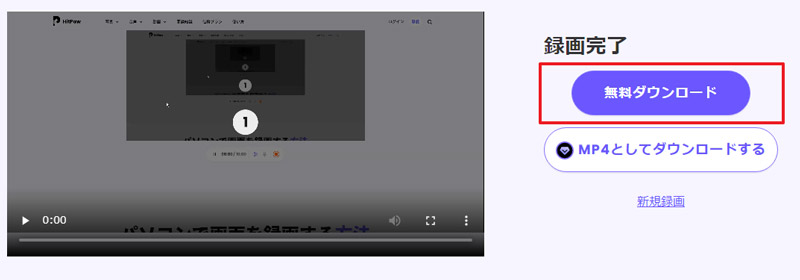
❸�AEaseUS �����I�����C���X�N���[�����R�[�_�[
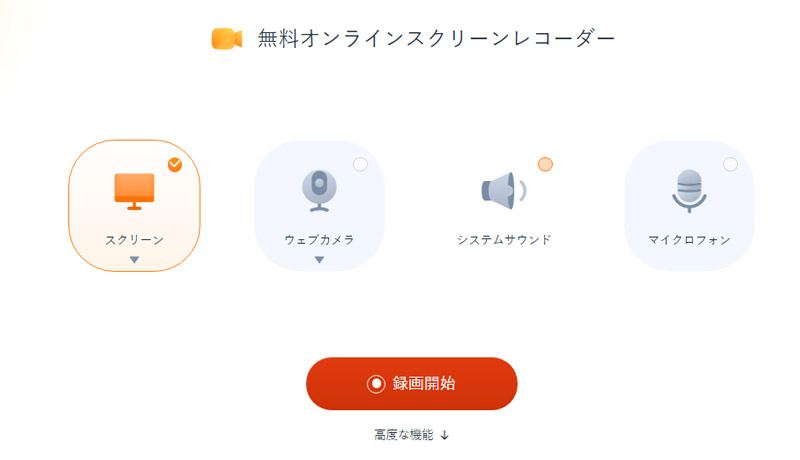
- �y�����z�����G
- �y�����^�掞�ԁz�����Ȃ��G
- �y�����^���z�}�C�N���A�V�X�e�����G
- �y�o�͌`���zwebm
EaseUS �����I�����C���X�N���[�����R�[�_�[�́A�g���₷���ƍ��@�\�����˔����������I�����C����ʘ^��c�[���ł��B
�I�����C���ŊȒP�ɃA�N�Z�X���A��ʂ̔C�ӂ͈̔͂�^�悷�邱�Ƃ��ł��܂��B�t���X�N���[����I�������G���A�����łȂ��A�E�F�u�J������ʂ����f�����^��ł��܂��B����ɁA����t�@�C���́A��ʓI�Ȍ`���ŕۑ��ł��邽�߁A�l�X�ȃf�o�C�X�ł̍Đ��⋤�L���e�ՂɂȂ��Ă���̂ł��B
PC��ʂ̘^��݂̂ƂȂ��Ă���AWeb�J������}�C�N�����̂ݘ^��E�^���������ꍇ�́A�f�X�N�g�b�v�A�v���P�[�V�������C���X�g�[������K�v������܂��B
�uEaseUS �����I�����C���X�N���[�����R�[�_�[�v�ʼn�ʂ�^�悷��菇�F������
- ❶�@�E�F�u�u���E�U��EaseUS �����I�����C���X�N���[�����R�[�_�[�̌����T�C�g�ɃA�N�Z�X���܂��B
- ❷�@�X�N���[���A�V�X�e���T�E���h��ݒ肵�Ă���A�u�^����J�n�v�{�^�����N���b�N���܂��B
- ❸�@���x�ȃL���v�`���I�v�V������ݒ肵�Ă���A�u�^��J�n�v�{�^�����N���b�N����ƁA�����ŃI�����C���^�悪�J�n����܂��B
- ❹�@�u��~�v�{�^�����N���b�N����ƁA�^�悪�I������A�����ۑ��ł��܂��B
❹�A123APPS�I�����C�� �X�N���[�����R�[�_�[
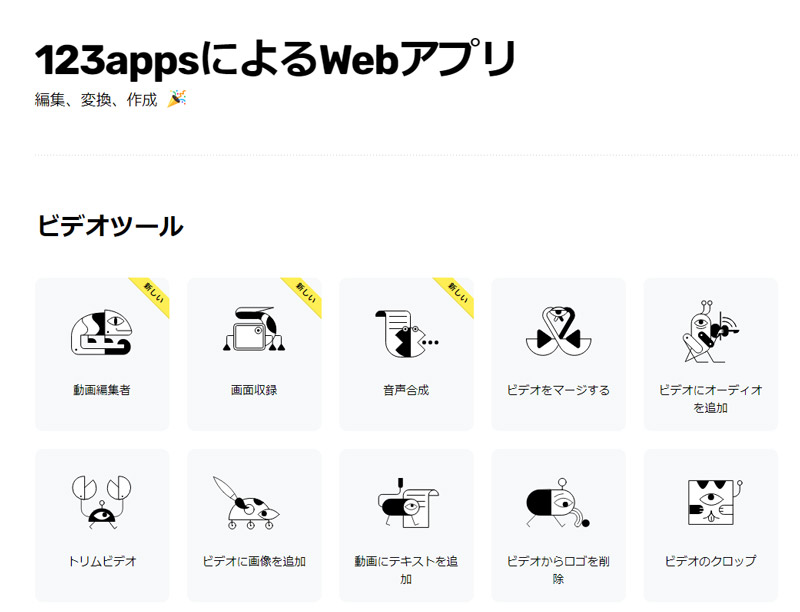
- �y�����z�����G
- �y�����^�掞�ԁz90���G
- �y�����^���z�}�C�N���A�V�X�e�����G
- �y�o�͌`���zwebm
�u123apps�v�̓I�����C���ŗ��p�\�Ȗ����̃E�F�u�c�[������уA�v���P�[�V���������E�F�u�T�C�g�ł��B�I�����C���ŗ��p�ł��鑽�@�\�X�N���[���L���v�`���c�[���u�I�����C���X�N���[�����R�[�_�[�v������Ă��܂��B
123APPS�I�����C���X�N���[�����R�[�_�[�́A��ʑS�́A����̃A�v���P�[�V�����̉�ʁA�܂��͔C�ӂ̃^�u��^��͈̔͂Ƃ��đI�����邱�Ƃ��\�ł��B����ɁA�}�C�N��ʂ��������^����Web�J�������g�p������o������̓����^��I�v�V����������Ă���A��胊�b�`�ȃR���e���c���삪�s���܂��B�^�悵���r�f�I��ҏW����@�\�����ڂŁA���𑜓x�ō��掿��ۂ��A�o�̓t�H�[�}�b�g��I�����ă_�E�����[�h���邱�Ƃ��ł��܂��B
�u123APPS�I�����C���X�N���[�����R�[�_�[�v�ʼn�ʂ�^�悷��菇������
- ❶�@�E�F�u�u���E�U��123APPS�I�����C���X�N���[�����R�[�_�[�̌����T�C�g�ɃA�N�Z�X���܂��B
- ❷�@�u���R�[�f�B���O�̊J�n�v�{�^�����N���b�N���āA�^���ʂɓ���A�u���ցv���N���b�N���܂��B
- ❸�@�u�^��v�{�^�����N���b�N����ƁA��ʂ����L�����ʂ��\������A�^�悵������ʂ�I�����āu���L�v���N���b�N����ƁA��ʘ^�悪�n�܂�܂��B
- ❹�@�u��~�v�{�^�����N���b�N����ƁA�^�悪�I������A�u�����v���N���b�N���Ę^�悵�������ҏW����y�[�W�i�݂܂��B�ҏW����������u�㏑���ۑ��v���N���b�N���āA�A�o�œ���t�H�[�}�b�g��i����ݒ肵�āu�A�o�v���N���b�N����Ɗ����ł��B
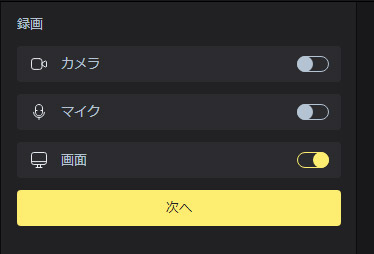
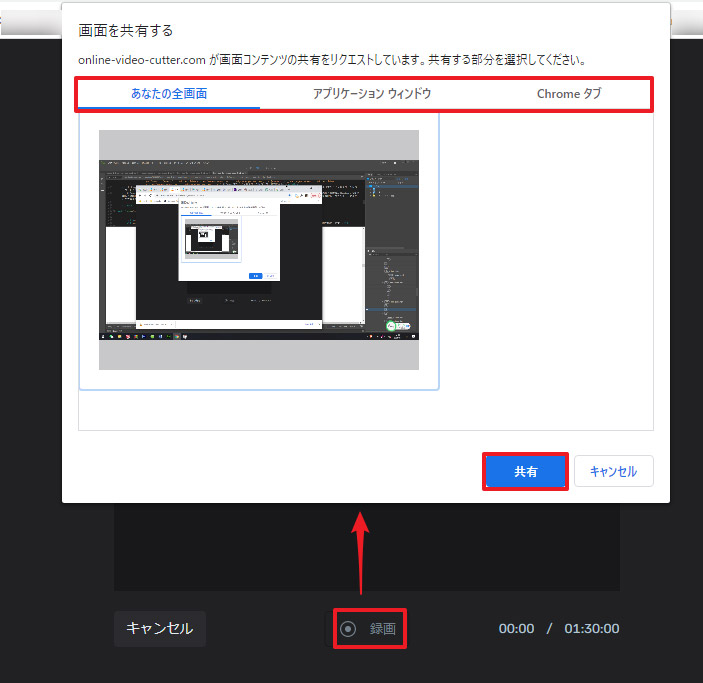
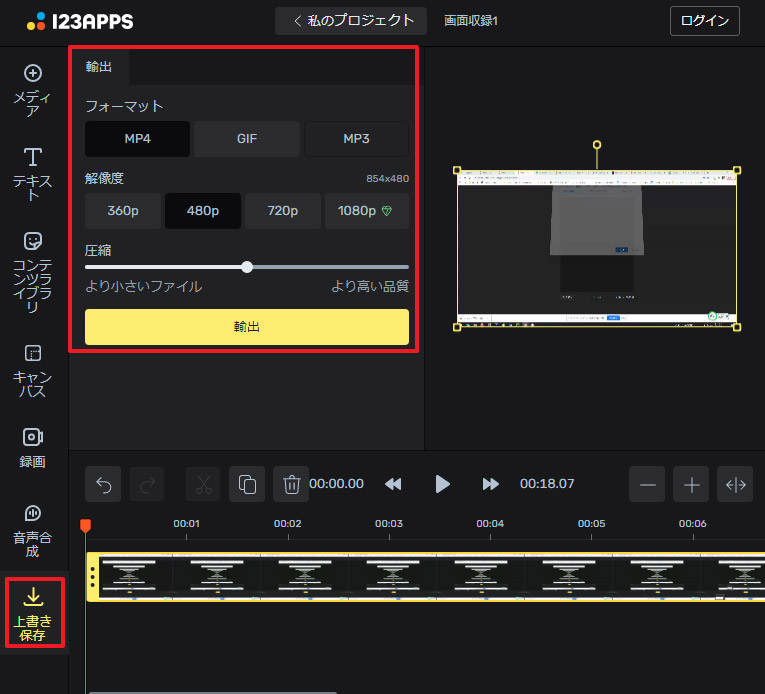
❺�A�������g���� ��ʘ^��
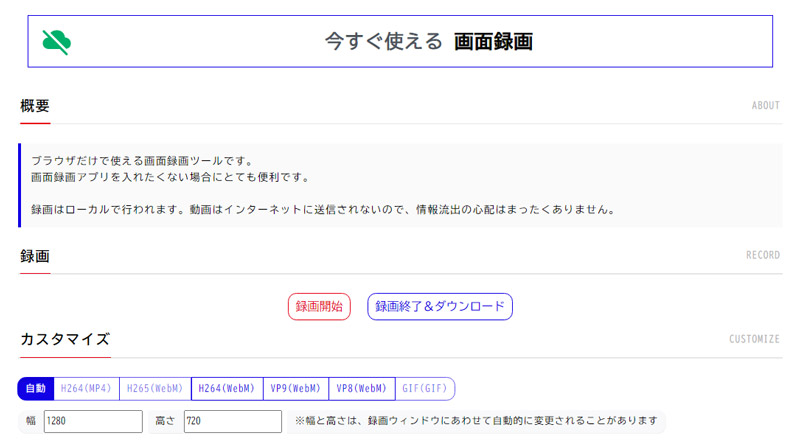
- �y�����z�����G
- �y�����^�掞�ԁz�����Ȃ��G
- �y�����^���z�}�C�N���A�V�X�e�����G
- �y�o�͌`���zwebm
�������g���� ��ʘ^��̓E�F�u�u���E�U�ŗ��p�\�ȃI�����C���^��c�[���ŁA��ʘ^�悾���łȂ��A�I�[�f�B�I���^���ł��܂��B
�f�X�N�g�b�v�̑S�̂܂��͓���̗̈��^�悷�邱�Ƃ��ł��܂��B�^�撆�Ƀ}�E�X�̓�����N���b�N�A�����������ɋL�^�ł��܂��B����ɁA�^��̃t�H�[�}�b�g�A�����̐ݒ�ȂǁA�����̃I�v�V���������p�\�ł��B�^��̓��[�J���ōs���܂��B����̓C���^�[�l�b�g�ɑ��M����Ȃ��̂ŁA��o�̐S�z�͂܂���������܂���B
�������g���� ��ʘ^��ʼn�ʂ�^�悷��菇�F������
- ❶�@�E�F�u�u���E�U�ō������g���� ��ʘ^��̌����T�C�g�ɃA�N�Z�X���܂��B
- ❷�@�u�^����J�n�v�{�^�����N���b�N���āA�^��c�[�����N�����܂��B
- ❸�@�^�悵������ʂ�I�����āu���L�v���N���b�N����ƁA��ʘ^�悪�n�܂�܂��B
- ❹�@�u���L���~�v�{�^�����N���b�N����ƁA�^�擮���webm�`���Ń_�E�����[�h�ł��܂��B
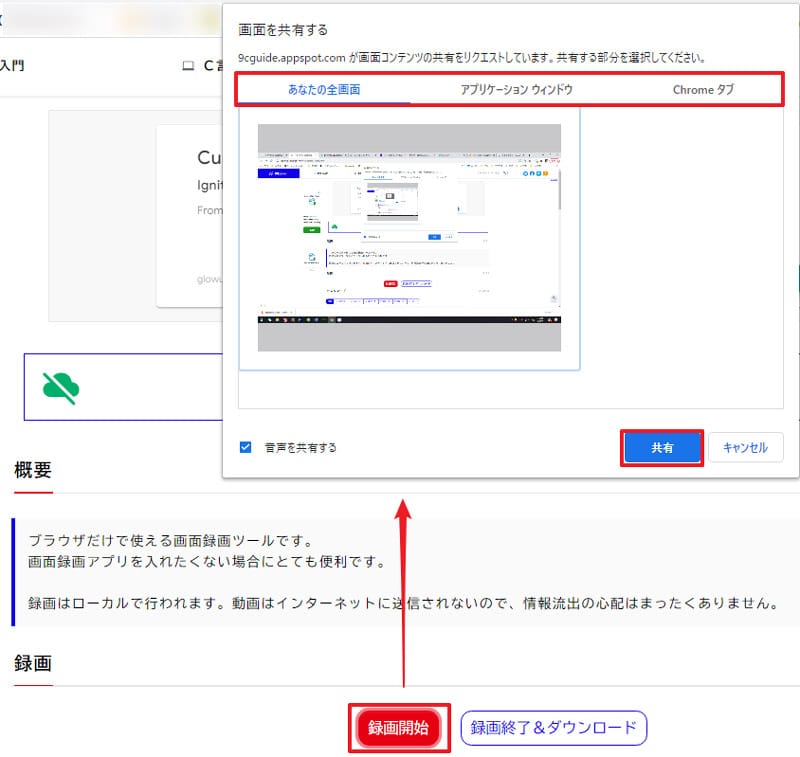

�I�����C����ʘ^��T�C�g�̃����b�g�E�f�����b�g
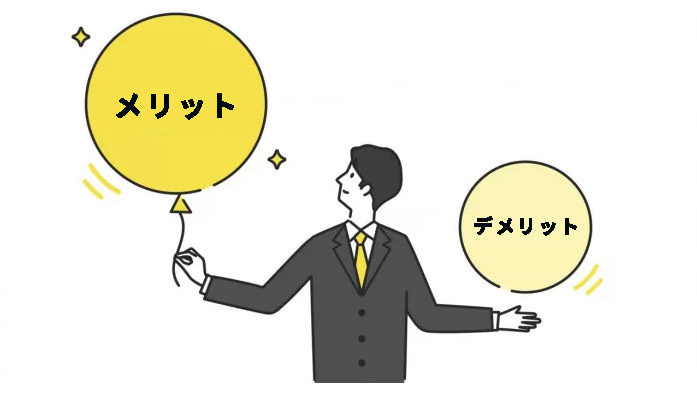
�����b�g
�I�����C���ʼn�ʂ�^�悷���ȃ����b�g�́A����4�ł��B
- �@�A�f�o�C�X�̗e�ʂ��������Ȃ�
- �A�A���܂��܂ȃf�o�C�X�ɑΉ�
- �B�A�f�o�C�X�̐��\�ɍ��E����Ȃ�
- �C�A�g�������ȒP
�@�A�f�o�C�X�̗e�ʂ��������Ȃ�
�I�����C����ʘ^��T�C�g�͒ʏ�A�u���E�U��Œ��ړ��삷�邽�߁A���ʂȃ\�t�g�E�F�A�̃C���X�g�[�����s�v�ł��B����ɁA�\�t�g��A�v�����_�E�����[�h���Ę^�悷��ƁA�^�悵���f�[�^���~�ς���n�[�h�f�B�X�N�̗e�ʂ��s���ɂȂ�A���Ԃ��������ɂ����ɗe�ʂ�����Ȃ��Ȃ�ł��傤�B
�A�A���܂��܂ȃf�o�C�X�ɑΉ�
��ʘ^��T�C�g�͑��l�ȃf�o�C�X��I�y���[�e�B���O�V�X�e���ɑΉ����Ă���AWindows�����łȂ��AMac��Linux�Ƃ������قȂ���ł����p���\�ŁA����ɁA�^�u���b�g��X�}�z�Ȃǂ̃��o�C���f�o�C�X�ł����l�Ɏg���܂��B�܂�A�C���^�[�l�b�g�ɐڑ�����Ă������A�ǂ�����ł��A�N�Z�X�ł��邽�߁A�l�X�ȏꏊ�ŗ��p�ł��܂��B
�B�A�f�o�C�X�̐��\�ɍ��E����Ȃ�
PC�̐��\�ɂ���Ďg�p�������E����Ȃ��_�����̃����b�g�ł��B�\�t�g��A�v�����_�E�����[�h���ĉ�ʘ^�悷��ꍇ�A���ɒ����ԉ�ʘ^����s���ꍇ�APC�̐��\�������Ɣ����̒x���x�̒ቺ���������܂��B�I�����C���ł̘^��́A���\�̗ǂ������ɂ�����炸���̑��쐫�����҂ł��܂��B
�C�A�g�������ȒP
�I�����C����ʘ^��T�C�g�͒ʏ�A�g���₷�����[�U�[�C���^�[�t�F�[�X����Ă��܂��B�����I�ȑ����V���v���ȃ��j���[�\���ɂ��A���S�҂ł��ȒP�Ɏg�����Ƃ��ł��܂��B
�f�����b�g
�I�����C���ʼn�ʂ�^�悷��f�����b�g�́A����3�ł��B
- �@�A�C���^�[�l�b�g�����K�v
- �A�A�@�\�������������
- �B�A�v���C�o�V�[���O
�@�A�C���^�[�l�b�g�����K�v
�I�����C���ʼn�ʘ^����s���ۂ̃f�����b�g�̈�́A�\���ȃC���^�[�l�b�g�����K�v�ł��邱�Ƃł��B
�C���^�[�l�b�g������s����܂��͒x���ꍇ�A��ʘ^��̃f�[�^�]���ɒx����������\��������A�Đ����ɉ�ʘ^�悪�r�ꂽ��A�Đ�����~���邱�Ƃ�����܂��B
���̐����������I�t�B�X�ł̂ݍ�Ƃ���\��ł���Ζ�肠��܂���BWi-Fi�ݔ��̐������ꏊ�ō�Ƃ�����́A�I�����C���ł��A�v���ł���ʘ^�悪�\�ł��B
�A�A�@�\�������������
�I�����C���ʼn�ʘ^����s���ۂɂ́A�������̋@�\�����������\��������A���G�ȍ�Ƃ��ł���c�[�������Ȃ��ł��B
�Ⴆ�A�B
�B�A�f�o�C�X�̐��\�ɍ��E����Ȃ�
�I�����C���c�[���́A�\�t�g��A�v���`���̂��̂ɔ�ׂ�ƊȈՓI�Ș^���O��ɂ��Ă������������܂��B�㋉�҃��x���̏ڂ����ݒ��^���ڎw���ꍇ�A�I�����C���̉�ʘ^��c�[���ł͖����ł��Ȃ��\��������܂��B
�܂Ƃ�
�{�L���ł́A��ʘ^��T�C�g�̃����b�g�E�f�����b�g�A�����Ė����Ŏg�����ʘ^��T�C�g���܂Ƃ߂ďЉ�܂����B
�I�����C���ʼn�ʂ������Ȃ��ƁA�n�[�h�f�B�X�N�����������ɂǂ̃f�o�C�X�������Ƃł��郁���b�g������܂��B���G�Ș^�悪���ɂ����_��A�C���^�[�l�b�g�����Ȃ����Ƃł��Ȃ��_�̓f�����b�g�ł��B
���S�҂̕��́A�I�����C����ʘ^��c�[���ł���肠��܂���B�����I�ȉ�ʘ^��X�L���̃��x���A�b�v��]�ޕ��́A�I�����C�����\�t�g��A�v���`������n�߂�ƃX���[�Y�ł��傤�B

VideoProc Converter - ���Ԑ����Ȃ��I��ʘ^��\�t�g
�� �V���v���Ŏg���₷���I�p�\�R�����S�҂ɂ��ȒP�Ɏg����I
�� �o���Ȃ���pc����A��c�A�Q�[���������t���Ř^��ł���I
�� �^�悵������ɉ��Y���A�^���ł��Ȃ����͐�Ȃ��I
�� �^�悵������̐F���E���邳�����A�g���~���O�ȂǕҏW�@�\��������Ă���B
���̋L�����������l�F�~�c�L
�{�y�[�W�̓��e�Ɋւ��āA���ӌ����������܂�����A���C�y�����₢���킹���������B
- ���[���A�h���X�����J����邱�Ƃ͂���܂���B * ���t���Ă��闓�͕K�{���ڂł��B

