iPhoneのApple Music画面録画ができない?Apple Music画面録画をするには?
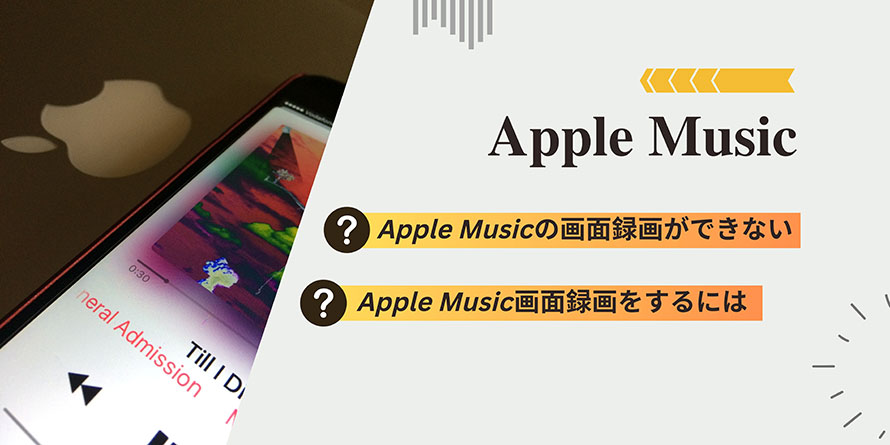
Apple Musicって画面録画できないということをよく耳にします。
一体、iPhoneでApple Musicの音楽を流し、画面録画ができないというのは本当ですか? Apple Music画面録画をするには、ほかに何かいい方法がありませんか?
本記事では、iPhoneのApple Music画面録画ができない原因、更にApple Music画面録画をする便利な方法を詳しく紹介していきます。
Apple Musicで音楽を流しながら画面録画をしたい方、必見です。
1. iPhoneのApple Music画面録画ができない?
周知の通り、iOS11以降のiPhoneでは「画面収録」機能が標準搭載されたので、第三者の録画アプリを別途インストールせず、iPhoneの画面録画は可能になります。
しかし、Apple MusicをiPhoneで聴くとき、画面収録で音源を保存しようとすると、以下のような現象が起こります。
「Apple Musicのアプリで画面収録がしたいんですけど、録画始まったら音楽が止まっちゃうんです。」
「Apple musicで曲を流しながら画面録画を開始すると録画中は曲の音が鳴らなくなるのです」
まずは結論をお伝えます。
iPhoneのApple musicで曲を流しながら画面録画を行うことができません。
なぜかというと、iPhoneの「画面収録」機能は著作権保護されたコンテンツの収録と保存ができないからです。
不正利用やコピー行為を制限するために、Apple musicに入っている音楽はDRMというコピーガード技術で著作権が保護されています。
それこそ、iPhoneの「画面収録」でApple Musicの画面を音声ありで録画することができません。
2. Apple Music画面録画をするには?
確かにiPhoneの「画面収録」機能でApple Musicを音ありで画面録画することができませんが、他に何か方法がありませんか?
ありますよ。
次は、Apple Musicを画面録画する方法を紹介していきますので、参考にしてください。
❶. 録画アプリでiPhoneのApple Musicを画面録画をする方法
標準搭載の「画面録画」以外、iPhoneで使える便利な画面録画アプリは他にもあります。
例えば、「画面録画 アプリ - 画面収録」「DU Recorder」「AirShou」「iRec」等です。
iPhoneのApple Musicを画面録画したい場合、これらの録画アプリを一度試してみましょう。
❷. パソコンでiPhoneのApple Musicを画面録画をする方法
以下のツールを経由して、パソコンでiPhoneのApple Musicを音声ありで画面録画することもできます。
VideoProc Converter(Mac)
VideoProc Converterはパソコン向けの画面録画ソフトです。
PC画面録画、カメラ録画、PIP録画だけではなく、iPhone/iPadの画面録画もサポートします。
このソフトを利用すれば、iPhoneの画面をパソコンにミラーリングして、その画面を収録することができます。
iPhone画面録画をする時に高い品質を維持することが可能です。操作も非常に簡単です。
また、クロップやトリミング、音ズレ修正、雑音ノイズ除去などの編集機能も搭載しています。録画後の動画ファイルををソフト1本で行えるので、非常に便利です。
iPhoneのApple Music画面録画ができなくて困ったら、VideoProc Converterを利用してみましょう。
ただし、「iPhone画面録画」機能はMac版のVideoProc Converterしか搭載されていないことに気を付けてください。
VideoProc Converterを使って、iPhoneのApple Musicを画面録画をする方法
Step1. VideoProc Converterをパソコンにインストールした後、ソフトを起動し、「録画」を選択します。
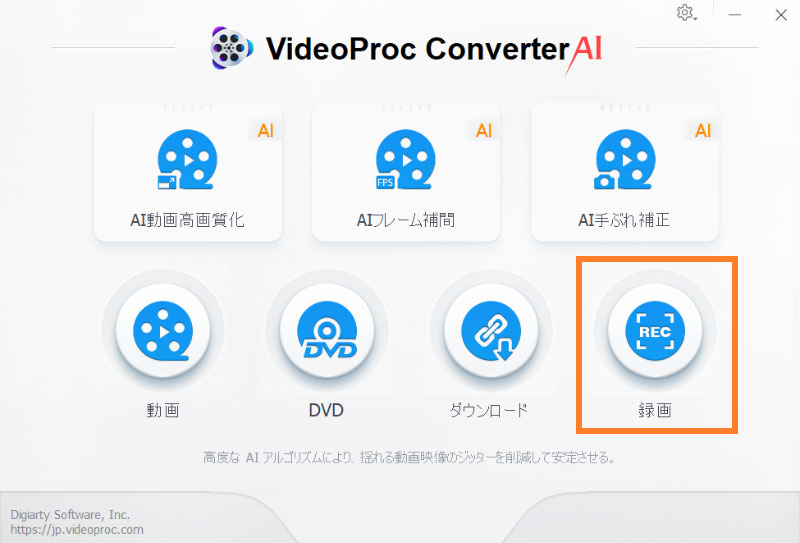
Step2. USBケーブルでiPhoneとPCを接続します。ソフト上部にある「iPhone」をクリックすると、先ほど接続したiPhoneの画面が表示されます。
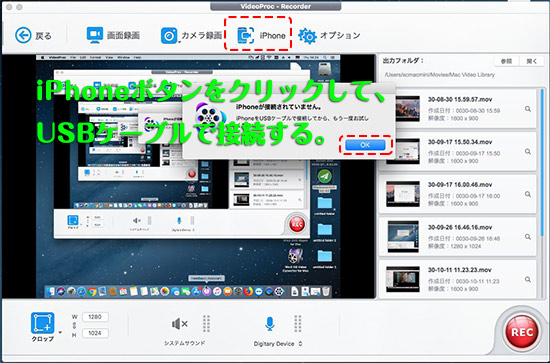
Step3. 右下の「REC」をクリックすると、画面録画が開始します。後は、iPhoneで録画したいApple Musicを起動し、音楽を再生すればOKです。
Step4. 録画が停止されるには、「STOP」ボタンをクリックするだけです。

❷. 5KPlayer(Windows PC)
無料のマルチメディアプレイヤーとして知られている5KPlayerはAirPlayの受信機を内蔵しているので、ワイヤレスでiPhoneの画面をWindows PCの大画面にミラーリングして再生することができます。
録画範囲は画面全体でも画面の一部でも自由に選択することができます。
また、便利な録画機能も用意されるので、iPhoneの画面がWindows PCに表示されたら、1クリックで画面録画することも可能です。
録画の音質もよくて、遅延や音飛びが発生しません。
iPhoneのApple Musicの曲を画面録画で保存したい場合、5KPlayerで手軽く実現できます。Apple Musicの録画に困っているなら、5KPlayerを使ってみてください。
5KPlayerを使って、iPhoneのApple Musicを画面録画をする方法
Step1. 5KPlayerをパソコンにインストールした後、ソフトを立ち上げます。主画面の「DLNA AirPlay」をクリックします。
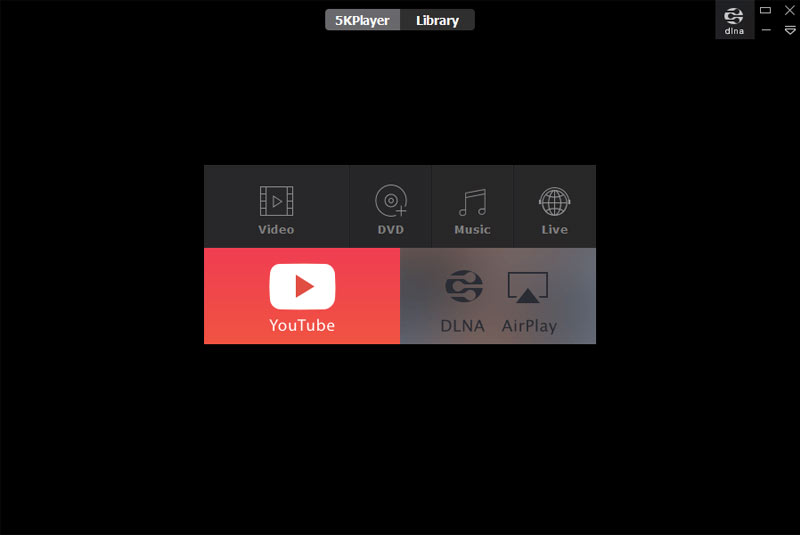
Step2. 設定画面が表示されたら、「AirPlay」を選択して、「AirPlayサービス」のスイッチをオンに設定します。後はその設定画面を閉じます。
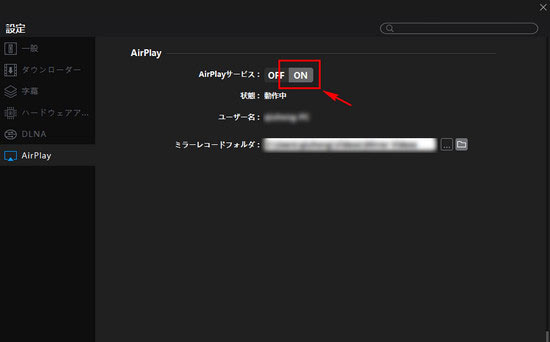
Step3. iPhoneとPCが同じWiFiの範囲にあることを確認してから、iPhoneのホーム画面で「コントロールセンター」を開き、「AirPlayミラーリング」をタップし、ミラーリングするPCを選択します。そうすると、PCの5KPlayerでiPhoneと同じ画面が表示されます。
Step4. PCに赤い録画ボタンが表示されるので、それをクリックすることでPCへミラーリングするiPhoneの画面録画ができます。
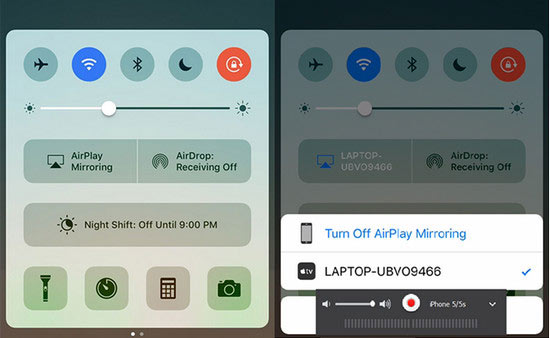
Step5. その後、iPhoneでApple Musicのアプリを起動し、曲を再生してください。Apple Musicの画面録画を停止するには、再度録画ボタンをクリックすればよいです。
まとめ
iPhoneの「画面収録」機能を使って、Apple Musicを音声ありで画面録画することが不可能です。
どうしてもiPhoneのApple Musicを画面録画したいときに、以下の二つの方法をおすすめします。
一つは、iPhone画面録画アプリを利用する方法です。
もう一つはiPhoneのApple Music画面をパソコンにミラーリングして録画する方法です。
未だにApple Musicの録画に困っているなら、この記事から助けを得ることができます。

VideoProc Converter−高機能のPC画面録画ソフト
✅ 画面録画やカメラ録画、PIP録画、iPhone画面録画は可能!
✅ PCの内部音声とマイク音声のいずれも録音可能!
✅ 高性能、高品質、低負荷!音質劣化や音ズレが一切なし!
✅ トリミングや音量調整、ノイズ除去などの編集ができる!




