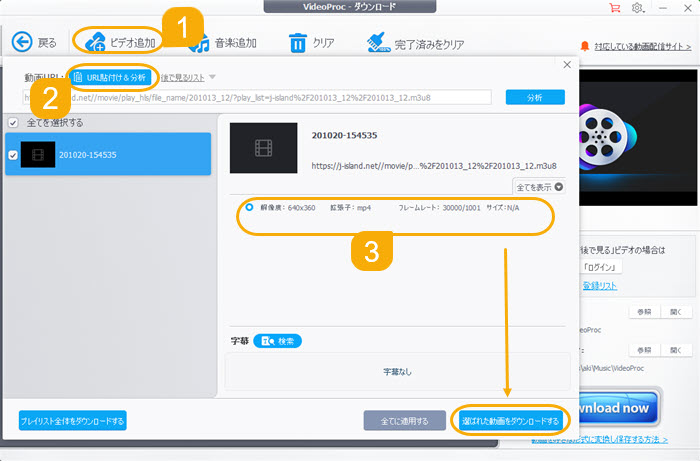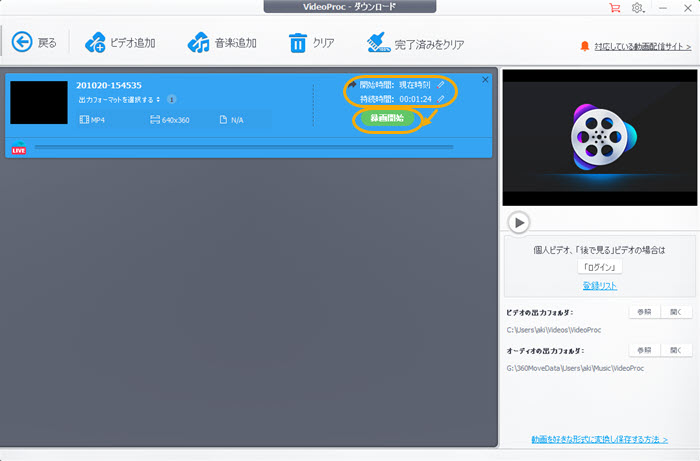柍楎壔偱ts僼傽僀儖傪寢崌偡傞曽朄乮m3u8偺URL偐傜僟僂儞儘乕僪偟偨ts僼傽僀儖偵傕懳墳乯

- 1偮偺摦夋傪僟僂儞儘乕僪偟偨偲偙傠丄悢昐屄偺僼傽僀儖偑僟僂儞儘乕僪偝傟傑偟偰丄僆儕僕僫儖偺m3u8僼傽僀儖丄僀儞僨僢僋僗僼傽僀儖丄ts僼傽僀儖丄key僼傽僀儖偑娷傑傟偰偄偨偺偱偡偑丄偳偆偐堦偮偺摦夋偵側傟側偄偺偐丅
忋婰偺傛偆側栤戣偵夛偭偨偱偟傚偆丅
僽儔僂僓偺傾僪僆儞HLS Downloader傗IDM Integration Module丄摦夋僎僢僞乕側偳偵傛偭偰丄HLS乮m3u8僀儞僨僢僋僗僼傽僀儖亄ts僼傽僀儖乯婎弨偺僗僩儕乕儈儞僌儔僀僽攝怣傗僆儞僨儅儞僪摦夋傪僟僂儞儘乕僪偟偨傜丄戝検偺ts僼傽僀儖偑弌偰偒偰丄儊僨傿傾僾儗僀儎乕偱帺摦揑偵師偺摦夋僼傽僀儖傪嵞惗偟偰傕丄撉傒崬傒偵帪娫偑昁梫側偺偱丄摦夋傪楢懕偵帇挳偡傞偙偲偑偱偒傑偣傫丅
偙偺応崌丄僟僂儞儘乕僪偟偨ts僼傽僀儖傗庤帩偪偺ts僼傽僀儖傪寢崌偟偰堦杮偺摦夋偵傑偲傔傞昁梫偑偁傝傑偡丅
杮暥偱偼ts僼傽僀儖傪寢崌偡傞曽朄丄暋悢偺ts僼傽僀儖傪寢崌偟偰MP4偵曄姺偡傞曽朄丄Web儁乕僕偵偁傞HLS摦夋乮m3u8僀儞僨僢僋僗僼傽僀儖亄ts僼傽僀儖乯傪堦敪偱MP4偵曐懚偡傞曽朄傪徯夘偟傑偡丅
偛帺暘偺僯乕僘偵崌傢偣偰丄奺庬偺ts僼傽僀儖寢崌曽朄傪慖戰偟傑偟傚偆丅
栚師
偍偡偡傔偺ts僼傽僀儖寢崌僜僼僩
ts僼傽僀儖傪寢崌偟偰偦偺傑傑ts宍幃偱曐懚偡傞曽朄
ts僼傽僀儖傪寢崌偟偰MP4摦夋偵曄姺偡傞曽朄
斣奜曆乣摦夋宖嵹偺Web儁乕僕儕儞僋丒m3u8偺URL偵傛偭偰ts僼傽僀儖摦夋傪僟僂儞儘乕僪偟偰寢崌仌曐懚偡傞曽朄
偍偡偡傔偺ts僼傽僀儖寢崌僜僼僩
偙偙偱偍偡偡傔偺ts僼傽僀儖寢崌僜僼僩偼VideoProc偱偡丅
崅昳幙偺ts僼傽僀儖宍幃偵懳墳偟丄寢崌婡擻偲柍楎壔偱MP4偵曄姺偡傞婡擻傪摨帪偵搵嵹偟偰偄傑偡丅峏偵丄僗僩儕乕儈儞僌摦夋傪m3u8偺URL偵傛偭偰暋悢偺ts僼傽僀儖傪僟僂儞儘乕僪偡傞偲偄偆庤弴偑昁梫偱偼側偔側傝傑偡丅捈愙偵摦夋傪宖嵹偡傞Web儁乕僕偺儕儞僋偵傛偭偰ts摦夋傪MP4偵僟僂儞儘乕僪偟偰曐懚偡傞偙偲偑偱偒傑偡丅
VideoProc偱ts僼傽僀儖傪寢崌偡傞儊儕僢僩
🌸 亂柍楎壔亃ts僼僅乕儅僢僩偲MP4僼僅乕儅僢僩偑摨偠
🌸 亂敋懍亃僨僐乕僪偲僄儞僐乕僪偼偟側偄偨傔丄敋懍偱ts僼傽僀儖傪寢崌偟偰MP4偵曐懚偱偒傞
🌸 亂壒僘儗側偟亃懠偺僜僼僩偱ts僼傽僀儖傪寢崌偡傞帪傛偔敪惗偡傞壒僘儗栤戣偼VideoProc偱偼愨懳側偄
🌸 亂僴僀僥僢僋亃僴乕僪僂僃傾傾僋僙儔儗乕僔儑儞丄崅昳幙僄儞僕儞丄僀儞僞乕儗乕僗夝彍丄Force A/V Sync乮壒僘儗廋惓乯側偳條乆側媄弍傪棙梡偟偰摦夋傪張棟偡傞
🌸 亂懡婡擻亃摦夋曇廤丄摦夋仌壒妝僟僂儞儘乕僪丄摦夋仌壒惡曄姺丄DVD僐僺乕側偳懡嵤側婡擻搵嵹
ts僼傽僀儖傪寢崌偟偰偦偺傑傑ts宍幃偱曐懚偡傞曽朄
VideoProc偲偄偆僜僼僩傪巊偭偨傜丄ts僼傽僀儖傪偦偺傑傑寢崌偟偰ts僼傽僀儖宍幃偱曐懚偡傞偙偲偼娙扨偵偱偒傑偡丅傑偢偼壓偺僟僂儞儘乕僪儃僞儞偵傛偭偰丄ts僼傽僀儖寢崌僜僼僩VideoProc傪僟僂儞儘乕僪偟偰僀儞僗僩乕儖偟傑偟傚偆丅
- ➊丂VideoProc傪奐偄偰丄乽摦夋乿儃僞儞偵傛偭偰丄摦夋曄姺仌曇廤婡擻偵擖傝傑偡丅
- ➋丂乽亄價僨僆乿/乽亄摦夋僼僅儖僟乿偵傛偭偰丄ts僼傽僀儖傪偙偺ts僼傽僀儖寢崌僜僼僩偵捛壛偟傑偡丅
塃懁偵偁傞乽帺摦僐僺乕乿偲乽寢崌乿偵僠僃僢僋傪擖傟偰偔偩偝偄丅
傑偨丄摦夋僼傽僀儖崁栚偵偁傞仯傾僀僐儞偵傛偭偰丄摦夋寢崌偡傞弴斣傪曄峏偡傞偙偲偑偱偒傑偡丅 - ➌丂乽弌椡乿仺乽HD摦夋乿仺乽TS HD摦夋乮MPEG2乯乿仺乽姰椆乿仺乽RUN乿偺弴偱僋儕僢僋偟偨傜丄VideoProc偱ts僼傽僀儖傪堦偮偺ts僼傽僀儖偵傑偲傔傞偙偲偑偱偒傑偡丅
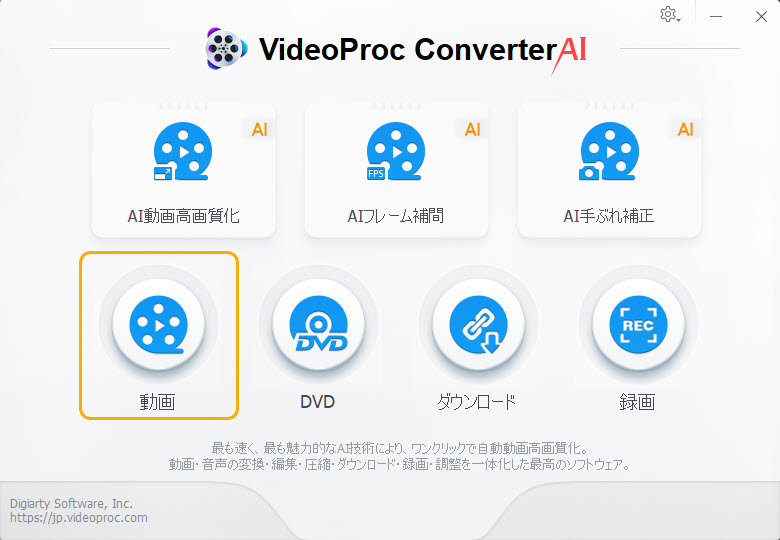
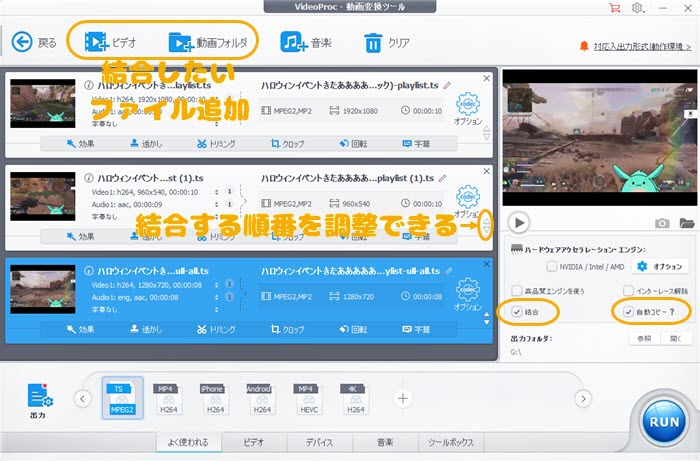
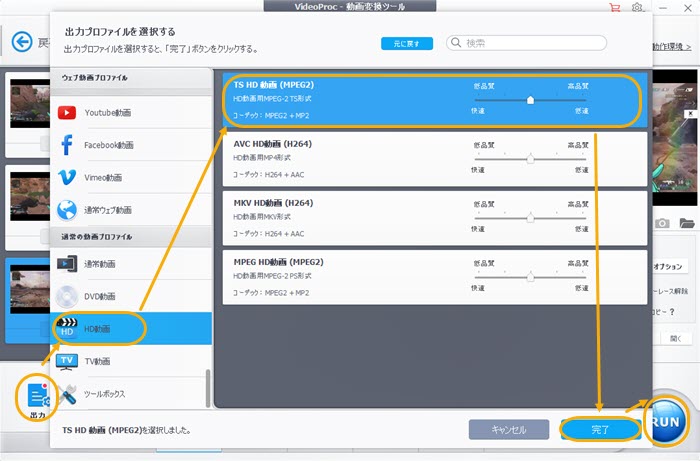
ts僼傽僀儖傪寢崌偟偰MP4摦夋偵曄姺偡傞曽朄
ts宍幃偵懳墳偡傞儊僨傿傾僾儗僀儎乕傗僨僶僀僗偼偁傑傝懡偔側偄偺偱丄ts僼傽僀儖傪寢崌偟偰丄斈梡惈偺崅偄MP4偵曄姺偟偨偄恖偺偨傔偵丄VideoProc偱ts僼傽僀儖傪MP4偵寢崌偡傞曽朄傕愢柧偟傑偡丅弌椡僾儘僼傽僀儖傪MP4偵巜掕偡傞偩偗丄挻僇儞僞儞両
- ➊丂VideoProc傪奐偄偰丄乽摦夋乿儃僞儞偵傛偭偰丄摦夋曄姺仌曇廤婡擻偵擖傝傑偡丅
- ➋丂乽亄價僨僆乿/乽亄摦夋僼僅儖僟乿偵傛偭偰丄ts僼傽僀儖傪偙偺ts僼傽僀儖寢崌僜僼僩偵捛壛偟傑偡丅
塃懁偵偁傞乽寢崌乿偵僠僃僢僋傪擖傟偰偔偩偝偄丅
傑偨丄摦夋僼傽僀儖崁栚偵偁傞仯傾僀僐儞偵傛偭偰丄摦夋寢崌偡傞弴斣傪曄峏偡傞偙偲偑偱偒傑偡丅 - ➌丂乽價僨僆乿仺乽MP4乮MPEG4乯乿仺乽RUN乿偺弴偱僋儕僢僋偟偨傜丄VideoProc偱ts僼傽僀儖傪堦偮僼傽僀儖偵寢崌偟丄MP4偵曄姺偡傞偙偲偑偱偒傑偡丅
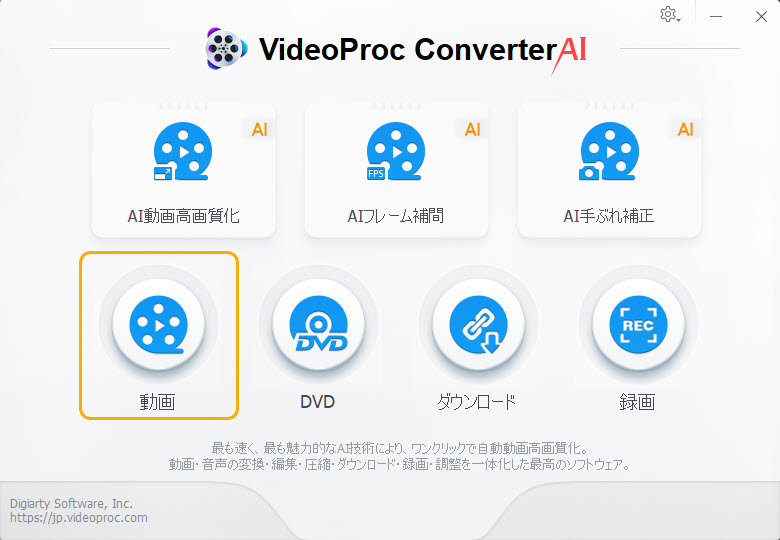
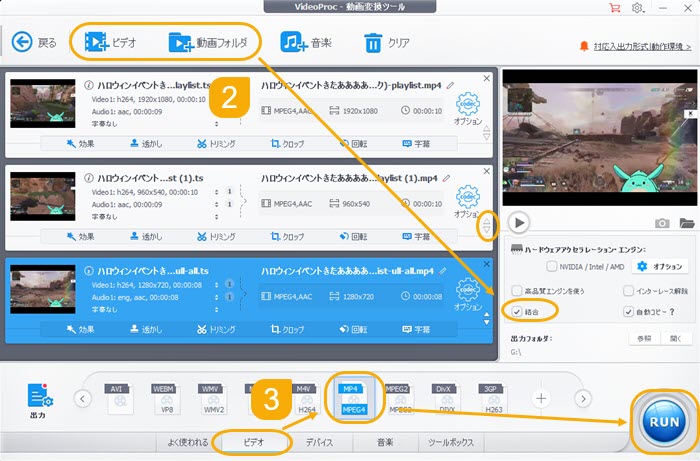
斣奜曆乣摦夋宖嵹偺Web儁乕僕儕儞僋丒m3u8偺URL偵傛偭偰ts僼傽僀儖摦夋傪僟僂儞儘乕僪偟偰寢崌仌曐懚偡傞曽朄
僽儔僂僓偺傾僪僆儞偱偼丄1000屄傪挻偊傞TS僼傽僀儖傪搒搙僟僂儞儘乕僪嫋壜傪僋儕僢僋偡傞傛偆偵側傝丄僟僂儞儘乕僪偟偨戝検偺ts僼傽僀儖傪寢崌偡傞偺傕抧崠偱偡丅僗僩儕乕儈儞僌傗僆儞僨儅儞僪摦夋傪曐懚偡傞偵偼傕偆堦偮偺曽朄偑偁傝傑偡丅偦傟偼儕儞僋偵傛偭偰摦夋傪僟僂儞儘乕僪偡傞偙偲偱偡丅忋婰偱徯夘偟偨ts僼傽僀儖寢崌僜僼僩VideoProc偵偼HLS婯奿偺攝怣摦夋乮m3u8僀儞僨僢僋僗僼傽僀儖亄ts僼傽僀儖乯傪m3u8偺URL埥偄偼Web儁乕僕偺儕儞僋偵傛偭偰僟僂儞儘乕僪偟偰曐懚偡傞偙偲偑偱偒傑偡丅VideoProc堦杮偺僜僼僩偱娙扨偵慺憗偔摦夋傪曐懚偡傞偙偲偑偱偒傑偡丅
偙傟偼VideoProc偺僟僂儞儘乕僪婡擻偵傛偭偰張棟偡傞偺偱丄帠慜偵ts僼傽僀儖僟僂儞儘乕僪僜僼僩VideoProc傪婲摦偟偰丄乽僟僂儞儘乕僪乿儃僞儞傪墴偟偰丄摦夋僟僂儞儘乕僪婡擻傪桳岠偵偟傑偡丅
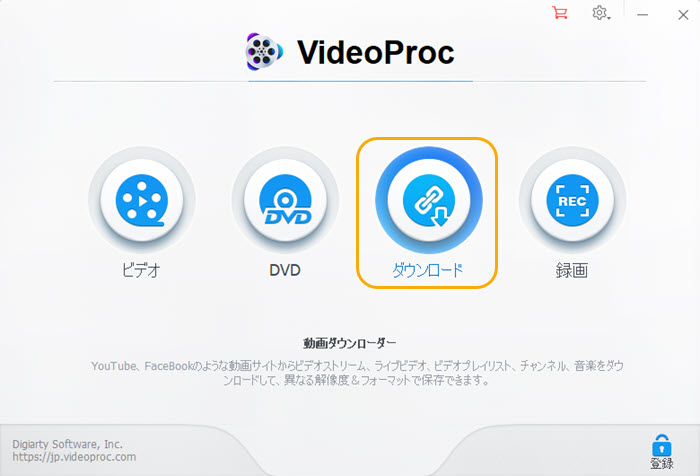
摦夋宖嵹偺Web儁乕僕儕儞僋偵傛偭偰ts僼傽僀儖傪寢崌
GyaO両傗僣僀僉儍僗側偳堦晹偺摦夋僒僀僩偐傜m3u8偺URL傪拪弌偟側偔偰傕僟僂儞儘乕僪偱偒傑偡丅傢偞傢偞ts僼傽僀儖偺応強丄嵞惗帪娫丄嵞惗弴彉側偳傪婰弎偡傞m3u8偺URL傪拪弌偡傞昁梫偼側偔丄娙扨偵慺憗偔僱僢僩偵偁傞ts僼傽僀儖傪寢崌偟偰曐懚偡傞偙偲偑偱偒傑偡丅
- ➊丂乽價僨僆捛壛乿傪僋儕僢僋偟傑偡丅
- ➋丂乽URL揬傝晅偗仌暘愅乿傪僋儕僢僋偟偨傜帺摦揑偵摦夋傪宖嵹偡傞Web儁乕僕偺儕儞僋傪僥僉僗僩儃僢僋僗偵揬傝晅偗暘愅偟傑偡丅
- ➌丂Web儁乕僕偺儕儞僋偐傜摦夋傪夝愅偟偨傜丄昞帵偟偨摦夋偺偲偙傠偱丄夝憸搙偲摦夋宍幃偵傛偭偰MP4偵曄姺偟偰曐懚偟偨偄摦夋傪慖戰偟傑偡丅偦偟偰壓偵偁傞乽慖偽傟偨摦夋傪僟僂儞儘乕僪偡傞乿儃僞儞傪僋儕僢僋偟傑偡丅
- ➍丂嵟屻偵乽Download now乿傪墴偟偨傜m3u8摦夋傪MP4偵曄姺偡傞嶌嬈偑巒傑傝傑偡丅
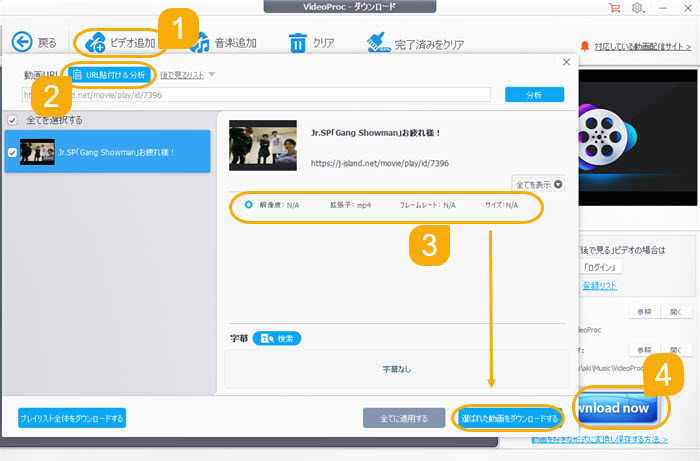
m3u8偺URL偵傛偭偰ts僼傽僀儖傪寢崌
堦晹偺摦夋僒僀僩偐傜摦夋傪僟僂儞儘乕僪偡傞偵偼丄帠慜偵m3u8儕儞僋傪庢摼偡傞昁梫偑偁傝傑偡丅偙偙偱偼丄俀庬偺曽朄傪徯夘偟傑偡丅
曽朄1.F12偵傛偭偰
嘆丂僽儔僂僓偱摦夋偺偁傞儁乕僕傪奐偒丄僉乕儃乕僪偵偁傞乽F12乿傪墴偟偰偔偩偝偄丅
嘇丂昞帵偝傟偨乽僨儀儘僢僷乕僣乕儖乿偱丄乽Network乿僞僽傪僋儕僢僋偟傑偡丅
嘊丂嵍忋偵偁傞乽filter乿偵乽m3u8乿傪擖椡偟偰乽Enter乿僉乕傪墴偟偰偔偩偝偄丅壓晹偵偼偨偔偝傫偺僾儗僀儕僗僩偑昞帵偝傟丄乽index-xxxx.m3u8乿偲僋儕僢僋偟偰丄塃偺僂傿儞僪僂僘偐傜乽Headers乿僞僽傪僋儕僢僋偟傑偡丅
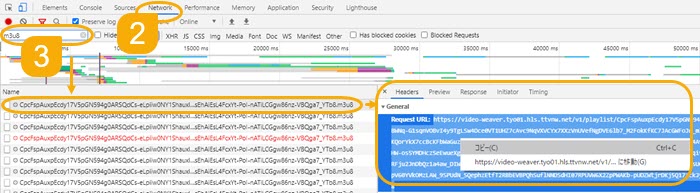
曽朄2.儁乕僕偺僜乕僗偐傜
嘆丂僽儔僂僓偺URL棑偱丄乽view-source:Web儁乕僕偺URL乿傪擖椡偟偰奐偒傑偡丅
嘇丂乽Ctrl乿+乽F乿傪摨帪偵墴偟偰丄昞帵偟偨僥僉僗僩儃僢僋僗偵乽m3u8乿傪擖椡偟偰専嶕偟偰偔偩偝偄丅
嘊丂偦偺乽.m3u8乿偺URL傪僐僺乕偟傑偡丅傕偟m3u8偺儕儞僋偵僪儊僀儞偑側偔偰丄憡懳僷僗偱偁傞応崌丄https://僪儊僀儞傪曗懌偟偰丄愨懳僷僗偵偟偰僐僺乕偟偰偔偩偝偄丅
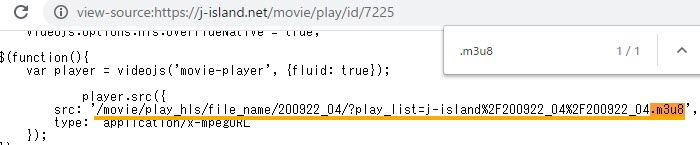
VideoProc偱m3u8偺URL偐傜ts僼傽僀儖傪寢崌偟偰MP4偵曄姺
m3u8偺儕儞僋傪拪弌偟偨傜丄懕偄偰VideoProc偱m3u8偺URL偐傜ts僼傽僀儖傪寢崌偟偰MP4偵曄姺偟傑偟傚偆丅
- ➊丂乽價僨僆捛壛乿傪僋儕僢僋偟傑偡丅
- ➋丂乽URL揬傝晅偗仌暘愅乿傪僋儕僢僋偟偨傜帺摦揑偵m3u8偺儕儞僋傪僥僉僗僩儃僢僋僗偵揬傝晅偗暘愅偟傑偡丅
- ➌丂m3u8偺URL偐傜摦夋傪夝愅偟偨傜丄昞帵偟偨摦夋偺偲偙傠偱丄夝憸搙偵傛偭偰MP4偵曄姺偟偰曐懚偟偨偄摦夋傪慖戰偟傑偡丅偦偟偰壓偵偁傞乽慖偽傟偨摦夋傪僟僂儞儘乕僪偡傞乿儃僞儞傪僋儕僢僋偟傑偡丅
- ➍丂偄偮偱傕尒傟傞僆儞僨儅儞僪摦夋偺応崌丄捈愙偵乽榐夋奐巒乿傪僋儕僢僋偡傟偽丄m3u8傪MP4偵曄姺偟傑偡丅栜榑奐巒帪崗偲廔椆帪崗傕愝掕偱偒傑偡丅偦偆偟偨傜丄偦偺m3u8摦夋偺堦晹偩偗傪MP4偵曄姺偟傑偡丅
傕偟曐懚偟偨偄m3u8偺摦夋偑儔僀僽僗僩儕乕儈儞僌偟偰偄傞摦夋側傜丄乽奐巒帪娫乿偲乽廔椆帪娫乿傪愝掕偟偰偐傜丄乽榐夋奐巒乿傪僋儕僢僋偟偰偔偩偝偄丅僨僼僅儖僩偺応崌丄廔椆帪娫偑乽N/A乿偵愝掕偝傟偰偄傑偡丅廔椆偟側偔偢偭偲榐夋偡傞偲偄偆堄枴偱偡丅