【無料・無劣化】Windows10でMP4から音声を抽出・編集するフリーソフト・サイト|インストール不要

現在、Windows 10でMP4から音声を抽出するための、様々なソフトやサイトが提供されています。しかし、いろいろなツールがありすぎて、どれを選べばいいのか悩んでしまう人も多いものです。
✅ Windows 10でMP4動画から音声を抽出できるソフトやサイトが知りたい
✅ 操作性が良くて初心者でも簡単にWindows10でMP4から音声を抽出できる?
この記事では、Windows10で無料・無劣化利用できるソフト・サイトの中から、MP4から音声を抽出できるものを紹介します。この記事を参考にすれば、最適な音声抽出ツールを選択できます。
Windows10でMP4から音声を抽出するフリーソフトおすすめ
まずは、Windows 10で利用できるフリーソフトの中から、無料且つ無劣化でMP4から音声を抽出できるソフトを紹介します。気になるものがあれば、ぜひ利用してみてくださいね。
❶、動画編集フリーソフト:VideoProc Vlogger
- 対応OS:Windows 10(32/64bit)対応
- 日本語:対応
- 価格:完全無料
- 主な機能:動画(オーディオ)編集
- 保存できる音声形式:MP3、M4A、FLAC
- おすすめポイント:
- ◆ オーディオ編集機能を持って、MP4から抽出した音声を自由にカスタマイズできます。
- ◆ 動画を細かく編集しながら、音声を一括で抽出して保存できます。
- ◆ 動作が軽くて、出力品質が劣化なしで、安心して利用できます。
- ◆ ハードウェアアクセラレーション技術を内蔵していて、素早く作業を進められます。
VideoProc Vloggerは世界で最も人気のある動画編集フリーソフトです。シンプルでありながらも、機能が豊富で、MP4から音声を抽出してMP3/M4A/FLAC/AAC形式で保存できるだけでなく、MP4を自由に編集(カット/トリミング/結合など)したり、MP4からスクリーンショットを撮影して画像(PNG)と保存することも可能です。
サポートされているフォーマットが多くて、ドラッグ&ドロップでファイルを読み込んで、カット、速度制御(倍速再生/スロー再生/逆再生)、ボイスチェンジャー、エフェクト追加、イコライザなどといった編集機能で分離したオーディオを自由にカスタマイズできます。操作も直感的で分かりやすいです。
Windows 10でMP4から音声を抽出・編集したい方は、VideoProc Vloggerはイチオシです。
Step1:まずは、お使いのWindows 10搭載のパソコンにVideoProc Vloggerをダウンロード・インストールしてください。インストールが完了した後、起動します。
Step2:トップ画面が表示され、「新規プロジェクト」を作成します。
Step3:右上の「メディア」パネルにある「+」アイコンをクリックして、MP4動画をメディアライブラリーに取り込みます。
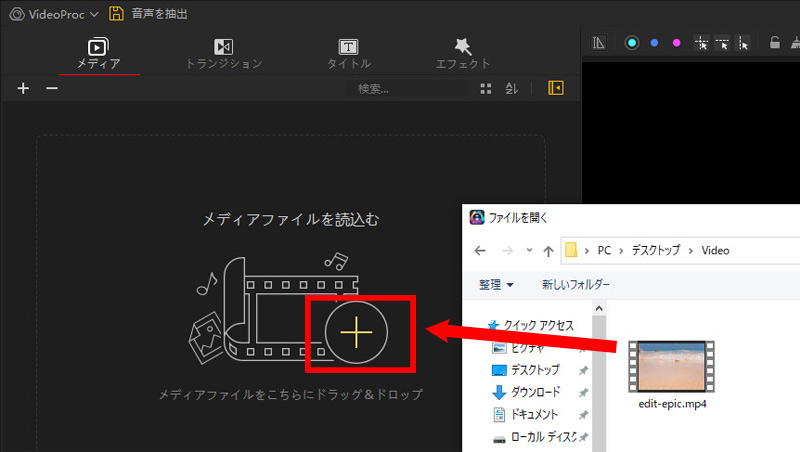
Step4:先ほど追加したMP4動画を下部のタイムラインにドラッグして配置します。
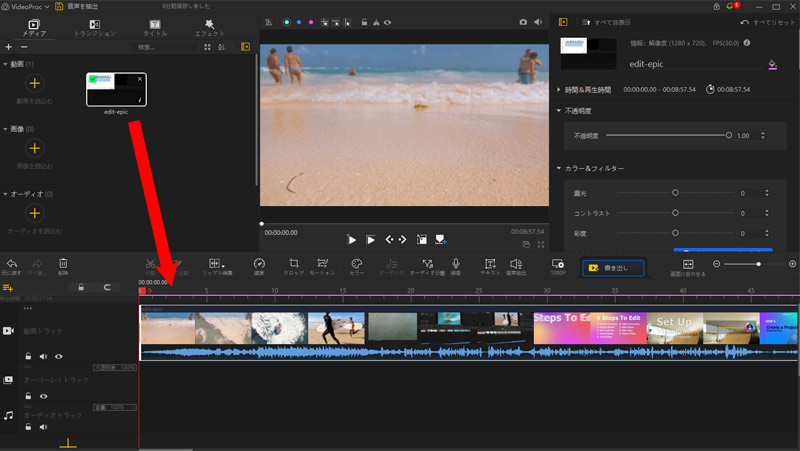
方法一:中央部のツールバーにある「音声抽出」をクリックすると、MP4から音声を抽出してMP3形式で保存できます。
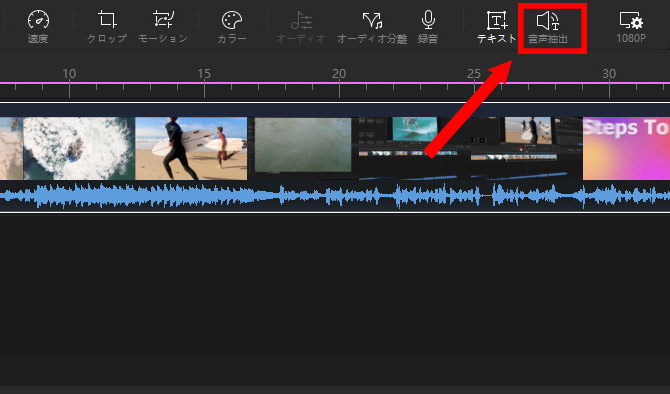
音声抽出画面が表示されます。そこで、動画トラックにチェックを入れて、ファイル名と保存先を指定してください。後は、「開始」ボタンをクリックして、Windows 10でMP4から音声を抽出してMP3形式で保存します。
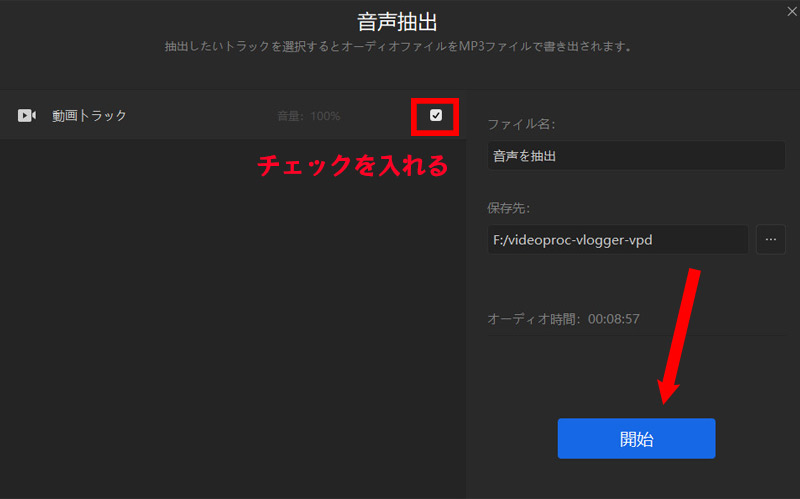
抽出作業が完了したら、抽出したMP3音声ファイルが表示されます。すぐに確認・再生できます。
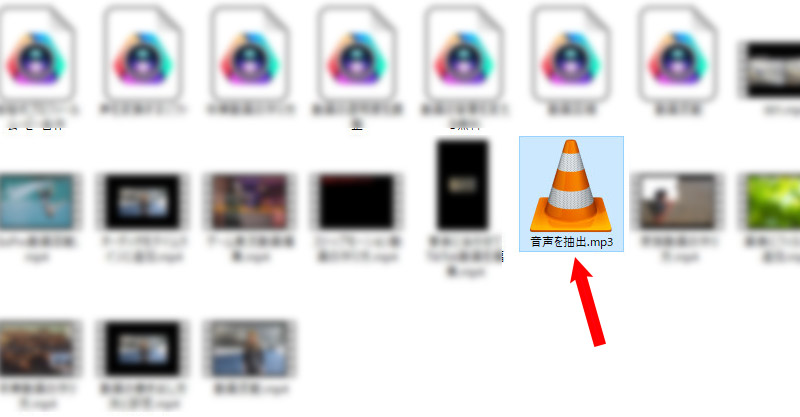
方法二:動画クリップを選択した状態で、中央部のツールバーにある「オーディオ分離」をクリックするか、動画クリップを右クリックして「オーディオ分離」を選択して、音声がMP4動画から分離され、下部のオーディオトラックで表示されます。MP4から分離された音声を自由に編集できます。
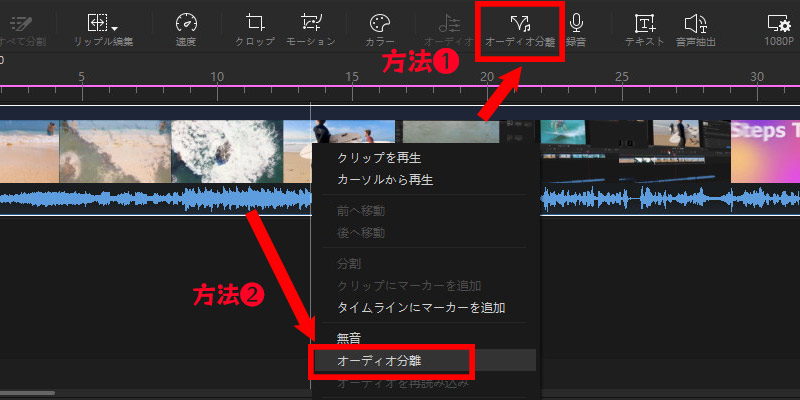
使用用途に合わせて、分離された音声クリップを選択したままで、右上部のインスペクタまたは中央部のメニューバーにある編集機能を活用できます。例えば、音声のカット編集、音声の結合、音声の再生速度(倍速再生/スロー再生)、逆再生、音声変更(ボイスチェンジャー)、エフェクト追加、フェードイン・フェードアウト、イコライザなど。
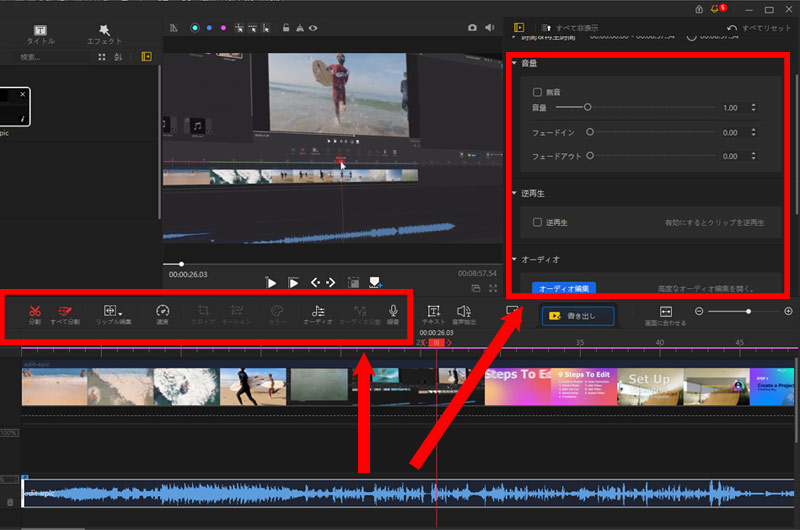
Step5:編集が完了した後、中央部のツールバーにある「書き出し」をクリックして、保存形式(MP3/M4A/FLAC)を選択して出力します。
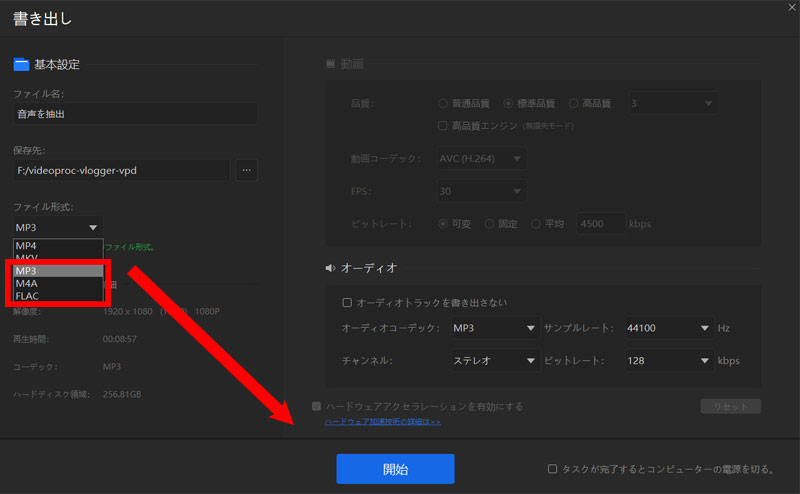
❷、動画変換フリーソフト:VideoProc Converter
- 対応OS:Windows 10(32/64bit)対応
- 日本語:対応
- 価格:無料体験(5分しか保存できません)
- 主な機能:動画エンコード・録画・保存、DVDリッピング
- 保存できる音声形式:MP3、M4A、WAV、FLAC、AAC、OGG、AC3、AIFF、CAF、M4R
- おすすめポイント:
- ◆ 動画から音声を抽出できるほか、出力する音声の品質(ビットレート/サンプルレート)を調整できます。
- ◆ 複数の動画ファイルから一括で音声を抽出・結合して保存できます。
- ◆ 高品質エンジン、ハードウェアアクセラレーション技術を搭載し、無劣化で作業を進められます。
VideoProc ConverterはDigiarty社から開発した動画変換に特化したソフトです。特徴は、初心者でも簡単に効率より動画を今流行っている形式(音声形式など)に変換できるところです。
今流行っているビデオフォーマット(MP4/AVI/MOV/FLVなど)に対応していて、Windows 10でMP4から音声を抽出して保存することも超カンタンとなります。しかも、簡単な編集機能を持ち、音声のコーデック/チャンネル/サンプルレート/ビットレートを調整したり、オーディオのカバーを設定したり、ID3タグを編集することが可能です。
無料で機能制限なしで利用できますが、ファイルは5分しか出力できないデメリットがあります。シンプルな操作性と使い勝手の良さで初心者にはおすすめできるソフトです。
Step1:まずは、お使いのWindows 10搭載のパソコンにVideoProc Converterをダウンロード・インストールしてください。インストールが完了した後、起動します。
Step2:「VideoProc Converter」を起動して、トップ画面では「ビデオ」をクリックします。
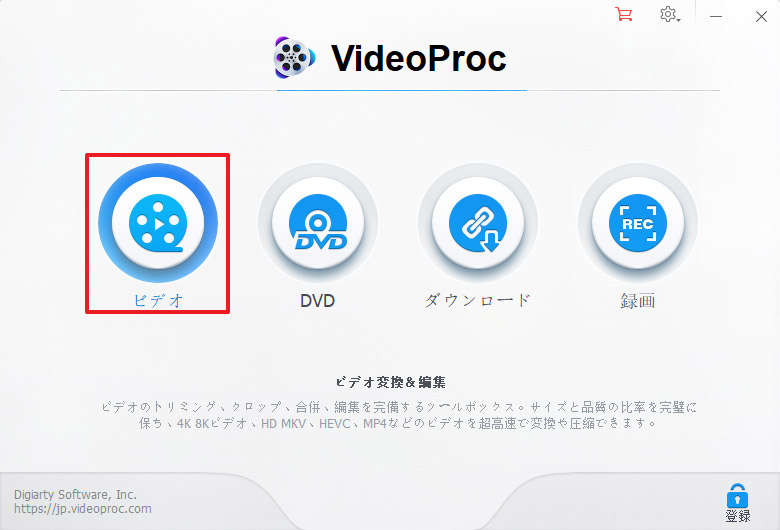
Step3:画面の左上部の「+ビデオ」をクリックしてMP4動画を読み込みます。
Step4:下部の「音楽」タブをクリックして、MP3、M4A、WAV、FLAC、iPhone着信音、AAC、OGG、AC3、AIFF、CAFなど多くの音声形式が表示されるので、好きな出力形式を選択して、「完了」をクリックします。
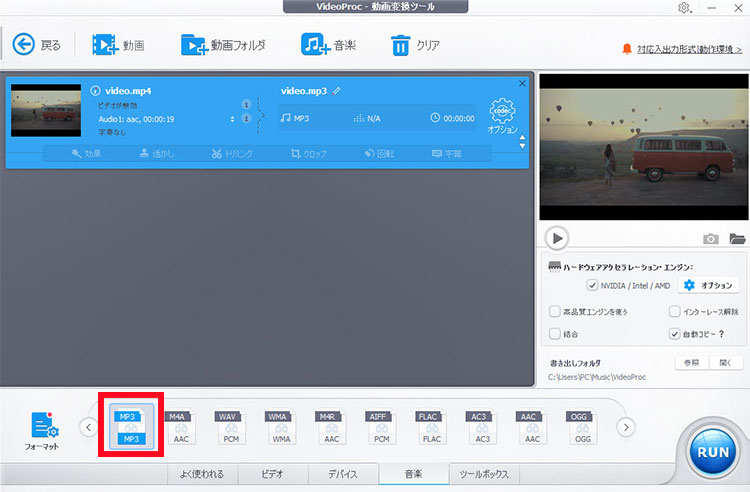
Step5:右下部の「参照」ボタンをクリックして、音声の保存先を選択します。後は、「RUN」ボタンをクリックして、Windows 10でMP4から音声を抽出します。
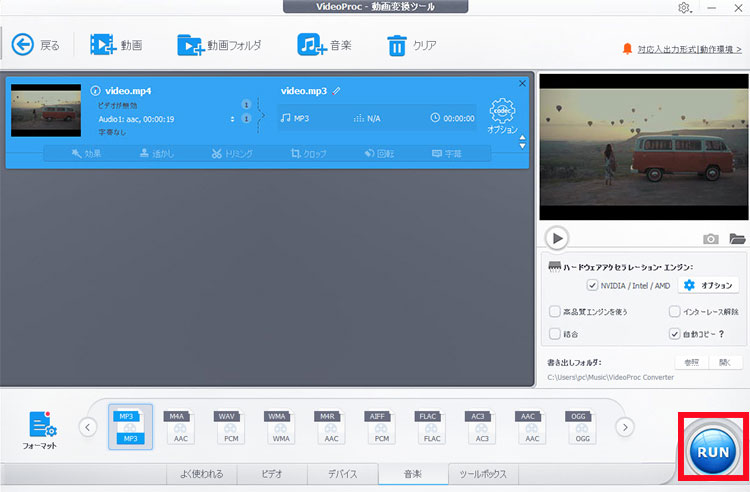
❸、メディアプレイヤー:5KPlayer
- 対応OS:Windows 10(32/64bit)対応
- 日本語:対応
- 価格:無料
- 主な機能:動画再生・変換・録画
- 保存できる音声形式:MP3、AAC
- おすすめポイント:
- ◆ メディアプレイヤーなので、殆どすべての動画ファイルを読み込みます。
- ◆ メディアの再生はもちろん、動画の変換・録画・編集機能、AirPlayなどの機能も兼ね備えて、自由に利用できます。
- ◆ ポップアップ広告やプラグインなどはなくて、安全性が高いです。
5KPlayerは完全無料ですが、豊富な内蔵コーデックで使用制限がなくお使いのパソコンで殆どすべてのメディアファイルを高画質で再生できるメディアプレイヤーです。
最大な特徴は、動画から音声を抽出してMP3、AAC形式で保存できる所です。再生機能以外、動画録画機能、簡単な動画編集機能、AirPlayミラーリング機能も利用できて、自由にカスタマイズできます。
シンプルなインターフェースを持っていて、初心者でも簡単に利用できます。
Step1:まずは、お使いのWindows 10搭載のパソコンに5KPlayerをダウンロード・インストールしてください。インストールが完了した後、起動します。
Step2:「5KPlayer」を起動して、トップ画面の上部では「ライブラリ」をクリックします。動画ファイルが表示されます。
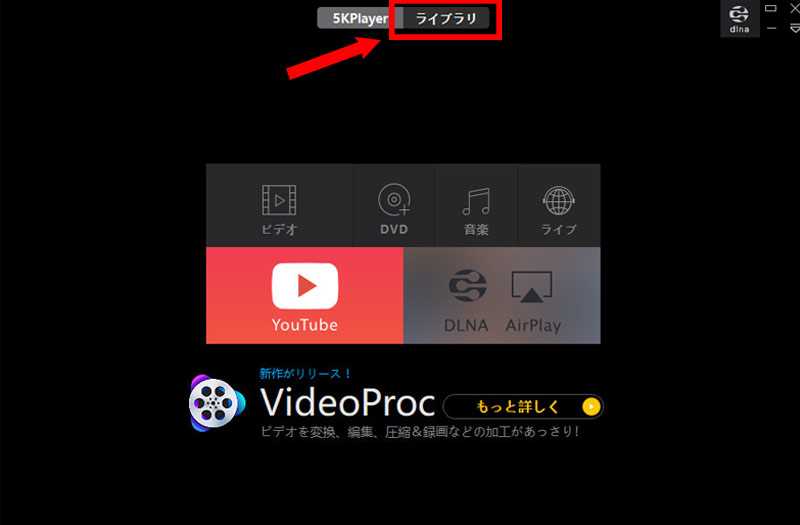
Step3:音声を抽出したいMP4ファイルをクリックして、ファイルの情報が表示されます。そこで、「変換」をクリックして、「MP3に変換する」または「AACに変換する」を選択してクリックして、Windows 10でMP4から音声を高音質で抽出します。
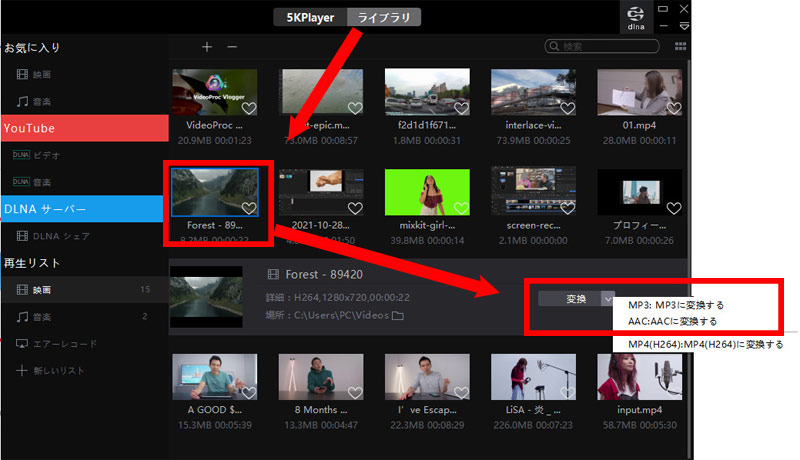
Step4:抽出作業が完了したら、左部の「音楽」に保存されていて、すぐに再生できます。
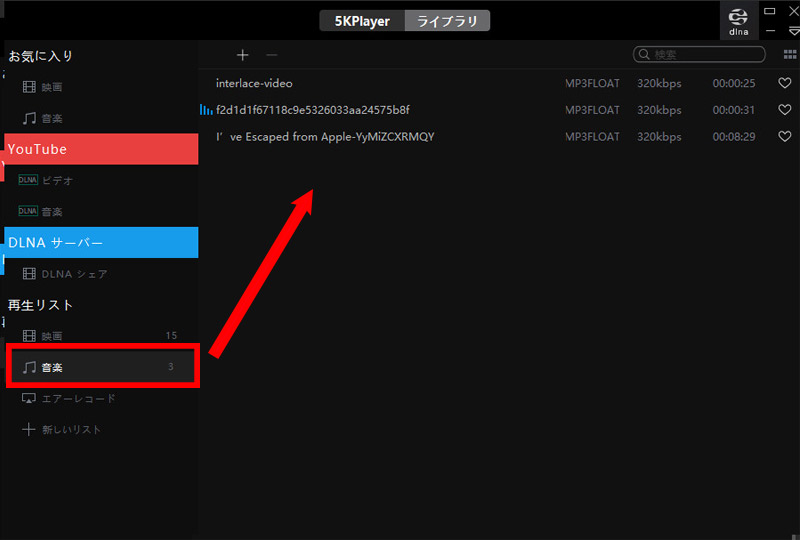
Windows10でMP4から音声を抽出するフリーサイトおすすめ
続いて、Windows 10でMP4から音声を抽出できるサイトを紹介していきます。オンラインサイトはソフトウェアとは違い、ダウンロード・インストールは不要で、ブラウザから接続するだけで操作できます。
ただし、インターネット環境が必要です。アップロードできるファイルのサイズなどにも要求があります。
オンラインサイト:Audio Extractor
- 対応OS:Windows 10(32/64bit)対応
- 日本語:対応
- 価格:無料
- 主な機能:オンラインで動画から音声を抽出
- 保存できる音声形式:MP3、WAV、iPhone着信音、M4A、FLAC、OGG、MP2、AMR
- おすすめポイント:
- ◆ 音声抽出に特化されるオンラインサイトなので、Windows 10でMP4から音声を抽出するのが超カンタンとなります。
- ◆ 出力できるオーディオフォーマットが多くて、自由に選択できます。
Audio Extractorはお使いのWindows 10パソコンにダウンロード・インストール不要で利用できるサイトで、幅広い動画ファイルをアップロードして音声を抽出できます。ただし、アップロードできる動画サイズには制限が付きます。
日本語に対応していて、分かりやすくて、公式サイトのデザインもシンプルで初心者でも問題なく操作することができます。利用者数が多くて、安全に使える音声抽出サイトです。
使い勝手が良くて、数回クリックするだけで、Windows 10でMP4から音声を抽出してMP3、WAV、iPhone着信音、M4A、FLAC、OGG、MP2、AMR形式で保存できます。
Step1:まずは、お使いのWindows 10搭載のパソコンにAudio Extractorの公式サイトにアクセスして、「動画を開く」ボタンをタップして、MP4動画ファイルをWindows 10パソコンからアップロードします。
Step2:「オーディオフォーマットの選択」では抽出したい音声形式(MP3、WAV、iPhone着信音、M4A、FLAC、OGG、MP2、AMR)を選択します。
Step3:下部の「オーディオの抽出」ボタンをクリックして、Windows 10でMP4から音声を抽出します。
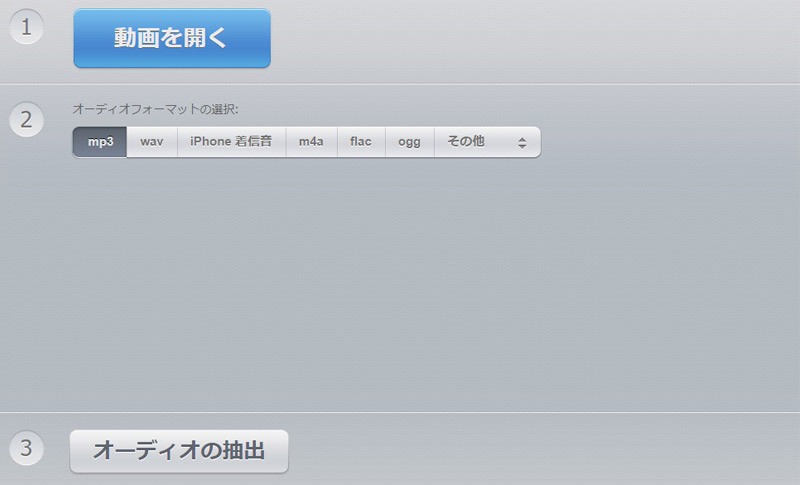
Step4:「変換を完了しました!」といった文字が表示されたら、「ダウンロード」ボタンをクリックして、保存すればOKです。
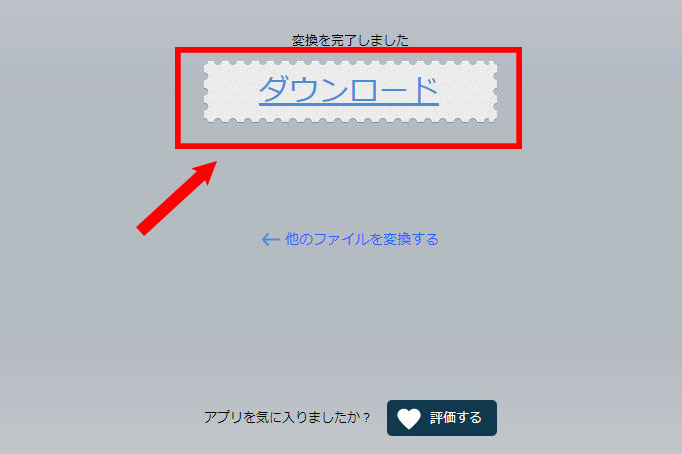
まとめ
Windows 10でMP4から音声を抽出するツールについて、編集ソフト・変換ソフト・再生ソフト・オンラインサイトを紹介してきました。どれか気になるものはあったでしょうか。
各ツールの特徴・機能を比較しながら、使用目的に合わせてツール(ソフトまたはサイト)を選んで、Windows 10でMP4から音声を劣化なしで抽出していきましょう。

MP4から音声を抽出・編集するフリーソフト
音声抽出機能を持つ以外、オーディオ編集、イコライザー調整、ボイスチェンジャー、録音、カット編集、再生速度変更(倍速再生/スロー再生/リピード再生/逆再生)、エフェクト追加などといった高度的な編集機能も兼ね備えて、スペックの低いPCでも編集作業をスムーズに行えます。PCで編集を始めてみたいという方に超オススメの編集ソフトです。



