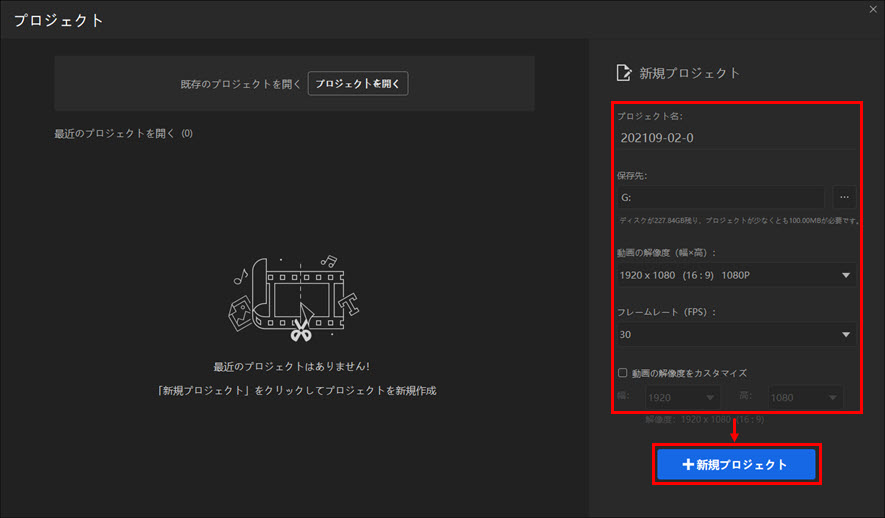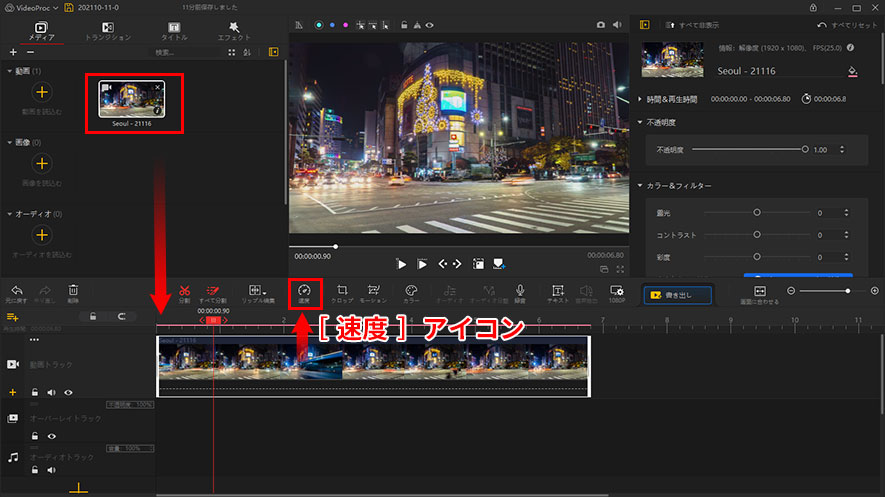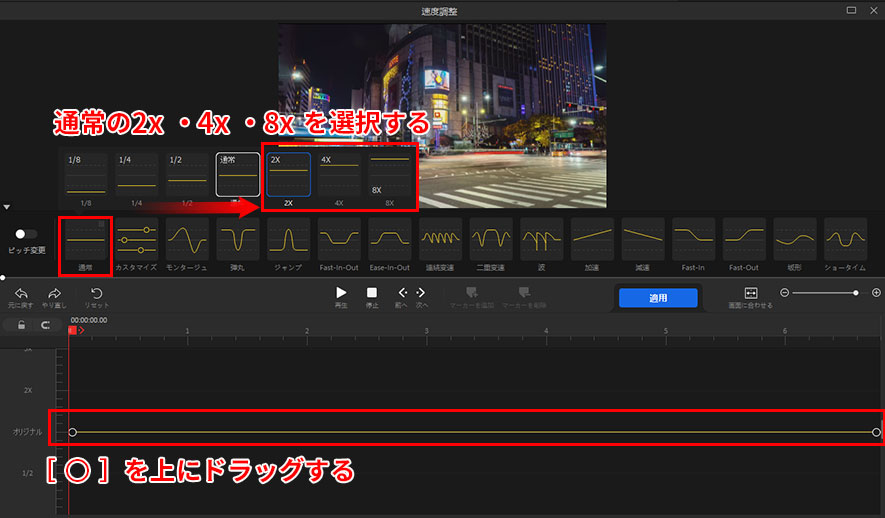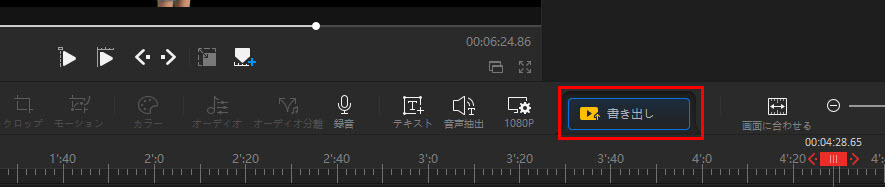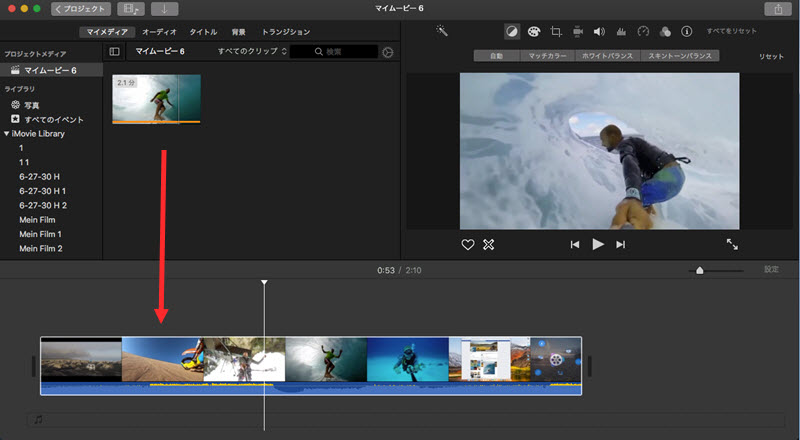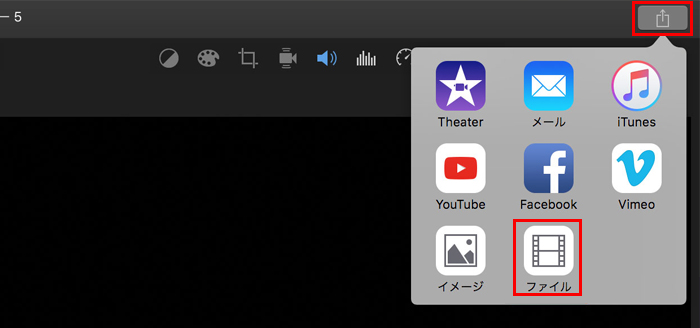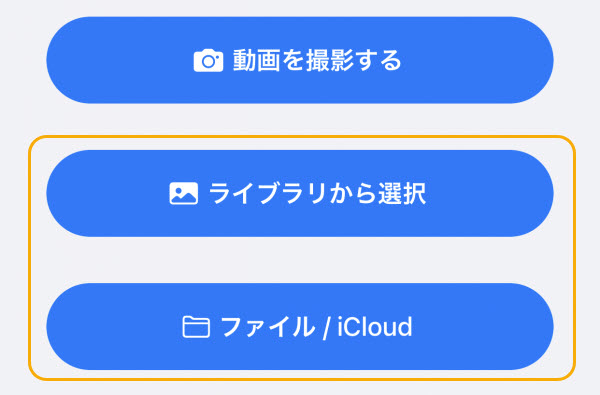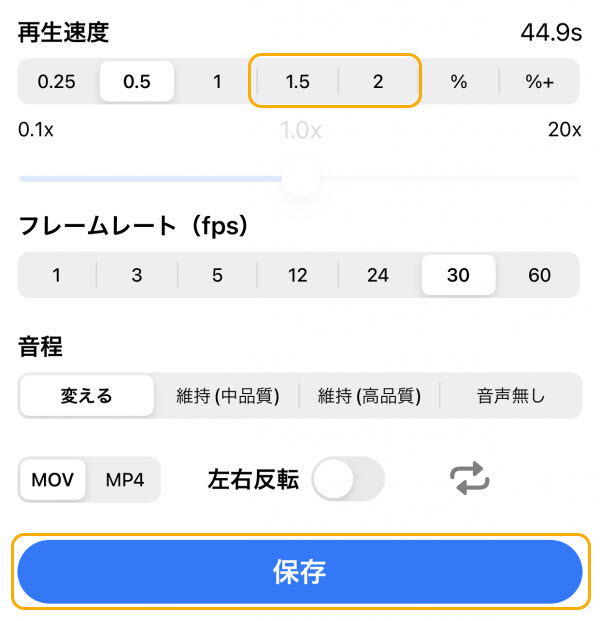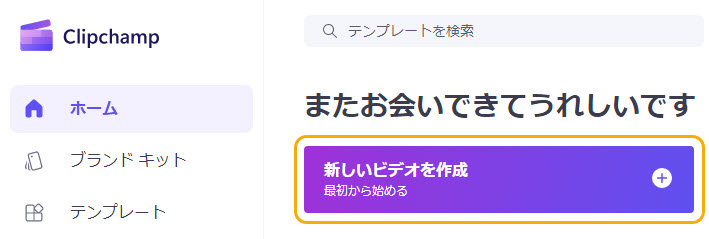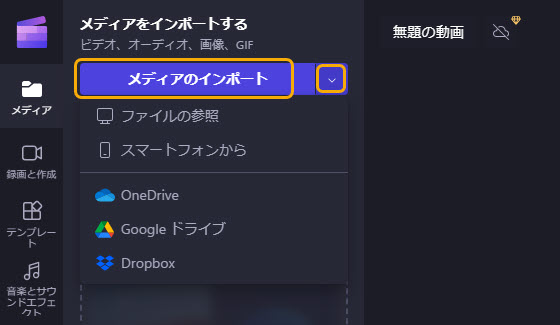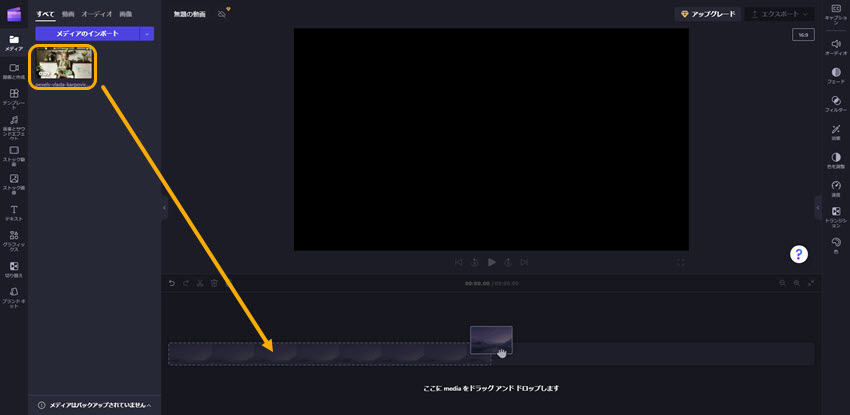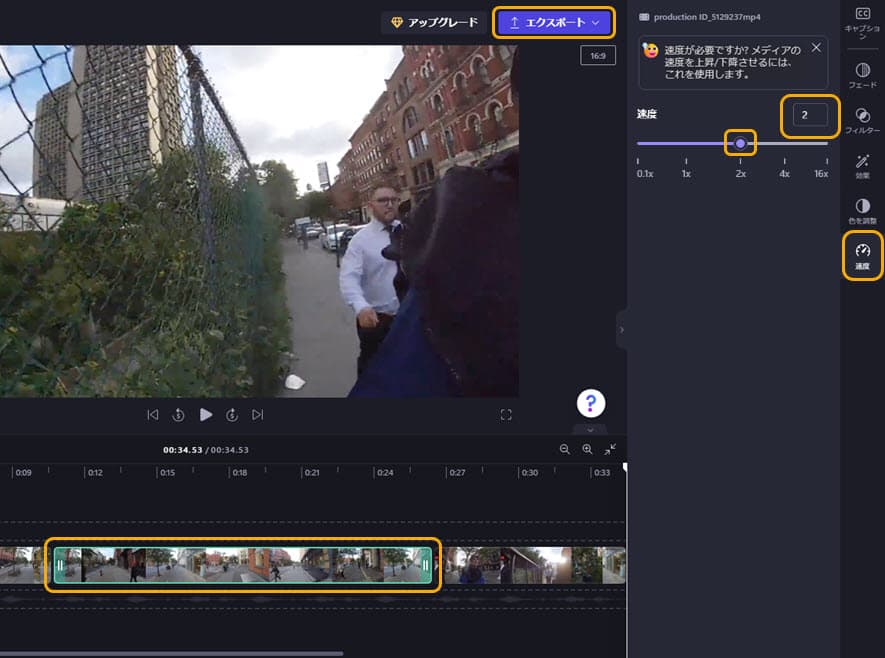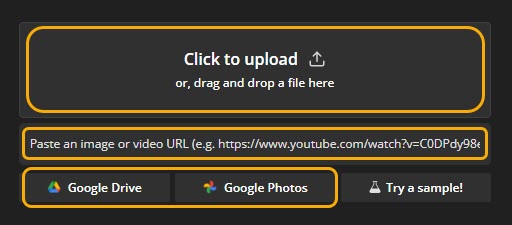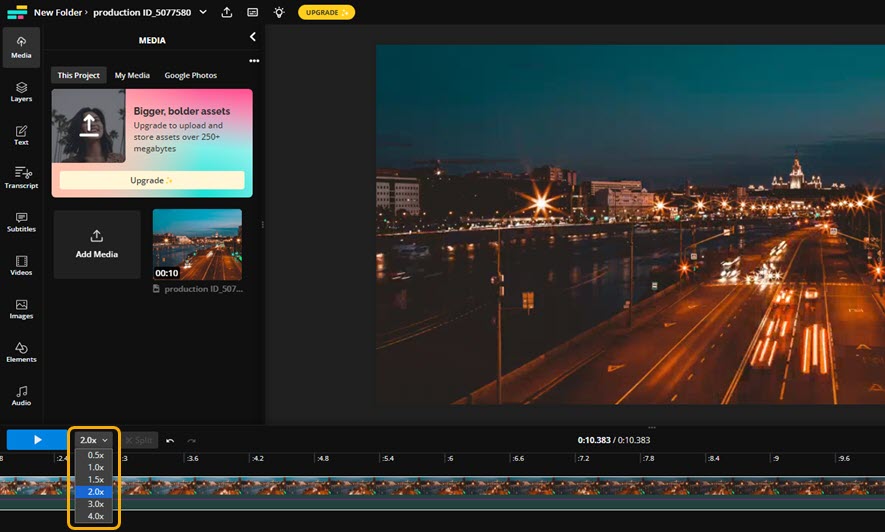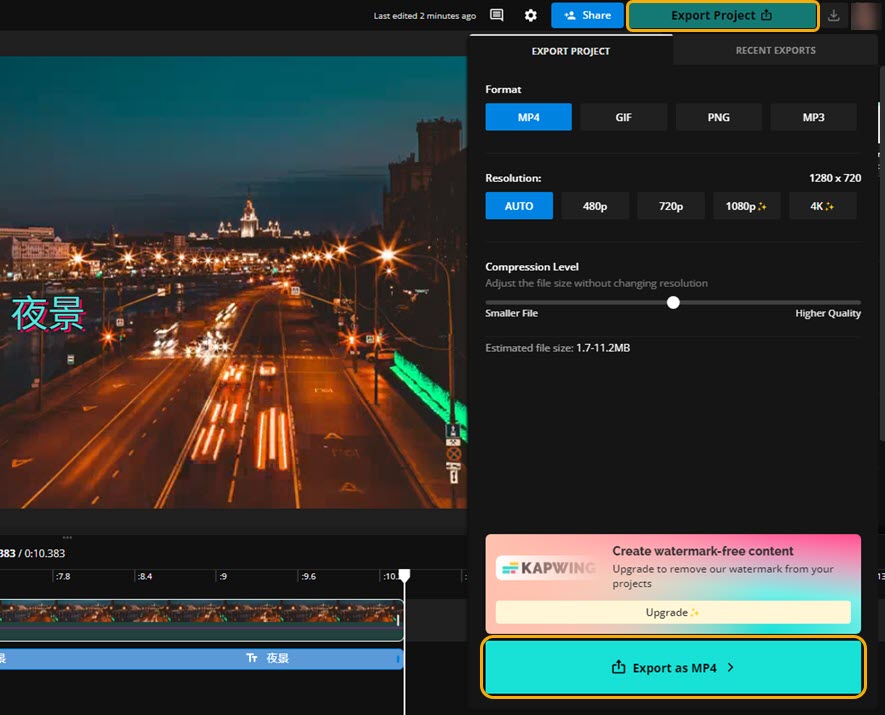【動画倍速編集】iPhone/Android/パソコンで動画を倍速で編集する方法6選

動画編集は、現代のメディア制作において重要なスキルの1つとなりました。そして、その中でも動画の倍速編集は、視聴者に情報を効率的に伝えたり、タイムラプス効果を作成したり、チュートリアルやガイド動画で、手続きを迅速に示すために非常に便利です。
動画の倍速編集を行うためには、さまざまなツールが利用可能です。
例えば
● Mac/Windowsパソコン用の動画編集ソフト
● iPhone/Androidスマホで使う動画編集アプリ
● 動画倍速編集機能を提供するオンラインサービス
などがあります。
この記事では、動画倍速編集に使えるツール及び動画を倍速で編集する方法について詳しく説明します。
 目次 [非表示表示]
目次 [非表示表示]
動画倍速編集方法一、Mac/Windowsパソコン用動画編集ソフトを利用する
動画倍速編集方法二、iPhone/Androidスマホ用動画編集アプリを利用する
動画倍速編集方法三、オンライン動画編集サービスを利用する
まとめ
動画倍速編集方法一、Mac/Windowsパソコン用動画編集ソフトを利用する
まずはMac/Windowsパソコンで利用できる動画編集ソフトを利用して、動画を倍速編集する方法のご紹介です。
速度変更したい動画がパソコンに保存していて、ファイルサイズが大きいなら、動画編集ソフトがおすすめです。素早く動画を倍速で編集して出力する他、ファイルサイズと長さにも制限がありません。
完全に無料な動画編集ソフトVideoProc Vlogger
- 【開発元】:Digiarty Software, Inc.
- 【対応OS】:Mac OS 10.11またはそれ以降; Windows 7/8/8.1/10/11(32bit / 64bit)
- 【入力形式】:mp3, aac, ac3, flac, ogg, m4a, wav, m4r, amrなど主流の音声形式;動画と画像の入力も可能
- 【出力形式】:mp3, m4a, flac
- 【動画倍速編集範囲】:1/32倍〜32倍
- 【主な機能】:音楽編集(カット、結合、音声分析、フェードイン&フェードアウト、イコライザー調整、速度変更、ピッチ変更、マイク録音、エフェクト追加、音量調整…);動画編集(カット、結合、クロップ、画面分割、ピクチャーインピクチャー、速度変更、フィルター追加、逆再生、レンズ補正、色編集、トランジション、字幕追加、エフェクト、ズームイン&ズームアウト、高画質化、クロマキー合成、ブレンドモード…)
VideoProc Vloggerは無料動画編集ソフトで、直感的なユーザーインターフェースを備えており、初心者から経験豊富なユーザーまで使いやすいです。メイン画面には編集ツールへのアクセスが簡単に配置されています。
動画の速度を変更するには、3つのところで行うことができます。カスタマイズ性も高いです。
2倍速、4倍速、8倍速、16倍速、1/2倍速、1/4倍速、1/8倍速、1/16倍速など、多くの速度オプションが利用可能です。
また、カーブ速度変更設定画面では14種のプリセットがあり、速度変化がイーズインまたはイーズアウトすることができます。かっこいい動画をより簡単に作成できます。
中央のツールバーで、「タイムストレッチ」モードに設定して、タイムラインで、動画クリップの右端を移動したら、動画の速度と長さを調整することもできます。
「1/32倍速〜32倍速」の速度設定範囲は、動画倍速編集において非常に幅広いレンジを提供しています。このような幅広い速度設定範囲を活用することで、さまざまな動画編集ニーズに対応できます
速度変更が適用されると、タイムライン上の動画クリップが速度に合わせて伸縮します。倍速を高速に設定すると、動画が短くなり、スローモーションに設定すると動画が長くなります。
倍速設定が即座に動画の長さに反映されることで、タイムライン上で編集が行いやすくなります。
- 🔴 ピッチ(音程)変更するかしないか選択可能
- 🔴 倍速再生の範囲が広い(1/32〜32)
- 🔴 ロゴ・広告・時間制限・機能制限なし、完全に無料で利用可能
- 🔴 カーブ速度変更をサポートする
- 🔴 最大8Kビデオの入力と出力に対応
おすすめポイント
- 👇 VideoProc Vloggerを使ってPCで動画を倍速で編集する方法
- 1VideoProc Vloggerを起動して、「新規プロジェクト」を作成します。

- 2エクスプローラーから音楽ファイルを「メディア」にドラッグ&ドロップします。そして「メディアライブラリ」から音声ファイルをタイムラインにドラッグ&ドロップして、ツールバーにある「速度」をクリックします。

- 3「通常」では「2X」「4X」「8X」のプリセットがあります。下部で、○をドラッグ&ドロップしたら、最大32倍速に変更することができます。また、曲線速度変更のプリセットもたくさんあります。音程も一緒に変更したいなら、「ピッチ変更」をオンにしてください。設定完了後、「適用」をクリックしてください。

- 4最後には、ツールバーにある「書き出し」をクリックして、動画のパラメーターなどを設定して、「開始」を押したら、動画倍速編集作業が始まります。

Apple製無料動画編集ソフトiMovie
- 【開発元】:Apple
- 【対応OS】:macOS 10.15.6以降、iOS
- 【動画倍速編集プリセット】:1/10x、1/4x、1/2x、2x、4x、8x、20x
iMovieは、Macユーザー向けの無料の動画編集ソフトで、動画の倍速編集機能を含む多くの機能を提供しています。
速度変更オプションを選択すると、「速く」をクリックしたら、2x、4x、8x、20xなどの倍速に設定できます。「遅く」をクリックしたら、10%、25%、50%などのプリセットが表示されます。
より精確に速度を変更したいなら、タイムラインで●をドラッグ&ドロップするか、速度変更オプションで「カスタム」によって細かく設定できます。スローモーションやタイムプラスビデオを簡単に作成できます。そして、倍速編集した動画を直接にiTunesやYouTube、Facebook、Vimeoなどにシェアすることができます。
- 🔴 Mac標準搭載なので、サードパーティー製ツールのダウンロード&インストールが不要
- 🔴 完全に無料で利用できて、ロゴや機能制限などはない
- 🔴 4Kビデオ倍速編集に対応
おすすめポイント
- 👇 iMovieを使って、Macで動画を倍速で編集する方法
- 1iMovieを起動して、倍速編集したい動画を「マイメディア」にドラッグ&ドロップします。そして、「マイメディア」からタイムラインにドラッグ&ドロップします。

- 2プレビューウィンドウの上にある速度変更のアイコンをクリックして、「速度」のとなりのドロップダウンメニューを「速く」にして、2x、4x、8x、20xなどの倍速を選択します。
- 音程を変更したくない場合、「ピッチを保持」にチェックを入れてください。

- 3最後には、エクスポートアイコンをクリックして、「ファイル」をクリックしたら、倍速編集した動画をMacに保存することができます。

動画倍速編集方法二、iPhone/Androidスマホ用動画編集アプリを利用する
iPhone/Androidスマホに保存している動画の速度を変更したいなら、スマホ専用の動画編集アプリを使った方が割と便利だと思います。それでは、iPhone/Android動画倍速編集アプリと動画の速度を変更する方法を詳しく紹介します。
CapCut
- 【開発元】:Bytedance Pte. Ltd
- 【対応OS】:Android 要件5.0 以上; iOS 11.0以降; iPadOS 11.0以降
- 【価格】:無料(ビデオの最後にロゴがある)
- 【速度倍速編集範囲】:0.1x〜100x
CapCutは、中国のBytedanceから、AndroidおよびiOSデバイス向けに提供されている無料の動画編集アプリです。
CapCutには、動画の倍速編集機能が組み込まれており、簡単に倍速やスローモーション効果を適用できます。0.1倍速から100倍速まで、動画のスピードを自由に変更できます。
普通の倍速編集の他、曲線速度変更にも対応し、速度を徐々スロー・倍速にすることが可能です。
また、速度変更と共に、音声のピッチも一緒に変更するか設定できます。
- 🔴 動画編集機能が超豊富
- 🔴 曲線速度変更対応
- 🔴 スタンプ、フォント、エフェクト、フィルターなどの無料素材が多い
おすすめポイント
- 👇 CapCutを使って、iPhone/Androidスマホで動画を倍速で編集する方法
- 1CapCutの動画編集画面で、倍速編集したい動画クリップをタップして、下部にある「変速」を選択します。
- 2「普通」と「曲線」があって、必要によって選択します。ここでは、「普通」を選択します。
- 3○をドラッグ&ドロップして、倍速を設定します。「✓」をクリックしして、動画を出力してスマホに倍速編集した動画を保存します。

かんたん動画速度変更
- 【開発元】:Osawa Shunsuke
- 【システム要件】:iOS 13.0以降
- 【入力形式】:MOV, MP4(iPhoneで撮影した映像がおすすめ)
- 【出力形式】:MOV, MP4
- 【価格】:無料(課金あり)
- 【動画倍速編集範囲】:0.1倍速〜20倍速
「かんたん動画速度変更」は、動画の速度変更に特化したiOS専用のアプリです。スローモーションやタイムプラスビデオを簡単に作成することができます。
プロ版では、再生速度を0.1倍から20倍まで自由に設定でき、音程の維持も高品質で行えます。倍速プリセットがある他、速度スライダでより細かく速度を設定することができます。
ご注意再生時間が短くなりすぎる(1秒未満)動画やiPhoneで撮影した動画以外の動画を「かんたん動画速度変更」によって速度変更する場合、うまく変更できないことがあります。
- 🔴 動画速度変更機能に特化したので使いやすい
- 🔴 iCloudから動画追加可能
おすすめポイント
- 👇 「かんたん動画速度変更」を使ってiPhoneで動画を倍速で編集する方法
- 1「かんたん動画速度変更」アプリを開いて、「ライブラリから選択」または「ファイル/iCloud」によって、倍速編集したい動画を選択します。

- 2再生速度を「1.5」または「2」に指定します。プロ版を利用しているなら、スライダで20倍速まで設定できます。そして、フレームレートや出力形式、音程の変更などを設定して、「保存」をタップしたら、iPhoneで動画の倍速編集ができます。

動画倍速編集方法三、オンライン動画編集サービスを利用する
倍速編集した動画がGoogle DriveやOneDriveなどのクラウドストレージに保存しているなら、オンライン動画編集サービスのご利用はもっと便利です。動画のダウンロードも不要で、サードパーティー性アプリもインストールする必要があります。OSを問わず、パソコンでもスマホでも簡単に利用できます。それでは、オンラインサービスを利用して、動画を倍速編集する方法を解説します。
ご注意オンライン動画編集サービスを利用するには、事前にアカウントを作成してログインする必要があります。
Clipchamp
- 【開発元】:マイクロソフト
- 【入力方式】:ローカルアップロード、Google Drive、OneDrive、Dropbox
- 【出力形式】:MP4
- 【動画倍速編集範囲】:0.1倍速〜16倍速
Clipchampは、オンラインの動画編集プラットフォームで、動画倍速編集機能を提供しています。
Clipchampを利用するには、アカウントを登録する必要があるが、マイクロソフトから買収されたので、直接にマイクロソフトアカウントでログインすればいいです。情報漏れを心配する必要はありません。
Clipchampの速度変更機能が直接右側に設定されているのは、ユーザーフレンドリーなデザインと使いやすさを提供するための良いアプローチです。初心者でも素早くアクセスできるので、動画倍速編集のプロセスがスムーズに行えます。0.1から16まで、動画倍速編集において非常に幅広いレンジを提供しています。
- 🔴 無料版で最大1080pの動画を出力できる
- 🔴 オンラインサービスだが、Microsoftから提供しているので安全性が確保できる
おすすめポイント
- 👇 Clipchampオンラインサービスで動画を倍速で編集する方法
- 1Clipchamp公式サイトを開いて、「新しいビデオを作成」をクリップします。

- 2左上の「メディアのインポート」によって、動画をサイトにアップロードします。また、後ろの「⌄」によって、Google DriveやDropbox、OneDriveから動画を追加することも可能です。

- 3メディアライブラリから動画をタイムラインにドラッグ&ドロップします。

- 4速度変更したいクリップを選択して、右側の「速度」をクリックして、速度を設定します。「エクスポート」をクリックしたら、倍速編集した動画をパソコンに保存することができます。

Kapwing
- 【開発元】:Kapwing
- 【入力方式】:ローカルアップロード、Google Drive、Google Photos、URL
- 【出力形式】:MP4, GIF, PNG, MP3
- 【出力解像度】:AUTO, 480p, 720p, 1080p(プロ版), 4K(プロ版)
- 【動画倍速編集プリセット】:0.5x、1.0x、1.5x、2.0x、3.0x、4.0x
Kapwingは、オンラインで動画編集を行うためのプラットフォームで、動画倍速編集やトリミング、テロップ追加、スタンプ追加など多種多様な機能を提供しています。
パソコン・iPhone・Androidスマホからのアップロードだけでなく、URLやGoogle Driveなどのオンライン動画を直接に追加して倍速編集することもできます。
0.5x、1.0x、1.5x、2.0x、3.0x、4.0xなど倍速プリセットが豊富で、素早く設定できます。倍速編集した動画をシェアしたいなら、パソコンやスマホにダウンロードする必要もなく、直接にURLによって他人にシェアすることができます。
- 🔴 入力方式が豊富
- 🔴 倍速編集した動画をダウンロードしなくてもURLで動画をシェアすることができる
おすすめポイント
- 👇 Kapwingオンラインサービスで動画を倍速で編集する方法
- 1アップロードまたはURL、Google Driveなどによって、倍速編集したい動画をサイトに追加します。

- 2タイムラインの上で、倍速を選択します。

- 3画面の右上にある「Export Project」をクリックして、出力形式、解像度、画質などを設定します。最後に「Export as MP4」をクリックしたら、倍速編集された動画のURLをシェアしたり、パソコンやiPhone、Androidスマホにダウンロードすることができます。

まとめ
以上は6つの動画倍速編集方法を詳しく紹介しました。Mac/Windowsパソコン用動画編集ソフト、iPhone/Androidスマホ用動画編集アプリ、オンライン動画編集サービスなどのツールがあります。
どのツールを選ぶかは、使用するデバイス、編集ニーズ、予算、経験レベルによって異なります。目的に合ったツールを選ぶことで、効果的な動画倍速編集を行うことができます。