【無料】手軽にGIFをトリミングする方法(ソフト&サイト3つ)ご紹介!

GIF画像を作成した時、思ったよりも尺が長くなってしまいトリミングしたいと思ったことはありませんか?
GIFの不要なフレームを削除したり、表示時間を短縮したりするというトリミング作業を行うことで、GIF画像のサイズを小さくし、スムーズにSNSへアップロードできます。
そこで今回は、おすすめの無料GIFトリミングツール(ソフト&サイト)を使って、手軽にGIF画像をトリミングする方法も紹介します。GIFを作成する時はもちろん、既に完成したGIF画像から好きなフレームだけを残して、新しいGIFを作り上げることもできます。
GIFをトリミングするにおすすめのツールと使い方
GIFをトリミングできるツール(ソフト&オンラインサイト)はたくさんあります。以下は、おすすめのGIFをトリミングできるツールとその使い方を紹介します。
それぞれのGIFトリミングツールごとの機能と特徴を踏まえて選択しましょう。
1、VideoProc Converter AI

📰 概要
● 【動作環境】:Windows 7/8/8.1/10/11(64bit)、Mac OS 10.6以降
● 【日本語】:対応済み
● 【入力ファイル種類】:動画ファイル(MP4、AVI、H.264/MPEG-4、MPEG、M4V、FLV、TS、MOV、WMV、MKV、MPEG、WMV、WebMなど)
VideoProc Converter AIは、GIF作成機能が搭載された多機能動画処理ソフトです。動画から好きなシーンを切り抜き、ループ数や画像サイズ(解像度)、持続時間、フレーム遅延などを編集したりしてGIF画像を作成することができます。また、複数の動画を入力し、一括で複数のGIFを作成することもできます。VideoProc Converter AIは最新のハードウェアアクセラレーション技術を搭載して、あっという間に作業を完了します。
VideoProc Converter AIはGIF作成以外、ファイル形式変換や簡単な動画編集、画面録画、ダウンロードなどの便利機能が搭載されています。
VideoProc Converter AIで動画をトリミングしてGIFを作成する方法
- 1VideoProc Converter AIをダウンロード・インストールして、起動します。そして、ホーム画面で、「動画」をクリックします。
-
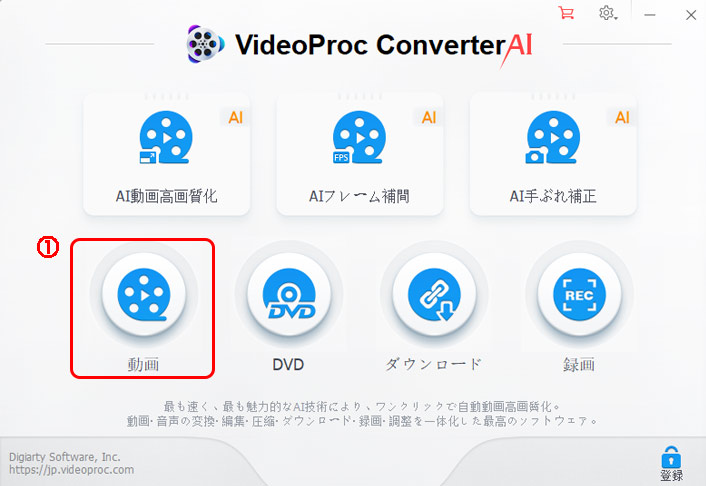
- 2次の画面に入ったら、上部の「動画」または「動画フォルダ」をタップして、動画ファイルをソフトに読み込みます。
- 3下部の「ツールボックス」から「GIF作成」を選択します
-
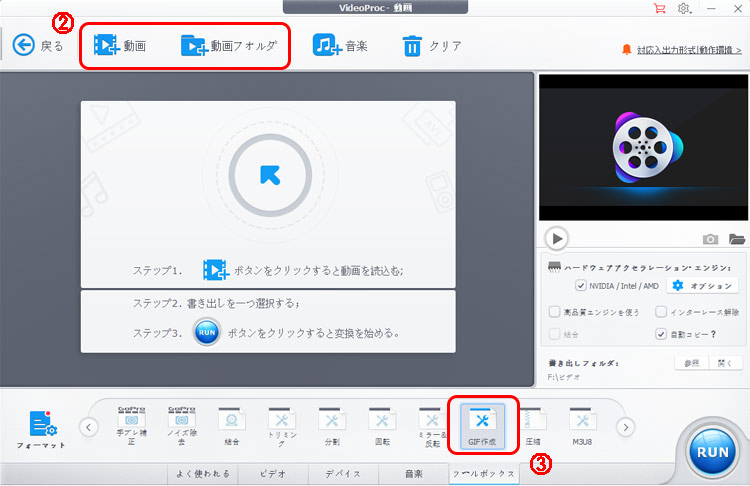
- 4「GIF作成をダブルクリックすると、GIF動画作成の専用画面に入ります。
- 緑色の台形マークをマウスでドラッグすると、その範囲でトリミングできます。また開始時間&終了時間を入力して、動画から抽出したいシーンを指定できます。
-
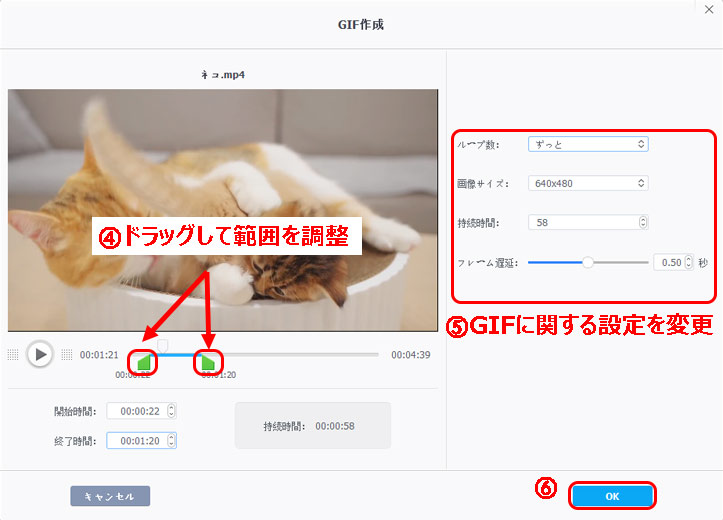
- 5必要に応じて、右側で、GIF画像のループ数や画像サイズ、持続時間、フレーム遅延を設定します。
- 6 設定完了したら、「OK」をクリックします。最後は、画面右下の「RUN」ボタンをクリックして、動画をトリミングしてGIFを作成するプロセスが始まります。
2、Ezgif

📰 概要
● 【動作環境】:ブラウザ
● 【日本語】:対応不完全
● 【入力ファイル種類】:画像ファイル(JPEG、GIF、PNG)、動画ファイル(MP4、AVI、WEBM、 FLVなど)
Ezgifは多機能なGIF アニメ編集オンラインサービスです。画像や動画からGIF、動画をGIFに変換、GIFをクロップ&トリミング、GIF圧縮、GIF回転&反転…など豊富な機能が付いています。
Ezgifは画像、動画を元にGIFを作成できるだけでなく、既存のGIFをインポートし、時間またはフレームによって必要な部分をトリミングすることができます。また、GIFのサイズ変更、回転&反転圧縮など様々な編集を行うこともできます。
完全無料でオンラインでGIFのトリミング作業を行えますが、トリミング中にプレビューする機能はないため、どの秒またはフレームを切り抜くかを正確に把握必要があります。
EzgifでGIFをトリミングする方法
- 1公式サイトにアクセスして、上部の「Cut」を選択します。
- 2「ファイルを選択」でトリミングしたいGIF画像を選択して追加します。続いて、「Upload!」をクリックします。
-
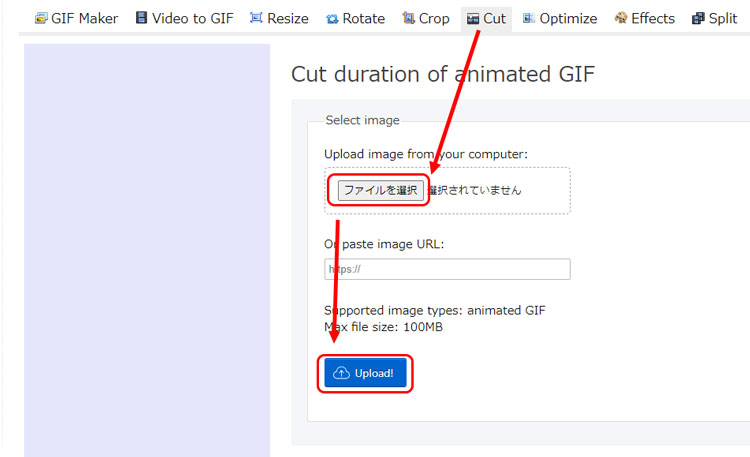
- 3「Cutting options」で、GIFを時間(秒)かフレームで切り取ることを選択してから、カットしたい数を入力します。「Cut duration!」をクリックして、GIFをトリミングする作業が開始されます。
-
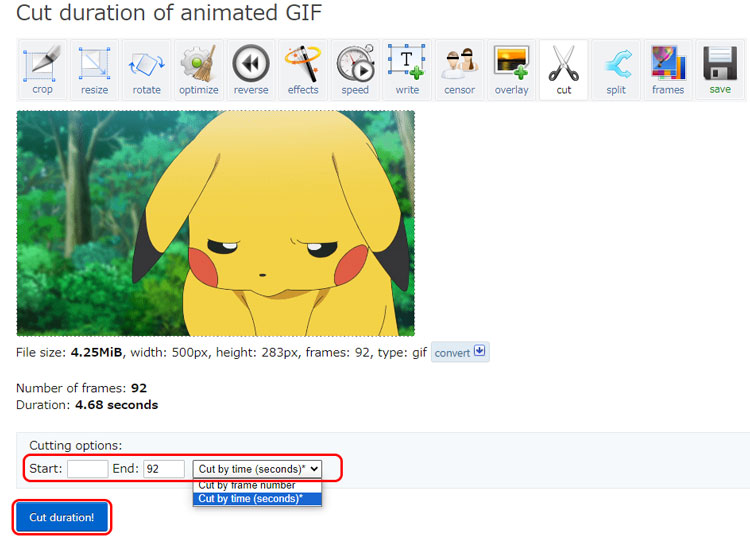
- 4 しばらく待っていると、下部に出力のプレビュー画面が表示されます。希望する結果を得るために、試行錯誤が必要ですが、保存するには「save」をクリックするといいです。
-
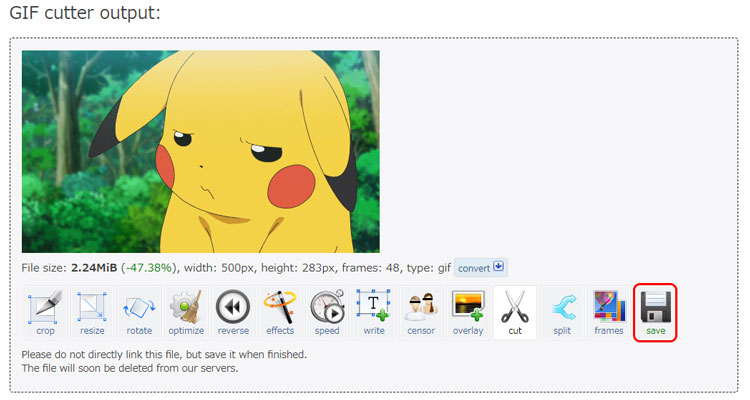
3、Kapwing

📰 概要
● 【動作環境】:ブラウザ
● 【日本語】:対応不可能
● 【対応動画/画像形式】:画像ファイル(JPEG、GIF、PNG)、動画ファイル(MP4、MOV、AVI、3GPなど)
Kapwingは動画編集オンラインサイトですが、GIFの作成&編集もできます。GIF圧縮、GIFからMP4に変換、GIFにテキストや音が画像、音声を追加などGIFに関する機能をたくさん搭載しています。無料でも透かしなし、PCとスマホのどちらでも使うことが可能のもKapwingの特徴です。
残念ながら、kapwingは日本語に対応していないので、初心者や英語が苦手な方には難しいかもしれません。それに、kapwingを使うにはサインインするかアカウントを作成する必要があります。
kapwingでGIFをトリミングする方法
- 1上記のサイトにアクセスして、検索欄に「GIF」を入力すると、GIFに関する編集ツールが表示されます。
-
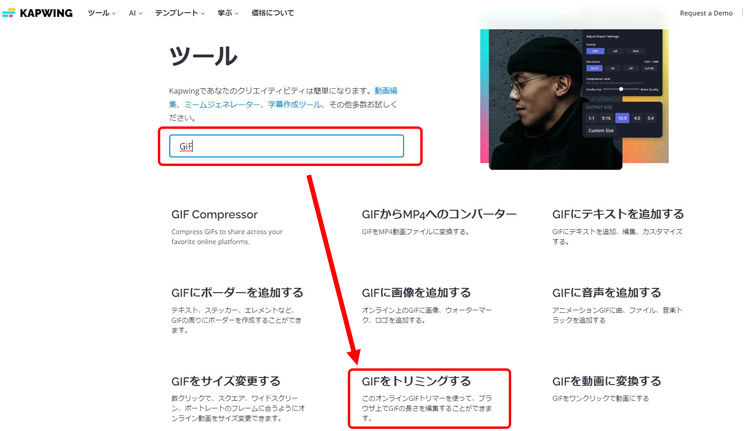
- 2「GIFをトリミングする」を選択して、「Choose a GIF」をクリックします。
- 3編集画面に入ったら、「Click to upload」からトリミングしたいGIFを選択します。
-
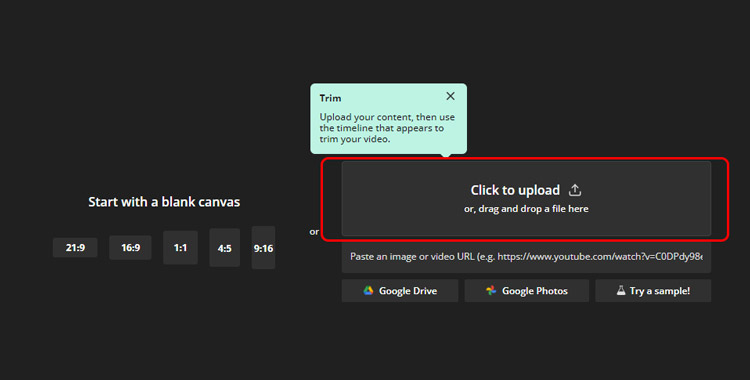
- 4続いて、右側の「Timing」から出力時間を選択します。ここでは、「5s」をクリックします。
-
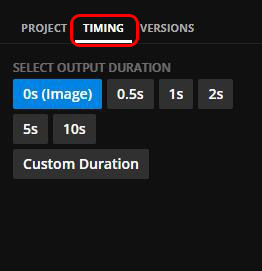
- 5すると、再生ヘッドを移動して、カットしたい場所にドラッグし、「Spilt」ボダンを押します。不要な部分を右クリックして「Delete」を選択します。
-
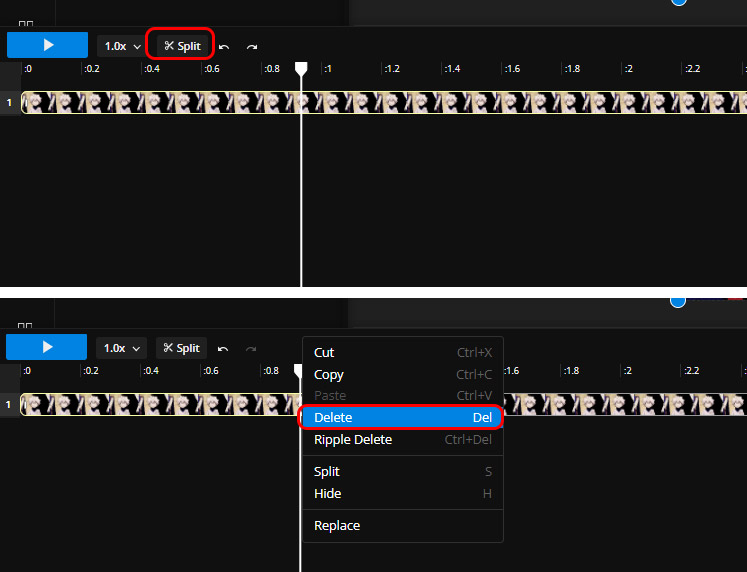
- 6最後は、右上の「Export Project」をクリックして、出力形式を「GIF」にして「エクスポート」します。
-
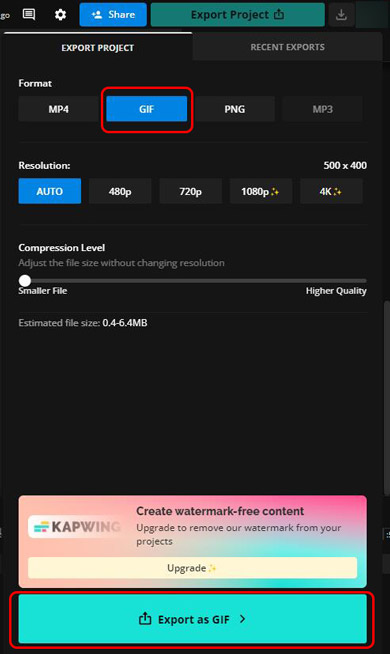
最後:GIFをトリミングするによくある質問
インターネットやSNSの発展とともに、GIFは情報や感情を伝える一般的な手段になってきました。今回はおすすめのGIFをトリミングできるツール及び使い方を紹介しました。
次は、GIFのトリミングに関するよくある質問に答えていきましょう。
Q1:GIFをトリミングするに最適なツールどれですか?
GIF画像をトリミングするにおすすめのツールを3つご紹介しました。
- ・GIFを最初から作成する時にトリミングする: VideoProc Converter AI
- ・保存したGIF画像をトリミングして新しいのを作成する:Ezgif、kapwing
どれが最適なのがGIF編集の目的次第です。紹介したソフト&サイトはほとんどの機能が無料で使えるので、試してみて自分に合ったものを選ぶのがいいと思います。
Q2:GIFのトリミングとクロップの違いは何ですか?
GIF画像のトリミングとは、不要なフレームを削除して、GIFの長さを短縮することです。または、動画からGIFを作成する時、動画は数分間〜数時間で長すぎするため、トリミングする必要があります。
一方、GIFのクロップとは、GIF画像の一部を抜き出して構図を変えたり拡大する事です。例えば、GIFを正方形、または9:16、16:9、4:3などの形で切り出します。
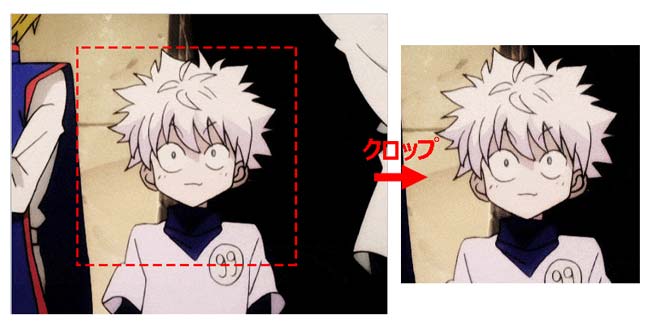
オンラインサイトのEzgif とKapwing、フリーソフトのGIMPでGIF画像をクロップすることができます。
Q3:GIF画像の画質が悪くてきれいにする方法はありますか?
画像や動画をGIFに変換した場合には、画質の低下が避けられません。できるだけきれいなGIF画像を保存するには、VideoProc Converter AIという動画編集ソフトだけで十分です。
VideoProc Converter AIは名の通り、AI技術を搭載しています。「AI動画高画質化」機能により、動画だけでなく、GIF画像の画質を良くすることができます。


