iMovieを使って、動画を倍速にする方法(Mac/iPhone)を解説!

倍速編集によって、変化が少なく冗長な映像を短時間で見せることができます。また、動画を早送りすると、面白い表現となる動画を作成することができます。
iMovieはMac&iPhone純正の動画編集アプリで、動画を倍速再生することが可能です。
では、iMovieを使って、動画を早送りするには、具体的にどうすればいいでしょうか?
本記事では、iMovieで動画を倍速にする方法について解説するので、参考にしてください。

<おすすめ>VideoProc Vlogger:完全無料の動画編集ソフト!
VideoProc Vlogger - 無料なのに多機能で使いやすい動画編集ソフトです。トリミング、クロップ、テキスト追加、BGM挿入、トランジション追加だけでなく、クロマキー合成、PIP、色調整、モーション、速度制御、ブレンド(合成)モードなどのようなより本格的な編集もできます。YouTubeやSNS等へ投稿したいVlog動画や広告動画等を簡単に作れます。
iMovieの倍速機能
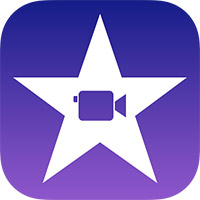
iMovieはApple純正の動画編集アプリケーションであり、完全に無料で利用できます。
このアプリには映像の再生速度を早送りすることができる倍速機能が搭載されています。
動画を倍速にするとき、元動画の再生速度を最大20×(20倍速)まで上げることができます。
動画全体はもちろん、動画の一部だけを倍速に再生することができます。
また、音声の音程が高くならずに動画の倍速再生も可能です。
Appleデバイス(MacやiPhone)で動画の再生速度を無料で上げたいなら、iMovieはいい選択だと思います。
iMovieで動画を倍速にする方法
それでば、MacとiPhone上のiMovieを使って、動画を倍速にする方法を紹介していきます。
❶. MacのiMovieで動画を早送りする
MacではiMovieを使って、動画を倍速にする具体的な操作手順ば以下の通りです。
step1Mac上のiMovieアイコンを起動します。
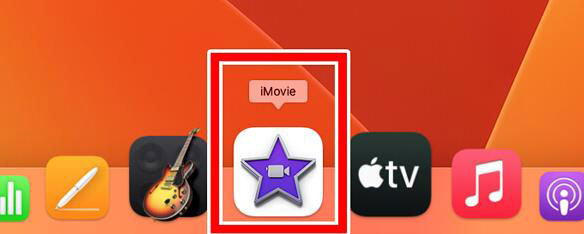
- メモ:MacでiMovieが見つからない場合、Appleの公式サイトからiMovieを無料でダウンロードしてインストールしてください。
step2「+」ボタンをクリックし、「ムービー」を選択します。
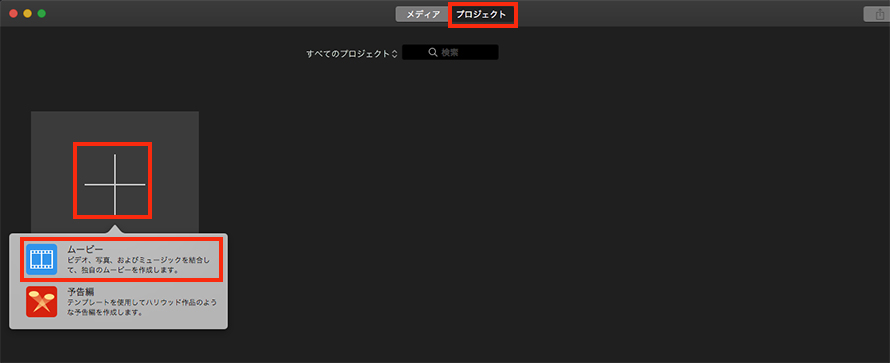
step3動画エディタ画面が出たら、 「メディアのインポート」というボタンをクリックして、早送りしたい動画ファイルを追加します。
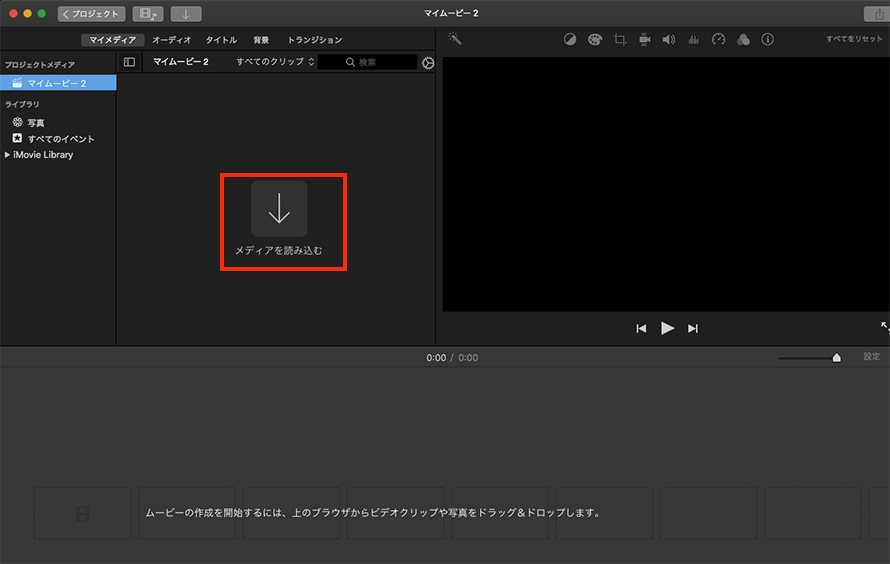
step4動画ファイルを読み込んだ後、タイムラインにドラッグアンドドロップします。
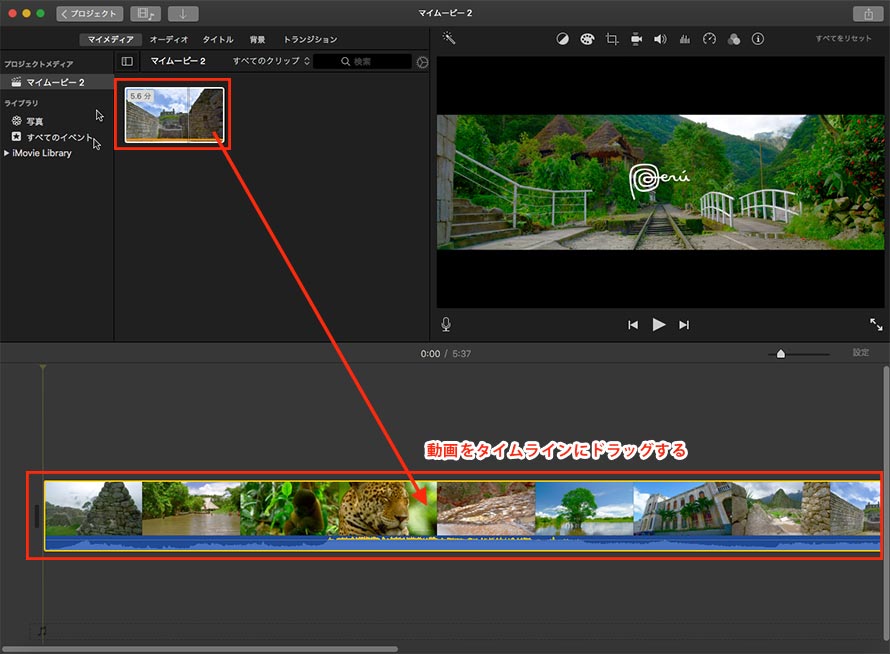
step5タイムラインで早送りしたい動画クリップを選択したまま、プレビュー上の「速度」アイコンをクリックします。
- メモ:動画の一部だけを倍速したい場合、「R」キーを押しながら早送りしたい動画箇所を選択してください。
step6速度メニューで「速く」「遅く」または「カスタム」から「速く」選択して、希望の倍数(2x/4x/8x/20x)を設定します。
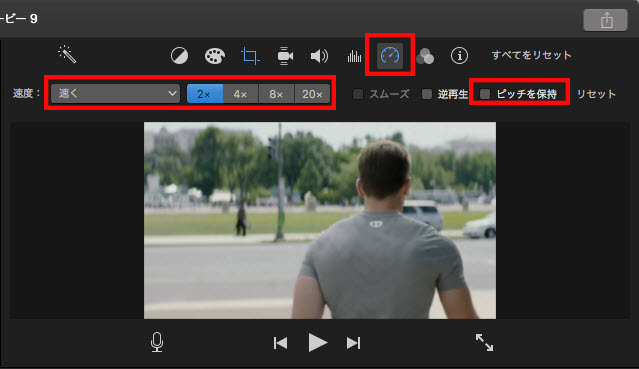
- メモ:カスタムを選択すると、好きな速度を入力できます。また、音声のピッチを変えずに動画を倍速再生したい場合、「ピッチを保持」をチェックに入れてください。
step7設定が終わったら、プレビュー画面で倍速した効果を確認できます。問題がなければ、右上の「共有」ボタン>「ファイルを書き出す」をクリックして、倍速編集をした動画を保存します。
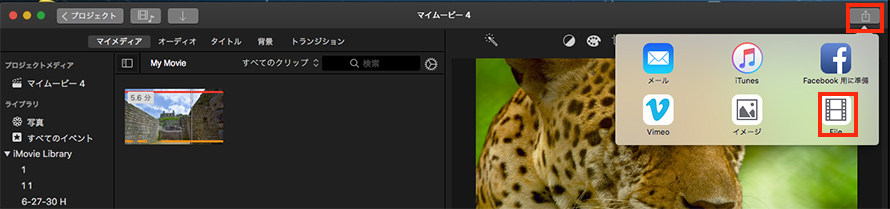
❷. iPhoneのiMovieで動画を早送りする
次は、iPhoneのiMovieを利用して、動画を倍速再生する詳細な手順です。
step1iPhone上のiMovieを開き、「+」>「ムービー」>「ムービーの作成」をタップします。
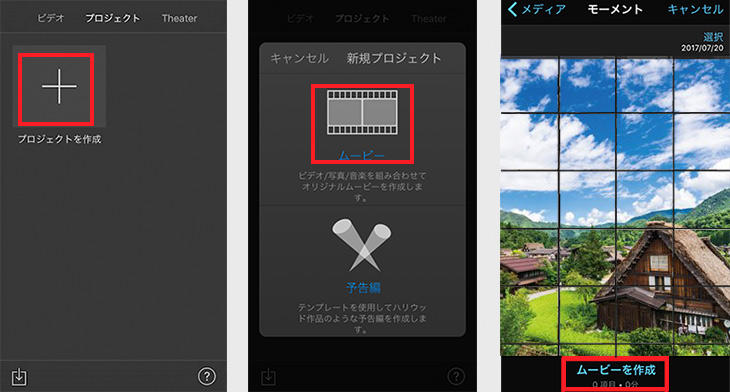
step2「+」ボタン>「ビデオ」をタップして、倍速にしたい動画ファイルを追加します。
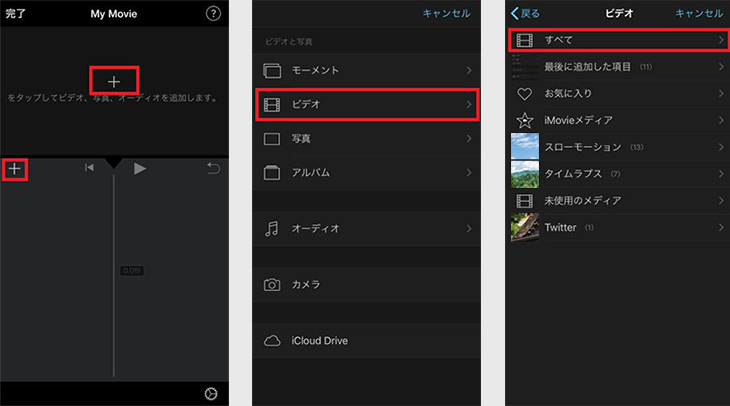
step3タイムライン上の動画クリップをタップして選択状態にしましょう。
step4画面下の方にツールが表示されるので、「速度」アイコンをタップします。
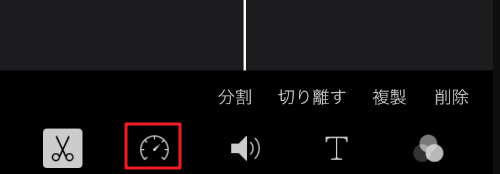
step5上にあるバーを右に動かして動画の再生速度を速くすることができます。
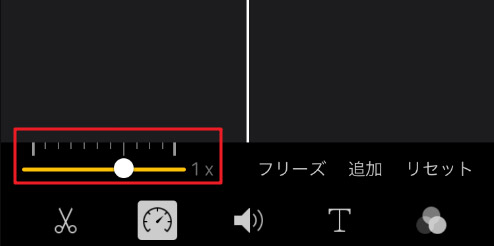
- メモ:iphone版のiMovieは、最大で2倍速に変換できます。また、「追加」の機能を使うと動画の部分を速くすることができます。
step6最後に画面右上の「完了」をタップして、動画の書き出しが始まります
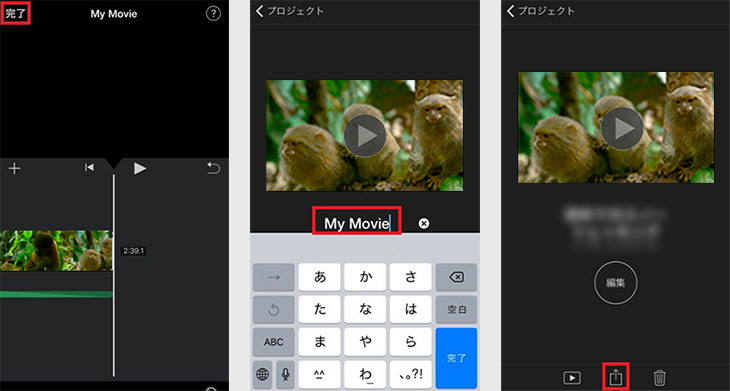
まとめ
これで、iMovieを使って、動画を倍速にする方法の解説は終わりです。
iMovieは初心者向けの動画編集アプリであり、機能が多くありません。ハイクオリティな動画を作りたい方は機能が豊富で使いやすい動画編集フリーソフト「VideoProc Vlogger」で使ってみるのがおすすめです。



