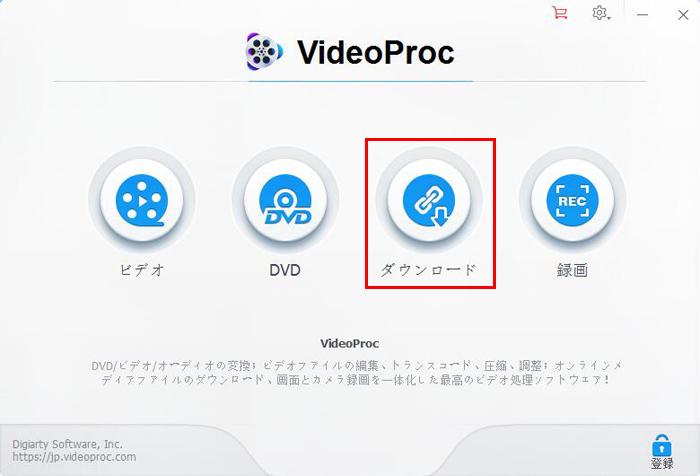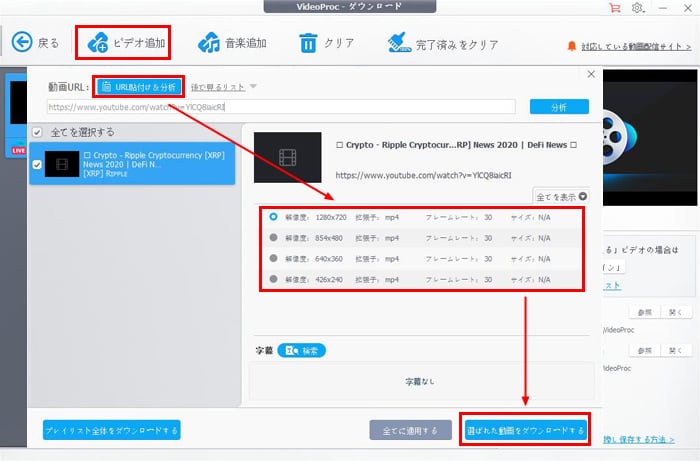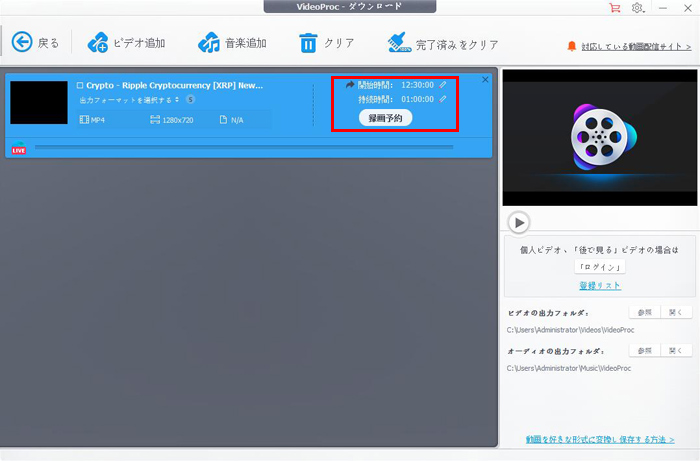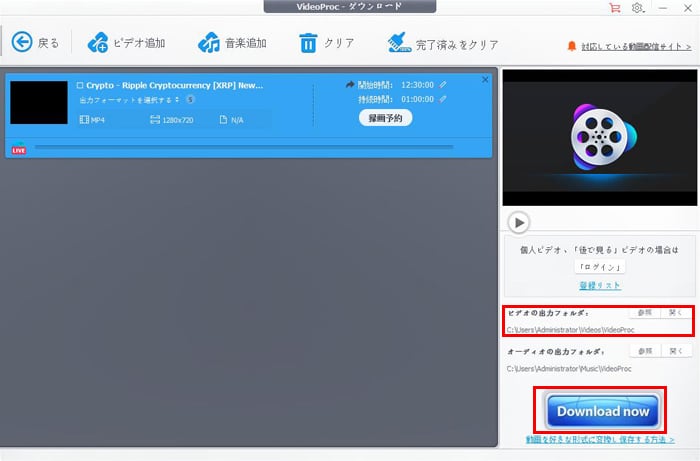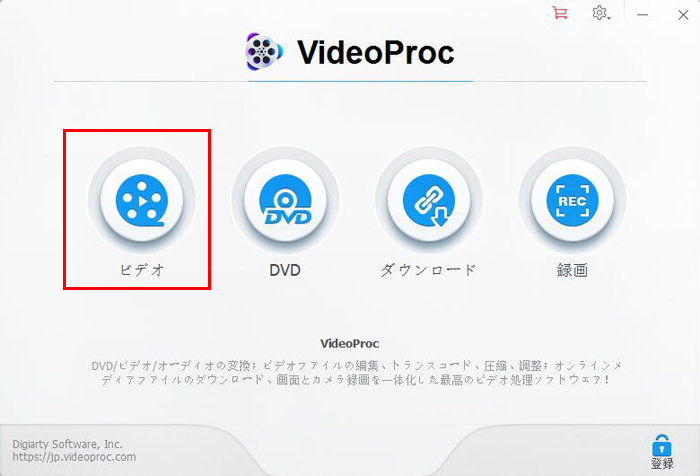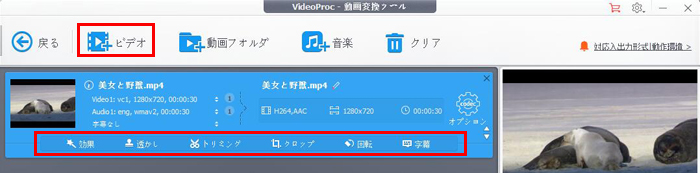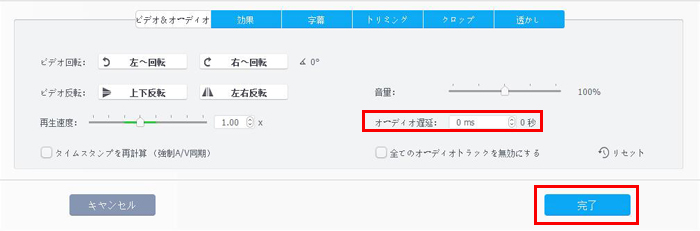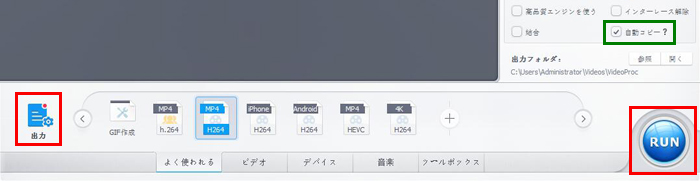�A�[�J�C�u�z�M�̉��Y����b���Y���Ȃ��ɃA�[�J�C�u���C�u�������@

�R���i�������������邽�߂ɁA���R���T�[�g�͂��������I�����C�����C�u�ƃA�[�J�C�u�z�M�̌`�ōs���܂��B���A�A�[�J�C�u�̉��Y���Ń��C�u�z�M�Ȃǂ��v�����悤�Ɋy���ނ��Ƃ�����ł��܂���B�~���[�W�b�N���C�u�������A�C�����hTV�����Y�����Ƃ���A�ق��̃T�C�g�����܂��Đ��ł��܂���B
���Y���̓~���[�W�b�N���C�u�����ł͂Ȃ��A�X�g���[�~���O����T�C�g�ł�������悭����s��ł��B���̏ꍇ�ɉ��Y������ł��܂��B�ł͂��ꂩ��A�[�J�C�u�z�M�̉��Y����������@�����Љ�܂��B
���Y���Ƃ́HFC����/�A�C�����hTV�Ȃlj��Y���̌����ɂ���
���Y���Ƃ�
�����g���b�N�Ɖ摜�g���b�N�͓����Ɏn�܂�Ȃ��Ƃ����킯�ŁA�����Ɖ摜������Ă��܂��B�l�b�g���悪�悭����s��ł��B���Y����Ƃ͉����g���b�N�Ɖ摜�g���b�N���Ɏn�܂�悤�ɂ����邱�Ƃł��B
���Y���̌���
�I�t���C��������A�I�����C�����悪���Y���s����������邪���ł��B���ɃX�g���[�~���O���悪���X���Y���ɂȂ�A�~���[�W�b�N���C�u�⎎�����C�u�̂悤�ȃA�N�Z�X���}������ꍇ�ɂ��̖�肪����w�������Ȃ�܂��B
�l�b�g���Ȃǂ̕s���肪��Ȍ����ł����A�A�[�J�C�u�z�M�����Y���̌����̓u���E�U�܂��͓���A�v���̐ݒ肩������܂���B�܂��A����T�C�g���̕s����������̈�ŁA����ȃl�b�g���ɂ�FC���悪���Y���ɂȂ鎞������܂��B
���Y���Ȃ��Ƀ~���[�W�b�N���C�u������������@
���Y������@�F
����܂��̓l�b�g���̕s����ɂ�鉹�Y�������悤�Ƃ���A���艻����������ł��B
�������Wifi���ɐڑ�������A����ȃu���E�U���g�����肵�āA�������������ł���͂��ł��B���C�u�܂��A�[�J�C�u�z�M�����Y���̏ꍇ�ɍă��[�h���邾���Œ������Ƃ�����܂��B���ɉ��Y���̃A�[�J�C�u������͂��߂Ƃ���A�N�Z�X����������̏ꍇ�͌����܂��B
�X�}�z�����K�ɓ�����������邽�߂Ɉꕔ�̓���T�C�g���X�}�z���[�h����Ă��܂����A���̃X�}�z���[�h�����ɉ��Y�������܂��B���̎��Ƀf�X�N�g�b�v�pWeb�T�C�g��\��������Ή��Y������ł��܂��BSafari���ɂ��Đݒ���@�����������܂��B
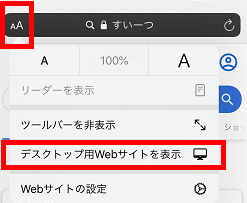
URL�̉��ɁuAA�v�̃A�C�R�����^�b�v���܂��B������������̐ݒ肪�ł��܂��B�W�L���ꂽ�u�f�X�N�g�b�v�pWeb�T�C�g��\���v�Ƀ^�b�v�����炢���ł��B
���艻�ʼn��Y����ł��Ȃ����ɕۑ����悤�I
�l�b�g���ƃu���E�U�̈��艻�Ńl�b�g����ƃA�[�J�C�u�z�M�̉��Y���s��������ł��Ȃ��ꍇ������܂��B�������m��ł��Ȃ��Ɖ�����Ƃ͌����܂��A������T���̂͂��������^�ɔC���邱�Ƃł��B�l�b�g���A�A�N�Z�X���ƃT�C�g���̖�肪�����ł��Ȃ����Ƃ�����܂��B
�ł͉��Y���̃~���[�W�b�N���C�u��A�[�J�C�u�z�M����╁�ʂ̃l�b�g�����ۑ����ăI�t���C���ōĐ�����A���Y���̐S�z������܂���B���悻�̂��͉̂����g���b�N�Ɖ摜�g���b�N���܂Ƃ߂��Ȃ��ꍇ�ɂ�����ҏW�ʼn��Y�����ł��܂��B
�ł͂��ꂩ�特�Y���̃~���[�W�b�N���C�u���A�[�J�C�u�z�M��������ʂ̃l�b�g������A�݂ȕۑ��ł�����@�y�ѓ���ҏW�ʼn��Y������@�����Љ�܂��B
���C�u�E�A�[�J�C�u�z�M����ۑ����@
���C�u������A�[�J�C�u����ۑ��͕��ʂ̃l�b�g���������ł��B�����ɕۑ����������ɘ^�悷�邵���Ȃ������ł����A���C�u�J�n�Ɗ�����҂����Ȃ�����ƂĂ��ʓ|�ȍ�ƂɂȂ�܂��B
�������AVideoProc Converter�Ƃ����\�t�g������ɂ߂ĊȒP�Ɏ����ł��܂��B���ʓ���ۑ��̂悤��URL�R�s�y���邾���ŁA�I���W�i���̕i���ʼn��Y���̃W���[�j�Y���C�u�ȂǓ�����_�E�����[�h�ł��܂��B

VideoProc Converter
����ϊ��E�ҏW�E�ۑ��E�^����\�t�g�ꖇ�Ŏ����I���Y���̃~���[�W�b�N���C�u����̕ۑ��Ɖ��Y����������ȒP�Ɋ����ł��܂��B���S�҂���Ƀv���̗͂�^���āA�ō��̕i���ō쐬�ł��܂��B
�ł͂��ꂩ�瑀����@���摜�t���ł��������܂��B
-
STEP.1
����ۑ��@�\���N�����܂�
�܂�VideoProc���_�E�����[�h���āA�C���X�g�[�����܂��B�N�����āA�����̂悤�Ɍ����܂��B
�u�_�E�����[�h�v�Ə����ꂽ�{�^�����N���b�N���āA���C�u�z�M�ۑ��@�\���N�����܂��B

���C�u����ۑ����@ -
STEP.2
URL��lj����āA���͂���
�I�����C���z�M�ۑ����������ɂ��̃��C�u����������y�[�W��URL���R�s�[���Ă����܂��B�ق��̃��C�u�������悤�ɁA��������y�[�W��URL���R�s�[���Ă����܂��B
Tips�������ʂȂǂ̃y�[�W��lj������番�͂ł��܂���B�v���C���X�g�̂悤�ȃy�[�W��lj������畡���̓�����_�E�����[�h���邱�ƂɂȂ�܂��B�����ɐ��z�M��URL�ŕۑ��ł��邽�߂ɁA���А�����URL���R�s�[���Ă��������B
�W�L���ꂽ�Ƃ���Ɂu�y�[�X�g�����́v�Ə����ꂽ�{�^�����N���b�N���āA���b�҂����瓮��͂ł��܂��B���X�g�ɍD���Ȉ��I��ŁA�uOK�v�ɃN���b�N���܂��B

���C�u����ۑ����@ -
STEP.3
�ۑ���\�܂�
�W�L���ꂽ�Ƃ���Ƀ��C�u�̊J�n���ԂƎ������Ԃ�ݒ肵�܂��B�����琶�������_�E�����[�h�ł��܂����A�n�܂�Ȃ������ɗ\��ł��܂��B

���C�u����ۑ����@ -
STEP.4
�ۑ�����m�F���āA����_�E�����[�h�J�n�B
�u�r�f�I�̏o�̓t�H���_�v�́u�Q�Ɓv���N���b�N���āA����̕ۑ���t�H���_���w�肷��B
�\���ꍇ�Ɂu�^��\��v�Ə����ꂽ�����{�^�����N���b�N���Ă��������B�\�Ȃ��ꍇ�ɁA�uDownload Now�v�Ə����ꂽ�傫�ȃ{�^�����N���b�N������A��Ƃ��n�܂�܂��B���C�u���I���������Ƀ��C�u�z�M�ۑ����o���オ��܂��B

���C�u����ۑ����@
����ҏW�ʼn��Y������@
���悻�̂��͉̂��Y����������_�E�����[�h���Ă����Y���ł��BVideoProc Converter�ɓ��������ҏW�@�\�𗘗p����A�p�\�R���ɕۑ�����铮��̉��Y�����ł��܂��B����ҏW�Ƃ͂����A���͂ƂĂ��ȒP�ȑ���ł��B���ꂩ��摜�t���ł��������܂��B
-
STEP.1
����ҏW�@�\���N�����܂�
VideoProc���N�����āA�����̂悤�Ɍ����܂��B�W�L���ꂽ�u�r�f�I�v�Ə����ꂽ�{�^�����N���b�N���āA����ҏW�@�\���N�����܂��B

���Y������@ -
STEP.2
�������͂��āA�o�̓v���t�@�C�����w�肵�܂�
�W�L���ꂽ�u�r�f�I�v�Ə����ꂽ�{�^�����N���b�N���āA�ۑ��������Y���̃W���[�j�Y���C�u�ȂǓ������͂��܂��B

���Y������@ -
STEP.3
���Y�������܂�
�W�L���ꂽ�Ƃ���ɂ�����̃{�^�����N���b�N���āA�u�r�f�I&�I�[�f�B�I�v���N���b�N���܂��B
�u�I�[�f�B�I�x���v�̉��ɁA�摜�g���b�N�Ɖ����g���b�N���n�Y��鎞�ԍ��Őݒ肵�܂��B
�u�����v�Ə����ꂽ�{�^�����N���b�N���܂��B

���Y������@ -
STEP.4
�o�̓v���t�@�C�����m�F���āA��ƊJ�n
�W�L���ꂽ�Ƃ���ɏo�̓v���t�@�C�����w�肵�Ċm�F���܂��B����ϊ����K�v�ł͂Ȃ��ꍇ�Ɍ��Ɠ����v���t�@�C����I�����āA�u�����R�s�[�v�Ƀ`�F�b�N����ꂽ���ƃX�s�[�h�Əo�͕i�����啝�ɂ�����܂��B
�uRun�v�Ƃ����ۂ��{�^�����N���b�N���āA��Ƃ��n�߂܂��B

���Y������@
���������҂̋��Ȃ��z�M�f�����B�e�E�^���E�^�悵�Č��O���M���邱�Ƃ́A���쌠�N�Q�ƂȂ邨���ꂪ����܂��̂ŁA�B�e�E�^���E�^����s���O�ɁA����z�M�T�[�r�X�̗��p�K������������������B

���̋L�����������l�F�V��
�{�y�[�W�̓��e�Ɋւ��āA���ӌ����������܂�����A���C�y�����₢���킹���������B
- ���[���A�h���X�����J����邱�Ƃ͂���܂���B * ���t���Ă��闓�͕K�{���ڂł��B