Shotcutモザイクの使い方:動画全体・部分的にモザイクをかける方法

最近では、TwitterやInstagramなどに動画などを投稿する方が多くなってきました。しかし、顔など一部を隠したい場合などにモザイクを利用したい場合もあります。
無料の動画編集ソフト「Shotcut」なら簡単にモザイク加工でき、被写体の動きに合わせてピンポイントでモザイクを入れることができます。
そこで今回は、Shotcutでモザイクやぼかしを入れる基本的な方法を初心者向けにわかりやすく解説していきます。簡単に動画の背景に写ってしまったものを隠すことができます。
モザイク処理とは
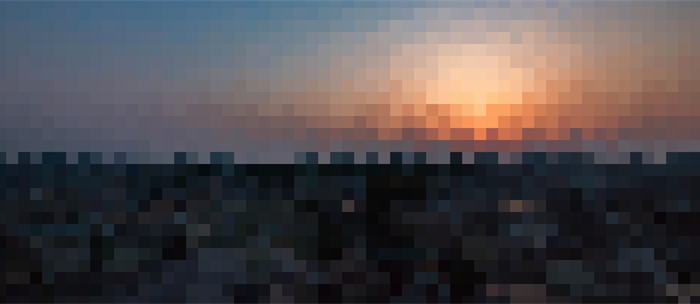
モザイク加工とは、ピクセル単位で画質を下げ、動画を見えにくくする加工を言います。動画に写したくないもの、見せたくないものを隠すために使われることが多いです。
簡単に言うと、動画のモザイク処理は、オリジナル動画の一部分のぼかしでかけることを指します。つまり、撮りつめた動画には視聴者に見せたくない部分、または法律面で示してはいけない部分がある場合など、動画をモザイク処理する必要があります。
モザイクは、実際の動画と同色の四角が並ぶモザイクが一般的ですが、今可愛い模様やおしゃれなモザイクをかけられるソフトもあります。
ぼかしとの違いは?

「モザイク」を検索すると、「ぼかし」という言葉も表示されます。では、「モザイク」と「ぼかし」の違いはなんでしょうか?
ぼかしは、境目や色を曖昧にする加工のことを言います。動画の一部を隠すのはもちろん、動画を芸術的に加工する目的で使われることもあります。簡単に言うとぼかしは、いわゆる「カメラでピントが合っていない状態」です。
「モザイク」は動画元々の色も形もぐちゃぐちゃになるので、処理範囲がだいぶ目立つに対して、「ぼかし」は元々の色や形をあまり崩さないので、自然な感じの加工に仕上がり、隠す範囲をあまり目立たせたくない場合に向いています。
Shotcutでモザイクをかける
「Shotcut」はオープンソースで、WindowsやMac、Linuxのクロスプラットフォームにて動作して使うことができる高性能な動画編集ソフトです。4K動画の編集ができ、複数ファイルの連結・合成やエフェクトなど、多彩な機能が付いているので、多くのユーザーに愛され続けています。
Shotcutの「モザイク」フィルタを使用して動画にモザイクをかけることができます。ただし、動画にモザイクをかけるという操作は、とても基本的な操作だと言えますが、動画を作成、編集する経験がないユーザーにとって、モザイクをかけることはそんなに簡単なことではありません。
そういう方のために、次は実際にShotcutを使って動画にモザイクをかけていきます。
- 1、Shotcutをダウンロード;
- 2、Shotcutでモザイクをかける。
上記の構成で、初心者向けにわかりやすく解説していきます!それではどうぞ!
ステップ1、Shotcutをダウンロード
- 1、Shotcutの公式ダウンロードページ(https://www.shotcut.org/download/)にアクセスします。
- 2、Shotcutの公式ホームページにアクセスと、インストーラーはお使いのパソコンのOSを認識して、自動的にOSに合ったものを表示してくれます。お使いのWindowsバージョンに合わせてクリックしてダウンロードします。
※ Mac、Linux版もダウンロードできます。 - 3、ダウンロードしたインストーラーを起動すると、ライセンス契約書が表示されます。「I Agree」をクリックして進みます。
- 4、次にインストール先フォルダを設定します。デフォルトのままで問題なければ「Next」をクリックして進みます。
※ 変更する場合は、「Browse」をクリックしてインストール先フォルダを指定します。 - 5、最後には「Install」をクリックすると、Shotcutのインストールは始まります。
- 6、Shotcutを起動して言語が日本語ではない場合、「Setting」→「language」→「Japanese」の順で変更できます。
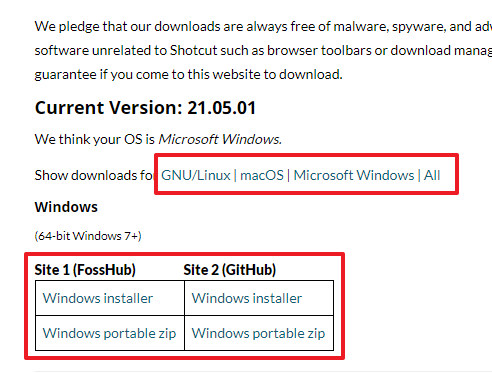
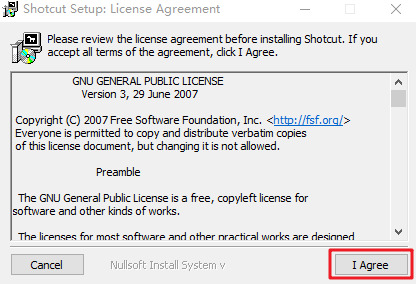
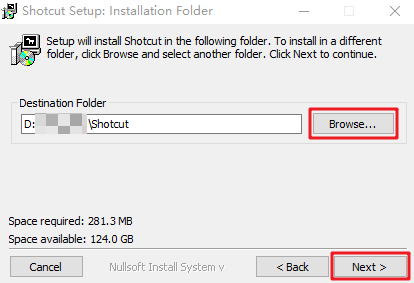
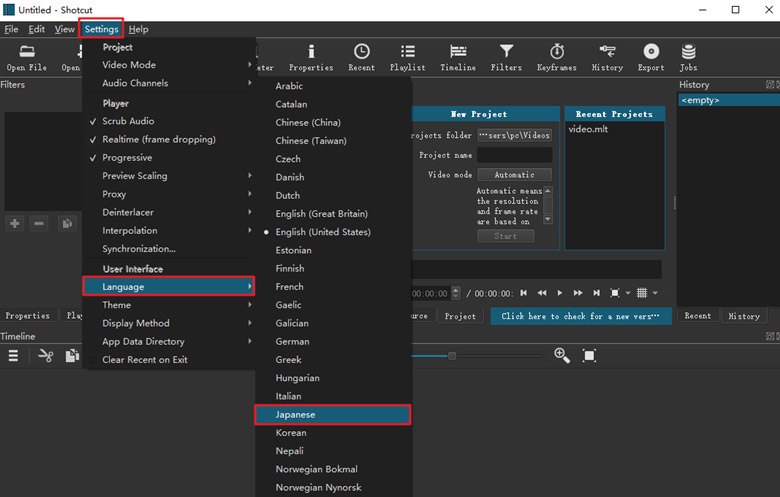
ステップ2、Shotcutでモザイクをかける手順
- 1、まずはShotcutを起動して、「ファイルを開く」をクリックして、モザイクをかけたい動画ファイルを選択します。
- 2、読み込んだ動画を下部のタイムラインにドロップ&ドラッグして追加します。
- 3、タイムラインの左にある三本線をクリックし、「トラック操作」→「映像トラックを追加」でクリックします。
- 4、下の映像トラックを右クリックして、コピーをクリックしてから、上の映像トラック指定したままで、下図のようなアイコンをクリックします。
- 5、上側の動画クリップを指定したまま状態で上部メニューのフィルタを選択してから「+」をクリックします。そして映像から、「マスク」「モザイク」の2つのフィルターを追加します。
※ マスクのほうが上にすることがおすすめです。 - 6、マスクを選択して、水平、垂直で位置合わせて、幅、高さで大きさを調整できます。これで、Shotcutでモザイクを追加しました。
- 7、最後には「ファイル」→「映像を書き出す」→「ファイルの書き出す」の順でクリックし、動画の名前の入力すると、完成した動画の保存が始まります。
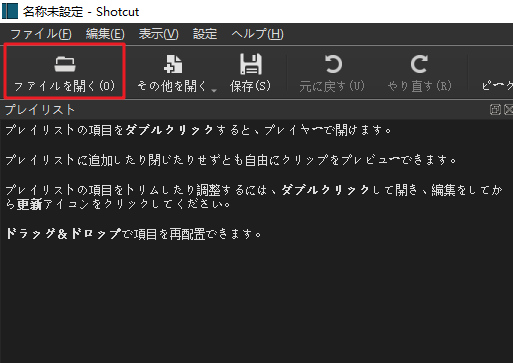
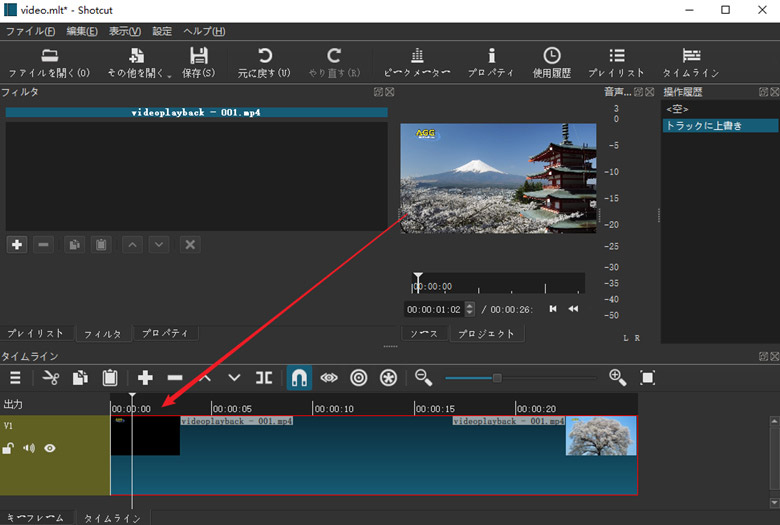
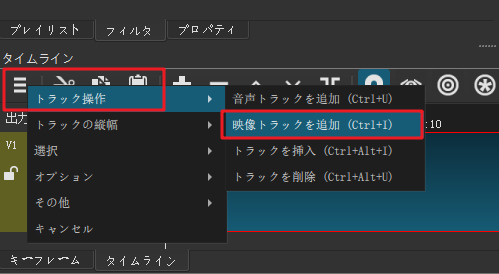
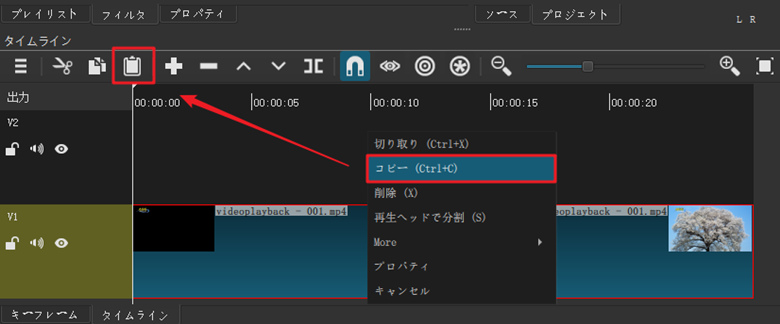
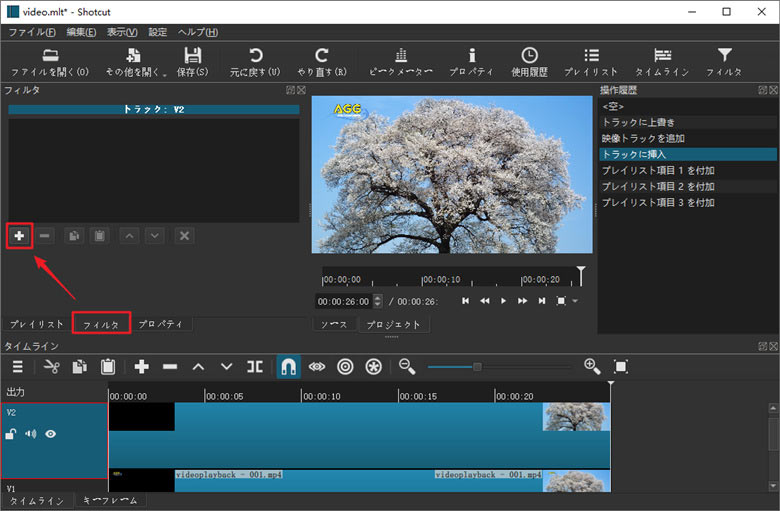
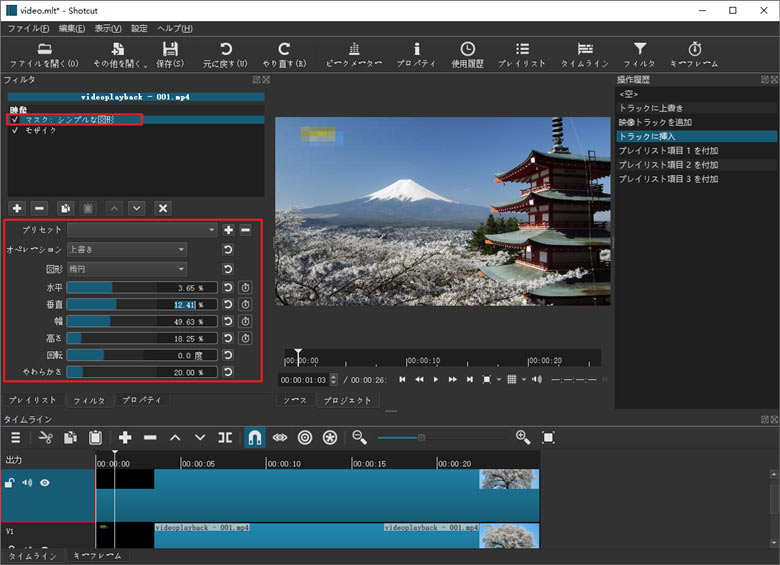
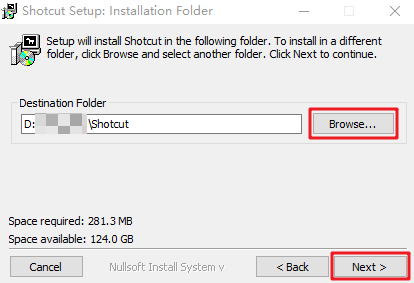
まとめ
今回はShotcutでモザイクを追加する方法を解説しました。記事の内容で制作すれば、動画全体をモザイク処理はもちろん、動画の一部にモザイクかけることもできます。
Shotcut以外にもいくつかモザイクやぼかし加工ソフトがあったので、試してみるのもいいかもしれませんね。

透かし追加ソフトーVideoProc Converter
初心者向けの多機能な動画編集ソフトで、クロップ、トリミング、回転、結合、透かし、効果追加、GIF作成、再生速度の調整、音声の編集等の基本編集機能が殆ど備わっています。VideoProcの透かし機能を利用すれば、画像の追加で動画の顔などを簡単に隠すことができます。操作はすごく簡単です。

