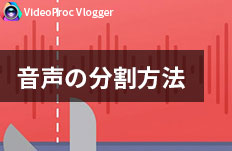【無料】PC・iPhone・Androidで動画から一部(特定)の音声を消す方法を紹介!

カメラで動画を撮影する際に、不要な人の声や機械音、車の走行音、虫や動物の鳴き声等を一緒に入り込むことがあります。
より効果的なビデオを作成するために、動画から音声を部分的に除去する必要があります。
では、動画内の音声を全て消すのではなく、不要な部分のみを削除する場合、どうればいいでしょうか?
この記事では、PCとiPhone・Androidスマホで動画から一部の音声を消す方法について紹介していきます。「無料で動画の一部の音声や特定の音声を消して、必要な音声だけ残したい」という方は参考にしてみてください。

音声・ビデオ編集機能が充実している初心者向けの動画編集フリーソフトです。動画の音声を完全に消したり、一部の音声だけ削除したり、動画の雑音を除去すことも可能です。さらに、無料で機能制限や邪魔なウォーターマークの表示なども一切ありません。
1. PCで動画の一部の音声を消す方法
動画内のすべての音声を消したいならば、動画編集をすることで動画の音量をミュート(無音)に設定すればOKです。
でも、動画から一部の音声や特定の音声を削除するのは、そんなに簡単ではないです。動画の音声を無音する前に、動画と音声の分離や分割等の編集作業が必要です。
なので、PCで動画の一部(特定)の音声を消すには、動画編集はもちろん、オーディオ編集に対応した動画編集ソフトを一つ選ぶのは大事です。
PC向けの動画編集フリーソフト「VideoProc Vlogger」はオーディオ編集機能を豊富に搭載しており、動画の一部の音声を簡単に消すことができるので、オススメです。
VideoProc Vlogger(Windows・Mac)
概要
- 提供元: Digiarty Software, Inc.
- 対応OS: Windows・Mac
- 日本語: 対応
- 料金: 無料
- ウォーターマーク(ロゴの透かし)の有無: 無し
- 商用利用: 可能
VideoProc VloggerはWindows PCとMacで利用できる初心者向けの動画編集ソフトです。
動画編集とオーディオ編集に必要な機能が充実しているのは大きな魅力です。
ソフトに搭載されている音量調整、動画クリップ分割、動画と音声の分離、音声分割、音声削除、無音といった機能を組み合わせて利用すれば、動画内のすべての音声を簡単に削除することは言うまでもなく、動画内の音声を部分的に消すこともできます。
さらに、「VideoProc Vlogger」を利用すれば、音声だけではなく、映像を自然で綺麗に加工することができます。
シンプルでわかりやすいインターフェースがあるので、初心者でも思い通りの編集を直感的に行えます。
多機能と使いやすさに加えて、無料で利用できるのも「VideoProc Vlogger」の大きなメリットです。ロゴや透かし、機能制限はありません。「VideoProc Vlogger」をダウンロードしたら、すぐに使えます。
- 動画編集機能
- カット、分割・結合、クリップの複製・削除、クロップ・拡大、回転/反転、BGM追加、テロップ・字幕追加、トランジション・特殊効果追加、再生速度の調整、動画と音声の分離、音声抽出、クロマキー合成、PIP、カラーコレクション、3D LUTフィルター、モーション編集、ナレーション録音…
- オーディオ編集機能
- カット、分割・結合、音声複製・削除、音量調整、無音、音声結合、再生速度の調整、フェードイン&フェードアウト、ピッチ変更、無音検出、イコライザー調節、サウンドエフェクト追加、ボイスチェンジ、ノイズ除去…
VideoProc Vloggerで動画の一部の音声を消す詳細な方法
VideoProc Vloggerで動画の音声を部分的に削除するには、三つの方法があります。
- 1部分的に動画の音量をゼロにする
- 2音声トラックの一部を無音にする
- 3音声トラックの一部を直接に削除する
ここから、それぞれの方法について詳しく説明します。あなたのニーズに応じて、自分にあった方法を選んでください。
📰準備:VideoProc Vloggerをパソコンにダウンロードし、インストールしておきましょう。
方法❶.部分的に動画の音量をゼロにする
- step1. ソフトを起動し、「+新規プロジェクト」をクリックすると、メインの編集画面が表示されます。
- step2. 「+」ボタンで対象となる動画を読み込んだ後、タイムライン(動画トラック)にドラッグします。
- step3. タイムライン上の動画クリップを選択した状態で、再生のカーソルを音声を消したい部分の開始位置まで移動し、ツールバーの「分割」をクリックします。そして、再生のカーソルを音声を消したい部分の終了位置まで移動して「分割」をクリックします。
- step4. 分割した動画の中から、音声を消したいものを右クリックして、「無音」を選択します。
- step5. ツールバーの「書き出し」ボタンをクリックし、動画ファイルを書き出せば終わります。
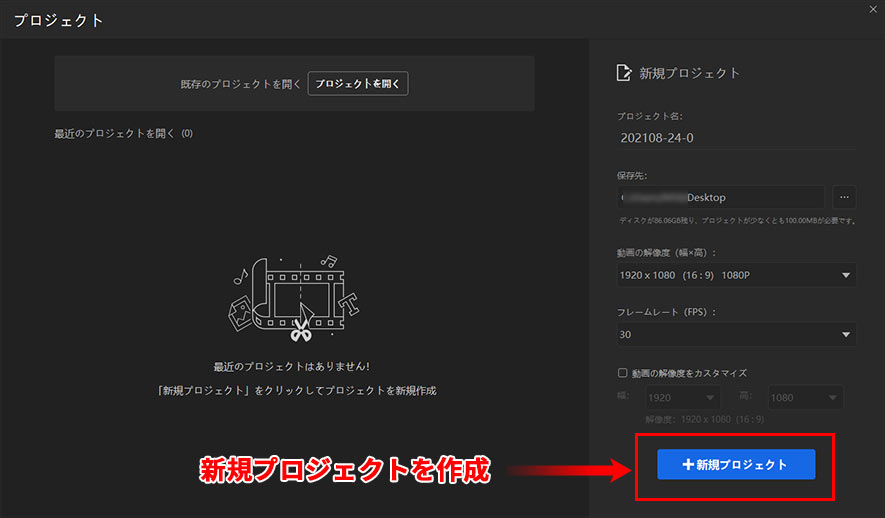
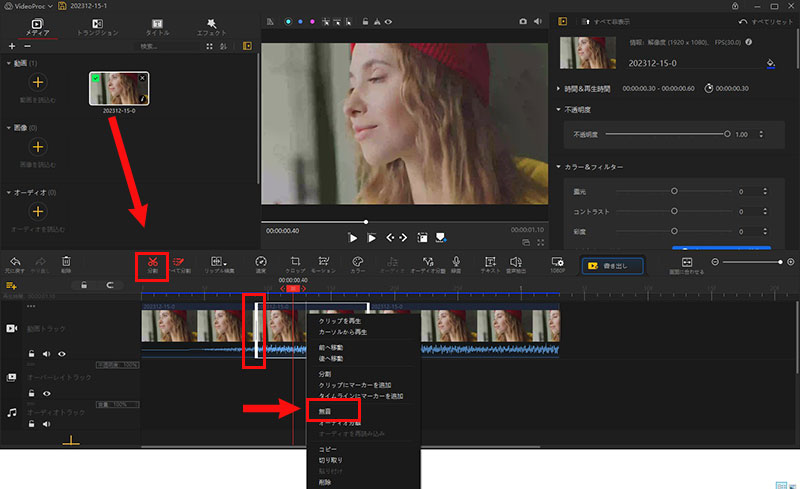
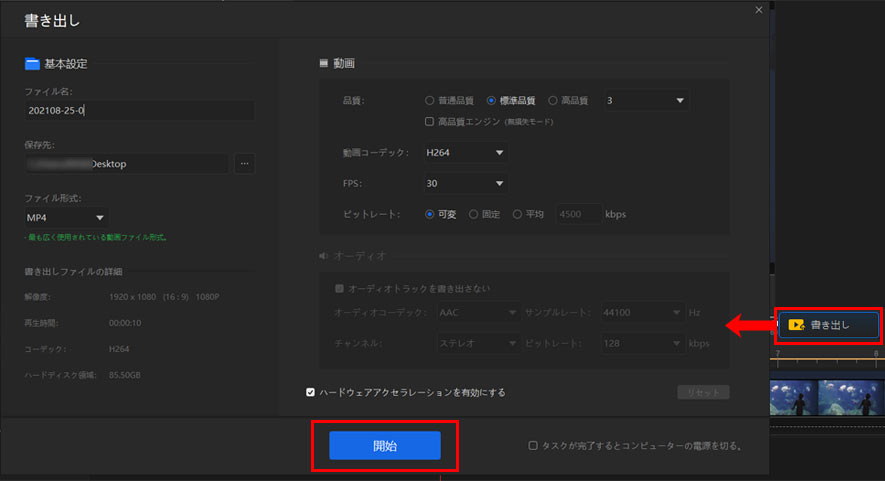
方法❷.音声トラックの一部を無音にする
- step1. ソフトを起動し、「+新規プロジェクト」をクリックすると、メインの編集画面が表示されます。
- step2. 「+」ボタンで対象となる動画を読み込んだ後、タイムライン(動画トラック)にドラッグします。
- step3. ツールバーにある「オーディオ分離」アイコンをクリックします。
- step4. オーディオトラックで表示される音声トラックを選択した状態で、再生のカーソルを消したい部分の開始位置まで移動し、ツールバーにある「分割」をクリックします。そして、再生のカーソルを消したい部分の終了位置に移動して「分割」をクリックします。
- step5. 分割した音声の中から不要なものを右クリックして、「無音」を選択します。
- step6. 最後にツールバーの「書き出し」ボタンをクリックすることで、動画ファイルを保存します。
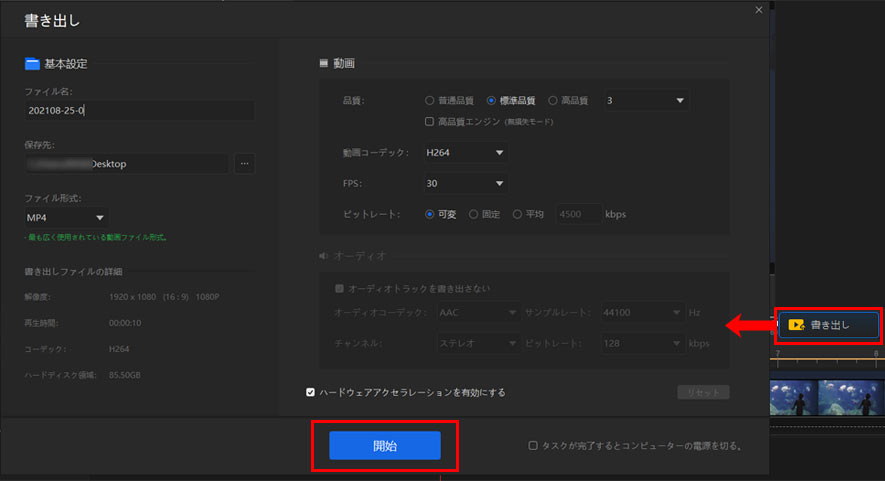
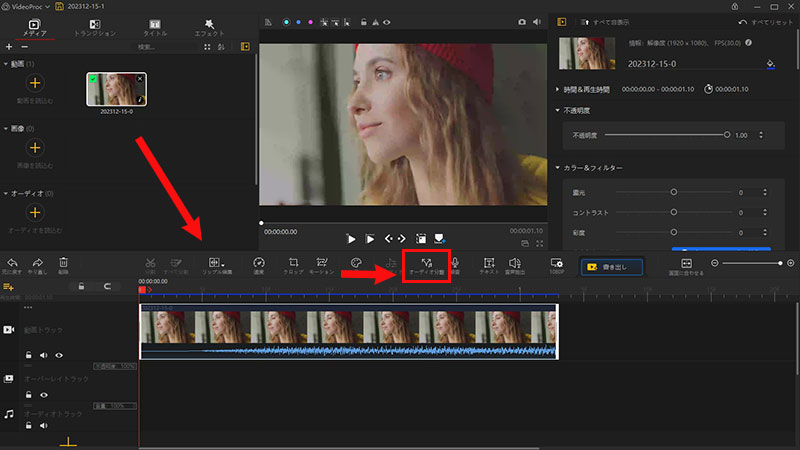
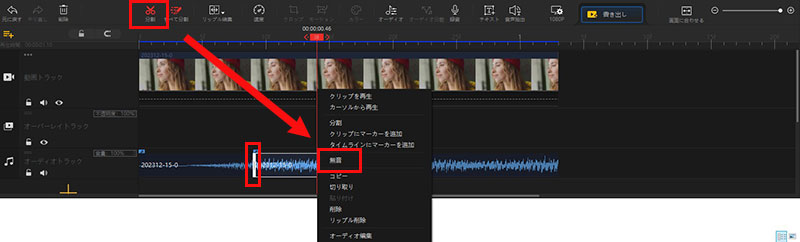
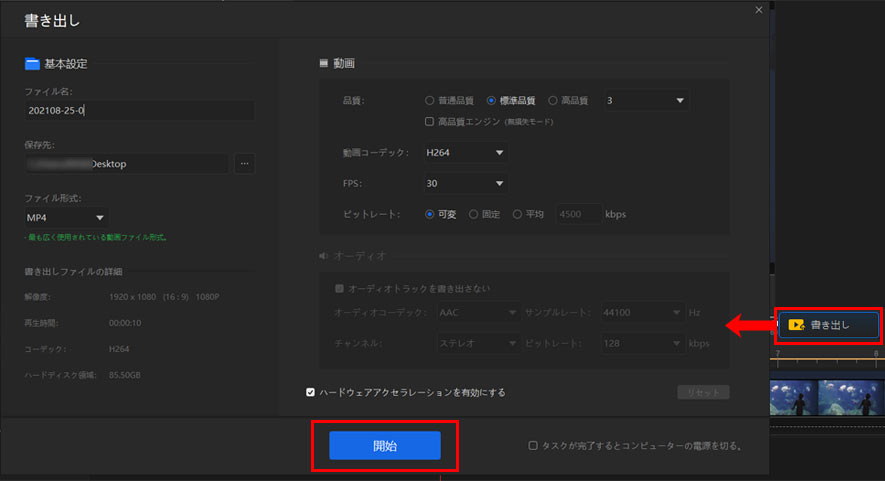
方法❸.音声トラックの一部を直接に削除する
- step1. ソフトを起動し、「+新規プロジェクト」をクリックすると、メインの編集画面が表示されます。
- step2. 「+」ボタンで対象となる動画を読み込んだ後、タイムライン(動画トラック)にドラッグします。
- step3. ツールバーにある「オーディオ分離」アイコンをクリックします。
- step4. オーディオトラックで表示される音声トラックを選択した状態で、再生のカーソルを消したい部分の開始位置まで移動し、ツールバーにある「分割」をクリックします。そして、再生のカーソルを消したい部分の終了位置に移動して、もう一度「分割」をクリックします。
- step5. 音声を消したい部分を選択して、ツールバーの「削除」ボタンをクリックします。すると、不要な部分の音声が削除されます。
- step6. ツールバーにある「書き出し」ボタンを押して、編集した動画ファイルを出力できます。
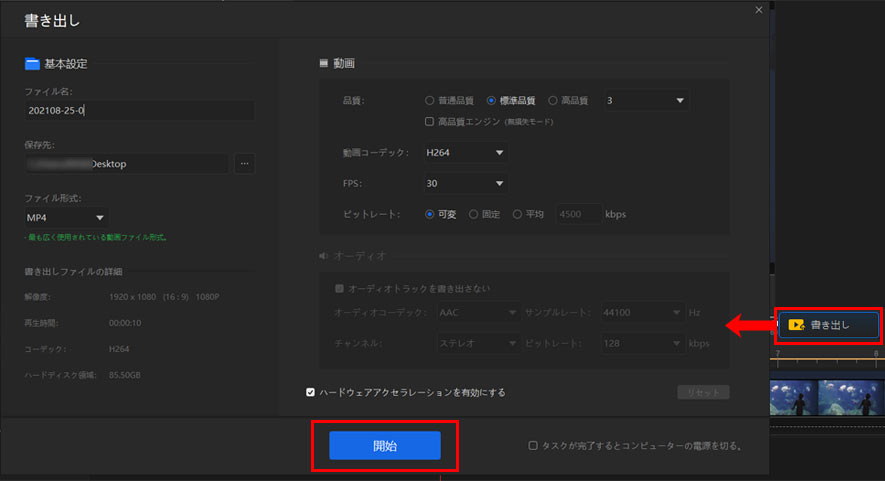
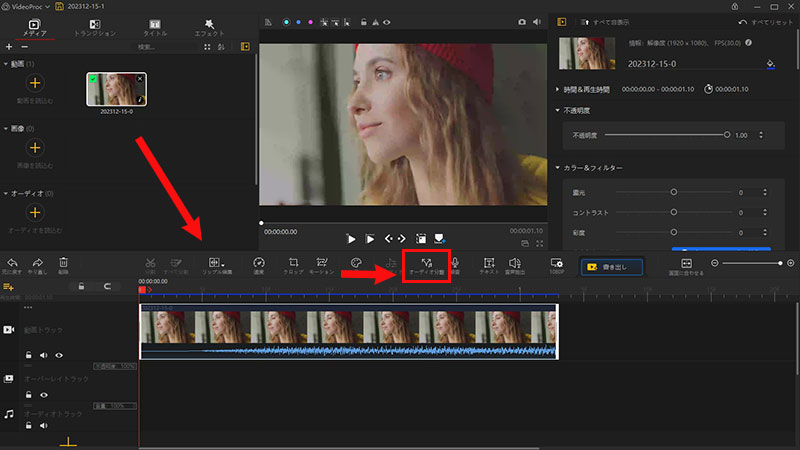
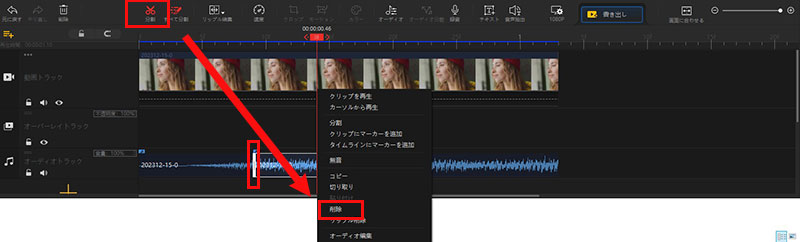
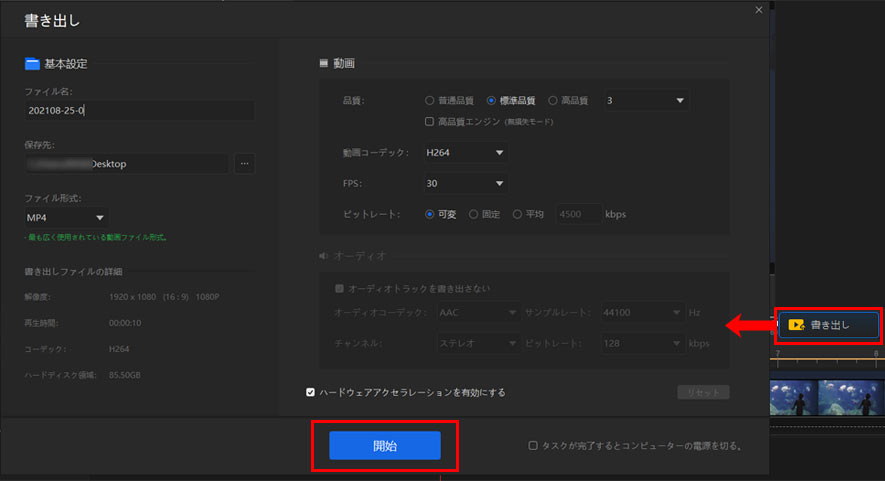
2. iPhone/Androidで動画の一部の音声を消す方法
スマホ向けの動画編集アプリを利用すれば、 PCなしで、iPhoneまたはAndroidスマホ単体で動画の一部の音声を削除することができます。
iPhoneで動画の一部の音声を消すには、標準の「iMovie」がオススメです。
Androidスマホで動画内の一部の音声を除去する場合、無料の「VLLO」はいい選択だと思います。
それでは、「iMovie」と「VLLO」で動画の一部の音声を消す詳細な方法についてわかりやすく説明します。
iMovie(iPhone)
概要
- 提供元: Apple
- 対応OS: iOS
- 日本語: 対応
- 料金: 無料
- ウォーターマーク(ロゴの透かし)の有無: 無し
- 商用利用: 可能
iMovieはiPhoneスマホで標準に搭載されている動画編集アプリです。
動画のカットやテロップ入れ、BGM挿入まで動画編集に必要な機能は基本的に揃っています。高度な編集には向いていませんが、ただの音声削除はiMovieで十分です。
iMovieでは、動画の音量をミュートにすることで、音声をすべて消すことができます。
さらに、iMovieで動画をいくつか分割して、不要な部分の音声を無音にすることが可能です。つまり、iMovieで動画内の音声を部分的に削除できます。
安全かつ無料で利用できるので、iPhoneで動画の一部の音声を除去するなら、是非「iMovie」を試してみましょう。
iMovieで動画の一部の音声を消す詳細な方法
- step1. 使用しているiPhoneで「iMovie」アプリを起動し、「プロジェクト」画面にある「+」をタップし、新規プロジェクトから「ムービー」を選択します。
- step2. 動画の選択画面が表示されたら、編集したい動画ファイルを選択し、「ムービーを作成」をタップします。
- step3. 動画の読み込みが終わったら、 タイムライン上の動画で音声を削除したい部分まで移動して、「分割」をタップします。
- step4. 分割した動画の中から、音声を削除したいものを選び、「音声」アイコンします。
- step5. 音量スライダが表示されるので、ボリュームを0(消音)にして、「完了」をタップします。
- step6. 「共有」メニューを開き、編集した動画を保存すれば完了します。
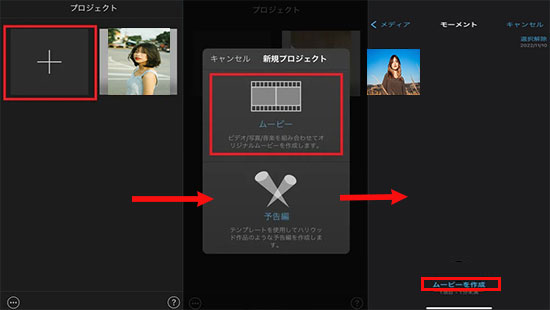
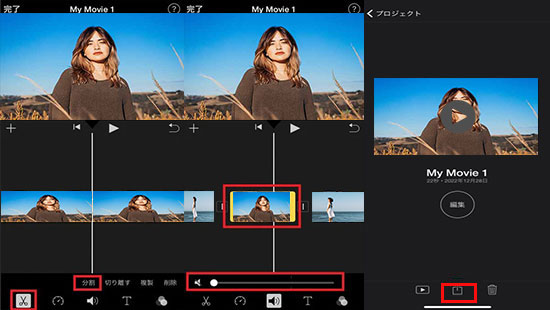
VLLO(iPhone・Android)
概要
- 提供元: vimosoft
- 対応OS: iOS/Android
- 日本語: 対応
- 料金: 無料・有料あり
- ウォーターマーク(ロゴの透かし)の有無: 無し
- 商用利用: 可能
VLLOはiPhoneとAndroidスマホの両方で使える動画編集アプリです。
動画の分割や音量調整、字幕の追加、BGMやトランジションの挿入、早送り・スローモーション再生、PIPなど、多彩な動画編集機能が搭載されています。
VLLOでは、動画の音を全部または一部消すことができます。
動画から音声を部分的に削除する場合、VLLOで音声を消したい動画を分割してから、その音量をミュートに設定すれば良いです。
操作は非常に簡単です。初心者と一般ユーザーは部分的に動画内の音声を消すことが可能です。
なお、VLLOは無料版と有料版があります。無料版はPIP等の高度な機能が利用できませんが、書き出した動画にウォーターマーク(ロゴ)は表示されないため不便なく使用できます。
VLLOで動画の一部の音声を消す詳細な方法
- step1. スマホで「VLLO」アプリを起動し、「ビデオ/GIF作成」をタップし、編集したい動画ファイルを選択し、アスペクト比(画像比率)を選びます。
- step2. 動画が追加されたら、タイムライン上の動画素材をタッチし、音声を残したい部分と消したい部分で動画を分割します。
- step3. 音声を消したい部分をタッチして下の「ミュート」をタップします。これで、この部分の音声を消すことができます。
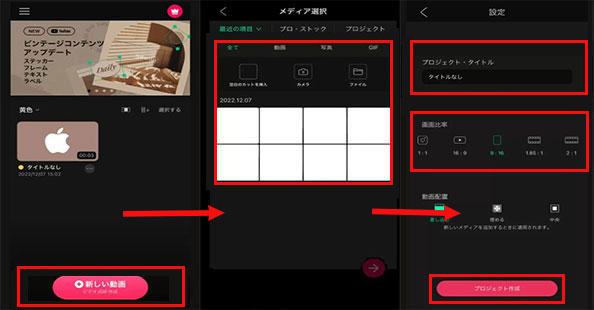
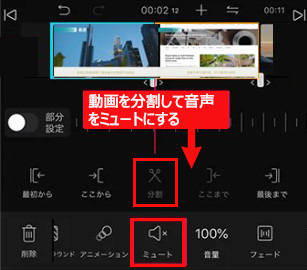
3. まとめ
ここまでは、PCとスマホで動画の音声を部分的にに消す方法を紹介しました。想像より簡単でしょう?ぜひ今回の記事を参考に自分で動画内の一部の音声を消してみましょう。
なお、PCで音声の全部また一部を消す場合、多機能なのに使い安い動画編集フリーソフト「VideoProc Vlogger」をぜひ使ってみてください。