無料でMP4をGIFに変換できるサイトおすすめ5選|より安全なGIF作成方法も解説!

MP4をGIFに変換するウェブサイトは、短い動画をアニメーションGIFに手軽に変換したい場合に便利です。
今回は、おすすめのMP4 GIF変換サイトを厳選して紹介します。手軽に使える無料サイトから、自由にカスタマイズが可能なサイトまで、それぞれの特徴やメリットを比較しながら解説。あなたにピッタリのツールを見つけて、簡単に魅力的なGIFを作成しましょう!
サイトより安全なMP4 GIF変換ツール
サイトよりも安全かつ高画質でMP4をGIFに変換するには、「VideoProc Converter AI」をおすすめします。

📰 概要
● 【動作環境】:Windows 7/8/8.1/10/11(64bit)、Mac OS 10.6以降
● 【日本語】:対応済み
● 【入力ファイル種類】:動画ファイル(MP4、AVI、H.264/MPEG-4、MPEG、M4V、FLV、TS、MOV、WMV、MKV、MPEG、WMV、WebMなど)
VideoProc Converter AIを使って、MP4動画から好きなシーンをトリミングし、素早く高品質なGIFに変換可能です。ループ回数や画像サイズ、持続時間、フレーム遅延などの細かい編集も直感的に行えます。
バッチ処理に対応しており、複数のMP4を一括でGIFに変換できるため、作業効率が抜群です。PCソフトならではの安定性を備え、大容量ファイルの処理にも適しています。シンプルで使いやすいUIと軽快な動作で、誰でもスムーズに操作できるのが魅力です。
VideoProc Converter AIでMP4をGIFに変換する方法
- 1VideoProc Converter AIをダウンロード・インストールして、起動します。そして、ホーム画面で、「動画」をクリックします。
-
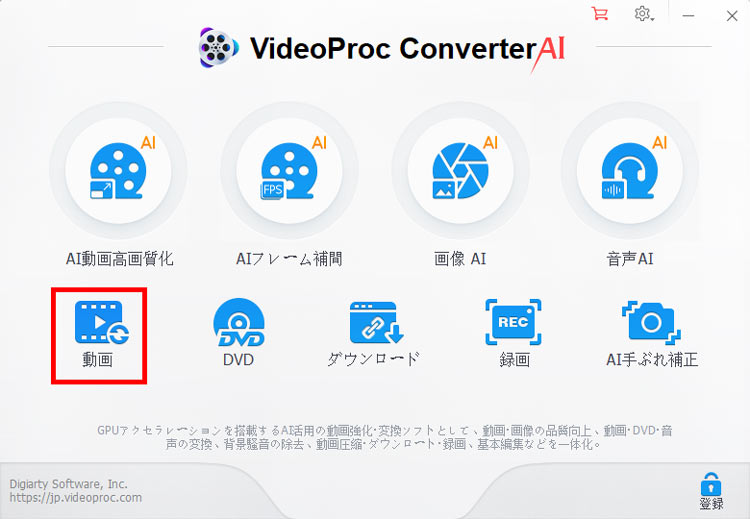
- 2次の画面に入ったら、上部の「動画」または「動画フォルダ」をタップして、MP4ファイルをソフトに読み込みます。
- 3下部の「ツールボックス」から「GIF作成」を選択します
-
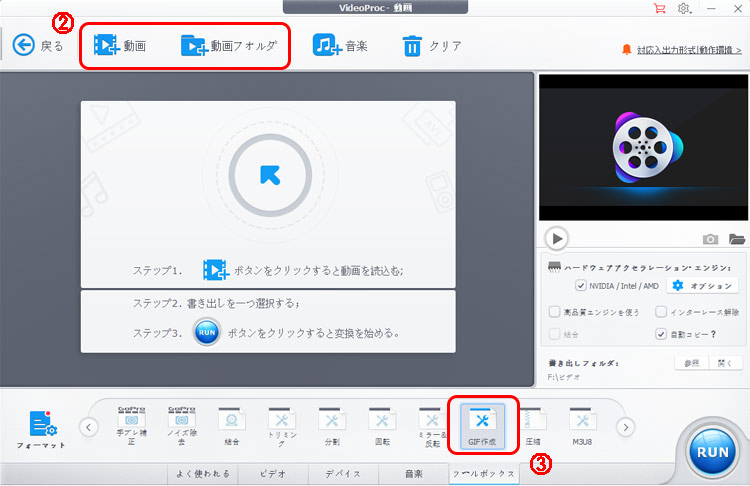
- 4「GIF作成をダブルクリックすると、GIF動画作成の専用画面に入ります。
- 緑色の台形マークをマウスでドラッグすると、その範囲でトリミングできます。また開始時間&終了時間を入力して、動画から抽出したいシーンを指定できます。
-
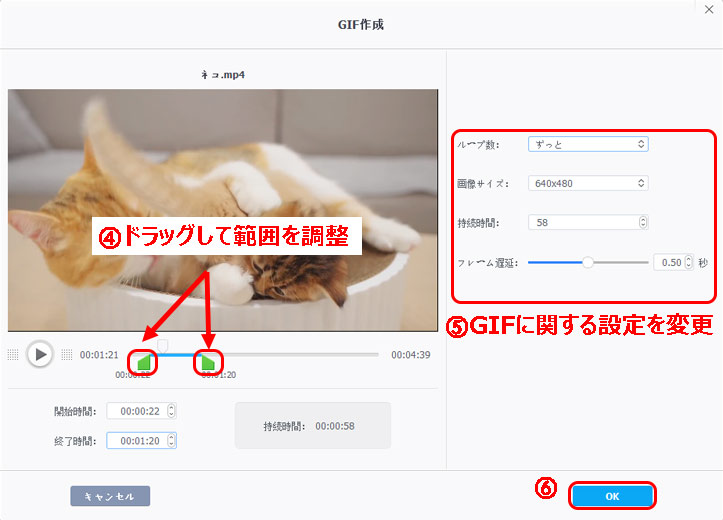
- 5必要に応じて、右側で、GIF画像のループ数や画像サイズ、持続時間、フレーム遅延を設定します。
- 6 設定完了したら、「OK」をクリックします。最後は、画面右下の「RUN」ボタンをクリックして、MP4をGIFに変換するプロセスが始まります。
無料で使えるMP4 GIF変換サイト5選
MP4をGIFに変換できるオンラインサイトは主に5つ紹介し、以下は、各サイトの特徴を比較したものです。
| EZGIF | 完全無料、カットやサイズ変更など細かい編集が可能 |
|---|---|
| FreeConvert | バッチ処理対応、最大1GBのMP4ファイルをサポート |
| Aconvert | 基本から高度まで、さまざまな編集オプションを提供 |
| LUFTTOOLS | シンプルで効率的なデザインで、変換手順が分かりやすい |
| ラッコツールズ工房 | 編集機能は少ないが、簡単なGIF作成には十分 |
選び方のポイント:
- 🎯 完全無料で細かい編集をしたいなら → EZGIF、Aconvert
- 🎯 大容量ファイルの変換や圧縮を調整したいなら → FreeConvert
- 🎯 素早くシンプルに変換したいなら → LUFTTOOLS、ラッコツールズ工房
では、それぞれの詳細を見ていきましょう。
MP4 GIF変換サイト1:EZGIF
- 基本情報
- 【入力ファイル形式】:MP4、WebM、AVI、MPEG、MKV、FLV、OGG、MOV、M4V、WMV、ASF、3GP
- 【日本語対応】:対応不完全
- 【最大ファイルサイズ】:200MB
- 【公式サイト】:https://ezgif.com/video-to-gif
Ezgifは、シンプルで直感的なインターフェースで、初心者でも簡単に操作可能なMP4 GIF変換サイトです。
動画のトリミング、速度調整、サイズ変更、フレームレートなど細かい設定ができます。ただし、広告が多く操作時に気になることがあるほか、ページが英語表示のため使いづらいと感じる人もいるかもしれません。解像度を変更して高品質なGIFを作成できますが、処理速度が遅くなる点も注意が必要です。
MP4 GIF変換サイト2:FreeConvert
- 基本情報
- 【入力ファイル形式】:1500 を超えるファイル形式に対応
- 【日本語対応】:対応
- 【最大ファイルサイズ】:1GB
- 【公式サイト】:https://www.freeconvert.com/ja/convert/mp4-to-gif
FreeConvertは有名な動画変換サイトです。ローカルファイルだけでなく、クラウドストレージやURLからファイルのインポートにも対応し、柔軟なファイル管理が特徴です。
ファイルサイズの変更やループ回数の設定、圧縮・最適化機能も備えています。さらに、バッチ変換をサポートし、最大1GBのビデオを一括処理できるため、大容量ファイルに対応できます。ただし、無料版ではファイルサイズや変換回数に制限があり、広告が多いため操作時に気になることがある点には注意が必要です。
MP4 GIF変換サイト3:Aconvert
- 基本情報
- 【入力ファイル形式】:MP4、AVI、FLV、MPG、MKV、WMV、M2TS、WEBM、ASF、MOV、M4V、RM、VOB、OGV
- 【日本語対応】:対応
- 【最大ファイルサイズ】:200MB
- 【公式サイト】:https://www.aconvert.com/jp/audio/
AconvertはMP4からGIFへ変換だけではなく、音声やPDF、画像、電子ブックの変換も対応可能なオンラインサイトです。ローカルファイルとURLの2つのインポート方法があります。
基本的な編集機能に加え、ビット率、フレームレート、アスペクト比の調整やミュート設定など高度な編集オプションも備えています。ただし、インターフェースが古く、サイト内の広告が多いため使いづらさを感じることも。さらに、バッチ変換に対応しておらず、変換速度もやや遅い点には注意が必要です。
MP4 GIF変換サイト4:LUFTTOOLS
- 基本情報
- 【入力ファイル形式】:MP4、OGV(OGG)、Webm
- 【日本語対応】:対応
- 【最大ファイルサイズ】:不明
- 【公式サイト】:https://www.luft.co.jp/cgi/gif-conversion.php
LUFTTOOLSは、シンプルなデザインが特徴で、直感的に操作できるため、初心者に向いているGIF変換サイトです。プレビューを確認しながら手軽にMP4からGIFへ変換でき、処理速度も速いため、短時間でGIFを作成可能です。一方、機能はシンプルで、編集や詳細な設定には対応していないこと、さらに広告が表示されるなどの欠点も存在します。
MP4 GIF変換サイト5:ラッコツールズ工房
- 基本情報
- 【入力ファイル形式】:MP4、OGV、Webm、M4V
- 【日本語対応】:対応
- 【最大ファイルサイズ】:不明
- 【公式サイト】:https://rakko.tools/tools/86/
ラッコツールズ工房は、日本で開発されたMP4 GIF変換サイトであり、日本語を使用するユーザーのために特化して設計されています。すべての説明は日本語で提供されており、理解しやすい内容となっています。
GIF作成する際に、開始時間と終了時間、GIFのサイズが調整可能ですが、高度な編集機能はありません。広告が表示されないのが嬉しいポイントものの、入力できる動画形式は少ないのが惜しい点です。
まとめ
以上は、無料でMP4をGIFに変換できるサイトを紹介しました。
オンラインサイトは手軽で便利ですが、長い動画や高頻度の利用にはPCソフトが効率的です。特に、使いやすくて高度な機能を持つMP4 GIF変換ソフト「VideoProc Converter AI」がおすすめです。


