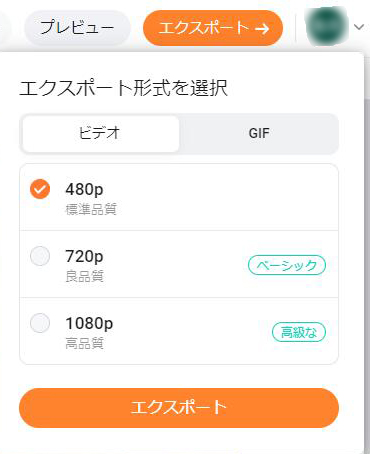Windows 11で動画を結合する方法|動画をつなげるにおすすめのフリーソフト・オンラインサイトを紹介!
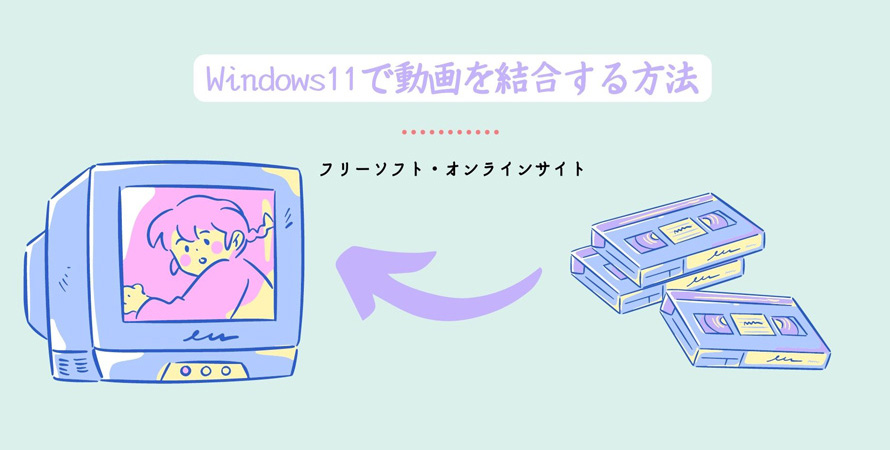
動画結合とは、2つまたは2つ以上複数の動画を1つにまとめる操作です。ほかには、動画を分割して残った部分をつなぐことも「結合」といいます。
別々に撮った短い動画クリップを1つにまとめたり、動画の余分な部分をカットして残りを連結したりすることで、より洗練でクオリティーの高い動画を作成することが可能になります。
Windows 11にはビデオエディターが内蔵されていますが、それを使って動画をつなぐと、エクスポートできないのようなエラーがよく発生します。
「ほかのいい結合ソフト或いはオンラインサイトがありますか?」
なら今回は、みなさんの要望に応じて、Windows 11の動画結合におすすめのフリーソフト・オンラインサイト、その使い方を紹介していきます。
Windows 11で動画を結合する注意事項
動画編集の基本として、動画の結合はほとんどの編集ツールで行うことができます。
ただし、「結合できない」、「結合した動画を再生すると音ズレが起きてしまう」、「2つ以上の動画が連結できない」などのような問題を抱える動画編集ツールも少ないでしょうね。例えば、「Avidemux」といった動画編集ソフトは同じ動画形式やフレームレート、アスペクト比でないと動画を結合することができません。
Windows 11で動画を結合できる編集ツールの選ぶコツは以下の通りです。
- ❓ Windows 11に対応できるかどうか
- ❓ 結合したい動画ファイル形式(例えば、MP4、MOV、AVI、MKVなど)に対応できるかどうか
- ❓ 動画のフォーマットや解像度などが異なっでいても結合できるか
- ❓ 結合した動画は画質・音質劣化になることがあるか
- ❓ 無料で利用可能ですか?または、無料版で時間制限やウォーターマーク、広告があるか
それに、Windows 11で複数の動画を1つにまとめるには、動画編集ソフトを使う以外、インストール不要なオンラインサイトもできます。
まずはそれぞれのメリットとデメリットを比較して説明しましょう。
| メリット | デメリット | |
|---|---|---|
| フリーソフト | インポートできるファイルサイズの制限はない; |
ダウンロード・インストールする必要がある; |
オンラインサイト |
インストールする必要はない; |
ネット環境が整っている必要がある; 動画のアップロードや処理速度は遅い; 追加できるファイルサイズに制限がある; 広告や有料サービスへの誘導がある |
以上の比較表を参照にして、自分の場合に合わせて選んでください。
では次、おすすめのWindows 11対応動画結合フリーソフト、オンラインサイトを紹介していきましょう。
Windows 11で動画を結合できるフリーソフト❶「VideoProc Converter」
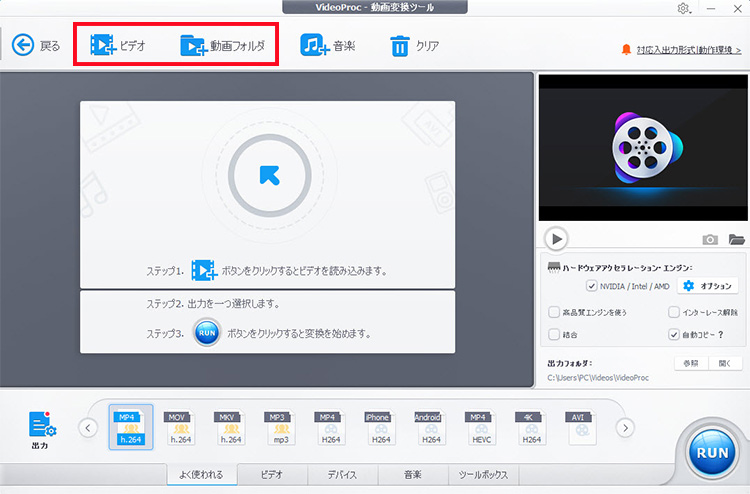
基本情報
- 公式サイト:https://jp.videoproc.com/
- 開発元:Digiarty Software, Inc.
- 対応入力形式:MP4、AVI、H.264/MPEG-4、MPEG、M4V、FLV、TS、MOV、MKV、WMV、WebMなど
- 対応出力形式:MP4、AVI、M4V、FLV、TS、MOV、WMV、MKV、MPEG、WebM;MP3、WMA、AACなど
- 容量制限:なし
こんな人におすすめ
- 🔺 動画を結合して、好きな形式に動画を変換させる;
- 🔺 結合しても品質の損傷はなく、オリジナルの動画を作成;
- 🔺 動画をつなげるだけでなく、トリミング、回転、字幕挿入などの機能がほしい。
「VideoProc Converter」はWindows 11で複数の動画ファイルを1つに連結できるフリーソフトです。広告なし・ウォーターマークなし・入力と出力ファイルサイズの制限はないのが特徴です。
VideoProc Converterをおすすめの最大の理由は、高品質エンジンが搭載されるため、動画の品質劣化を最小限に抑えて、つまり同じ動画ファイル形式を無劣化で結合することが可能です。
結合したい複数の動画を一括でインポートして、動画の順序を好みで調整できます。単純に動画を結合する以外、不要な部分をカットしたり、アスペクト比や解像度を変更したりすることもできます。さらに、異なるフォーマットの動画でも繋げて出力できます。
Windows 11で動画を結合する方法〜VideoProc Converterを使う
- 1「VideoProc Converter」をダウンロード・インストールします。起動してから、メニュー画面の「ビデオ」>「+ビデオ」の順にクリックして動画ファイルを読み込みます。
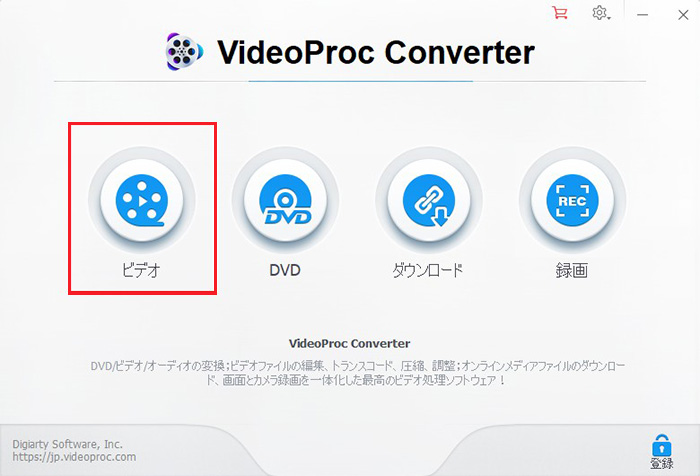
- 2そして、画面上のように各動画クリップの右端にある「」アイコンをクリックして、並び順を変更します。出力形式を選択して、画面の右の「結合」にチェックを入れます。
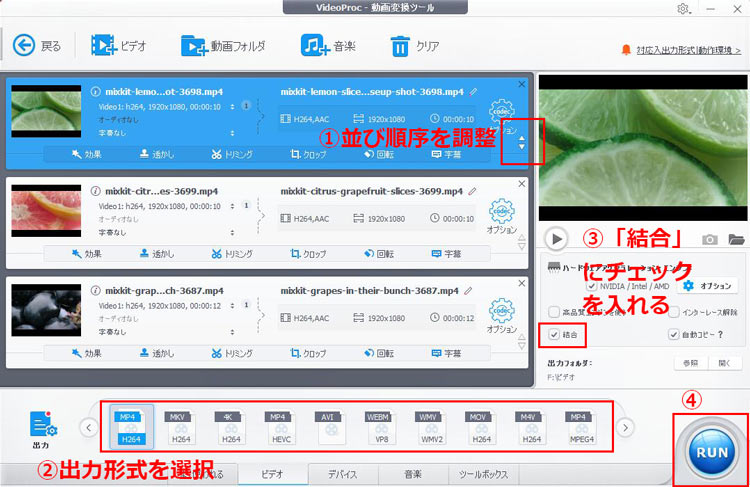
- 3「RUN」ボタンをクリックすると、動画の結合が始まります。
Windows 11で動画を結合できるフリーソフト❷「Clipchamp」
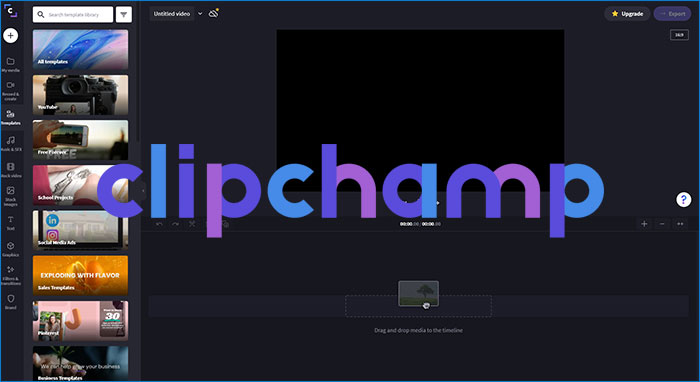
基本情報
- 公式サイト:https://clipchamp.com/ja/windows-video-editor/
- 開発元:Clipchamp Pty Ltd
- 対応入力形式:MP4、MOV、WEBM、DIVX、3GP、MP3、WAV、OGG、JPG、PNG、GIF…
- 対応出力形式:MP4、GIF
- 容量制限:なし
こんな人におすすめ
- 🔺 ソフトをダウンロード・インストールしたくない;
- 🔺 おしゃれでカッコイイ動画を作成;
- 🔺 ネット環境の安定性が高い;
- 🔺 動画をつなげるだけでなく、ほかの編集機能がほしい。
Windows 11に新しいビデオエディタClipchampが搭載されます。Windows 11のバージョンにアップグレードしたユーザーがインストール不要で動画を結合できます。同じWindows 11標準搭載のWindowsフォトより強力ですが、機能によっては利用が有料となります。
無料版では、動画結合、再生速度変更、分割、トリミング、字幕、素材の挿入など編集機能が利用可能ですが、無償で使える素材(音楽やテキスト、テンプレートなど)に限りがある、無制限のクラウドストレージが利用できないようになっています。
各種のプラットフォーム(Facebook・Instagram・TikTok・Pinterest・YouTube等)と連携するため、結合した動画を直接SNSへの投稿ができて超便利です。
無料で1080p画質で出力できますが、動画形式がMP4しかエクスポートできません。
Windows 11で動画を結合する方法〜Clipchampを使う
- 1インストールできたら、スタートメニューにある「Clipchamp-動画エディター」をクリックして起動します。或いは結合したいビデオファイルを右クリックして、「Clipchampで編集」を選択します。
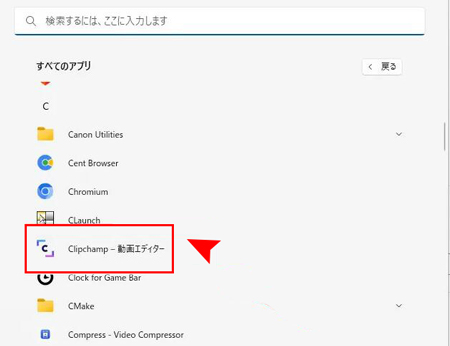
- 2Clipchampの編集画面が表示されたら、「+」ボタンをクリックして、結合したい動画ファイルを追加します。
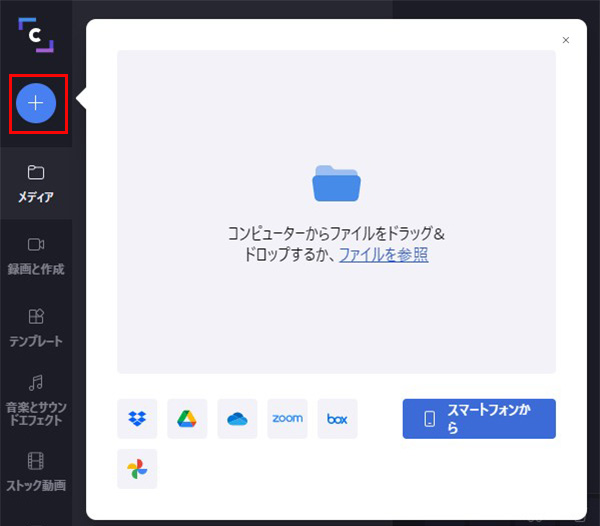
- 3追加が完了した後、動画を一括でタイムラインにドラッグ&ドロップします。再生順に応じて、ドラッグで並び順を変更します。
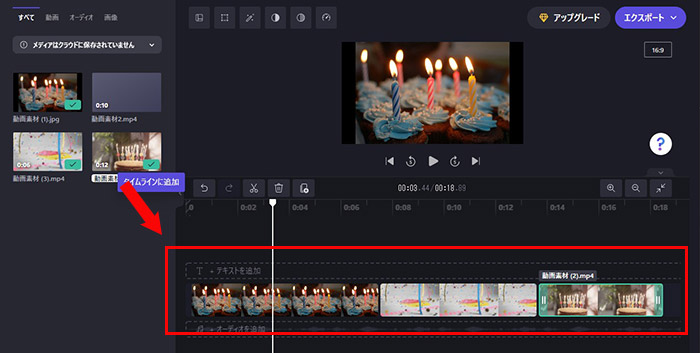
- 4右上にある「エクスポート」をクリックして、動画画質をお好みで選択すると、結合した動画の書き出しが始まります。
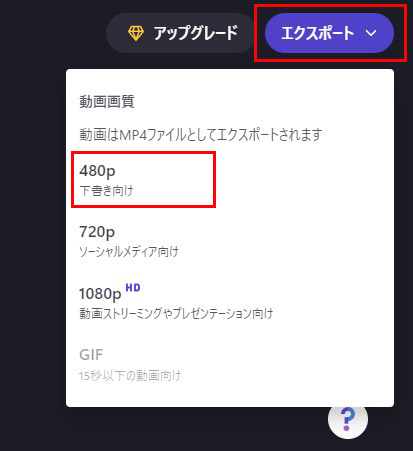
Windows 11で動画を結合できるオンラインサイト❶ BeeCut
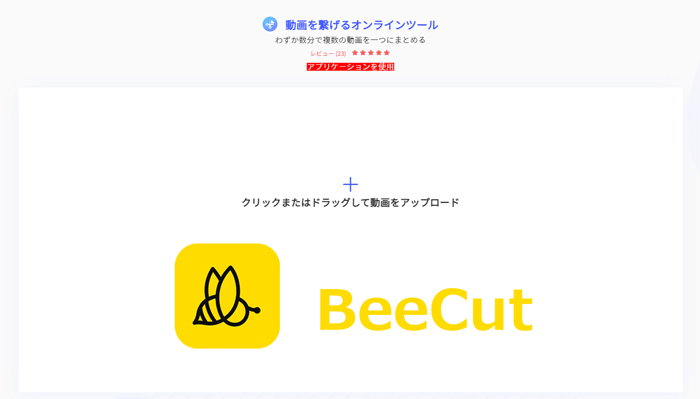
基本情報
- 公式サイト:https://beecut.com/jp/merge-video-online
- 開発元:WANGXU TECHNOLOGY (HK) CO. LIMITED
- 対応入力形式:MP4、MOV、AVI、MKV、FLVなど
- 対応出力形式:MP4
- 容量制限:最大100MB
こんな人におすすめ
- 🔺 単純に動画を結合したい;
- 🔺 結合した動画をMP4で出力したい;
- 🔺 ソフトをダウンロード・インストールしたくない。
「BeeCut」というWindows 11対応動画を連結できるオンラインサイトを使えば、無料で最大5つの動画を追加でき、1つのビデオにまとめることができます。操作画面は簡潔だし、使い方も極めてシンプルだし、三つのステップで複数の動画を組み合わせて1つの完璧なビデを作成できます。
それに、この動画を結合できるオンラインサイトは、広告や透かしなどは一切ありません。MP4、MOV、AVI、WEBM、およびその他の主流のフォーマットと互換性が高いのも特徴です。
しかし、長時間、大容量の動画をインポートして1つにつなげるには向いていません。
Windows 11で動画を結合する方法〜BeeCutを使う
- 1BeeCutの公式サイトにアクセスして、「+」をクリックして結合したい動画を一気にアップロードします。
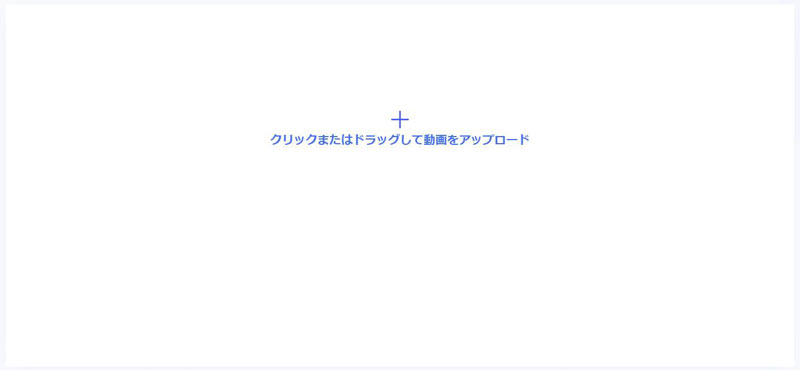
- 2ドラッグ&ドロップで動画を並べ替え、「結合開始」をクリックします。
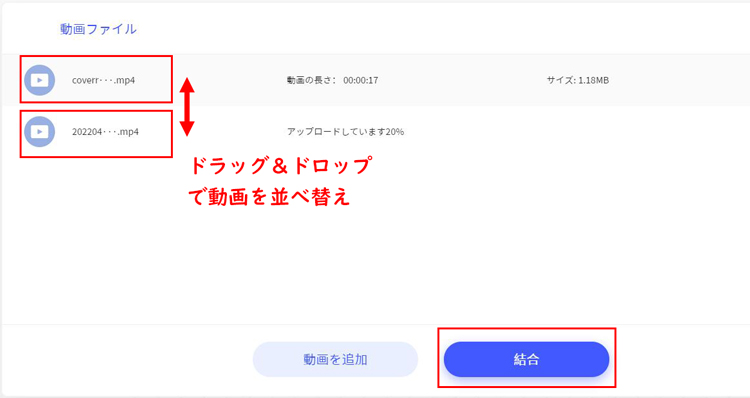
- 3結合が終わたら、「ダウンロード」をクリックして一つにまとめた動画をパソコンに保存できます。
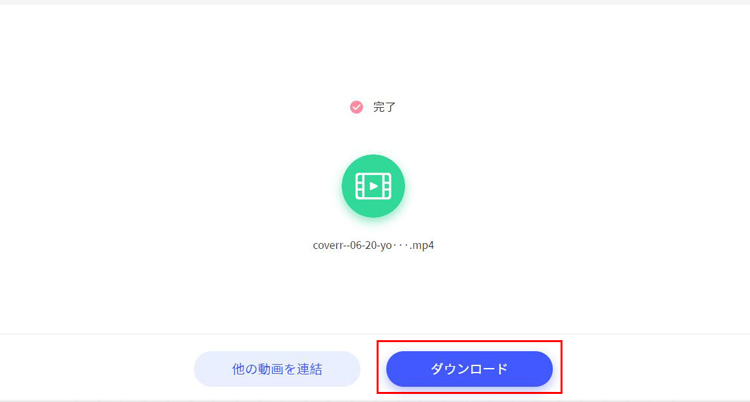
FlexClip
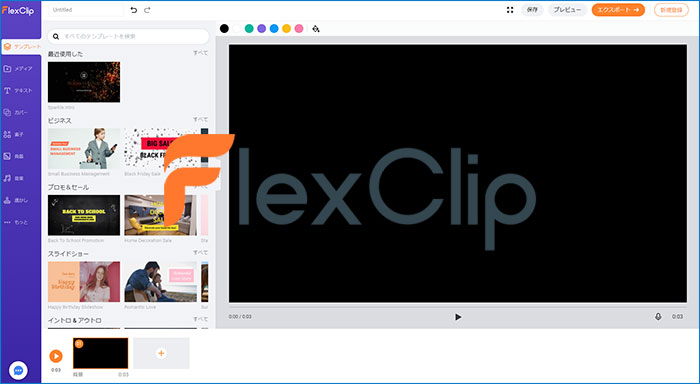
基本情報
- 公式サイト:https://www.flexclip.com/jp/tools/merge-video/
- 開発元:PearlMountain Limited
- 対応入力形式:MP4、MOV、M4V、WebM
- 対応出力形式:MP4
- 容量制限:最大1GB
こんな人におすすめ
- 🔺 1分以下のショートムービーを作りたい;
- 🔺 ソフトをダウンロード・インストールしたくない。
- 🔺 ほかの動画編集機能も搭載している。
ClipChampとよく似ている「FlexClip」は、無料で複数の動画を連結することができます。FlexClipでは、使える画像や音楽素材、テンプレートがもんのすごく大量に用意されています。動画編集の初心者におすすめの一択です。あまり高度な機能がありませんが、サクッと4Kのような高画質のビデオを結合することができます。
ただし、サポートされている動画ファイルの種類が少ないです。無料版では480Pで最大1分までのビデオしかエクスポートできないも残念なところです。
Windows 11で動画を結合する方法〜FlexClipを使う
- 1公式サイトにアクセスして、「ビデオを見る」から結合するビデオを選択します。
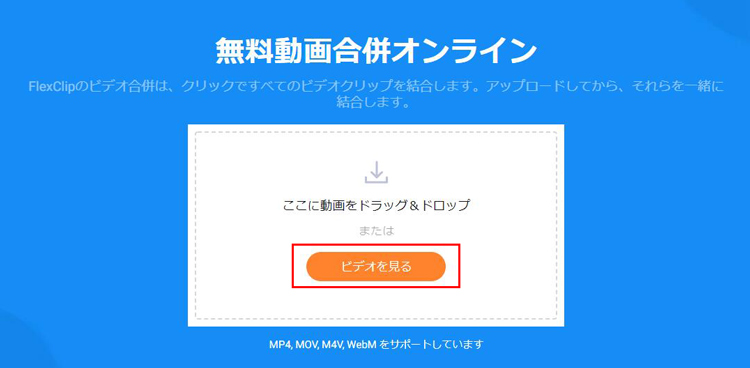
- 2動画クリップを左右にドラッグ&ドロップして並び順を変更します。
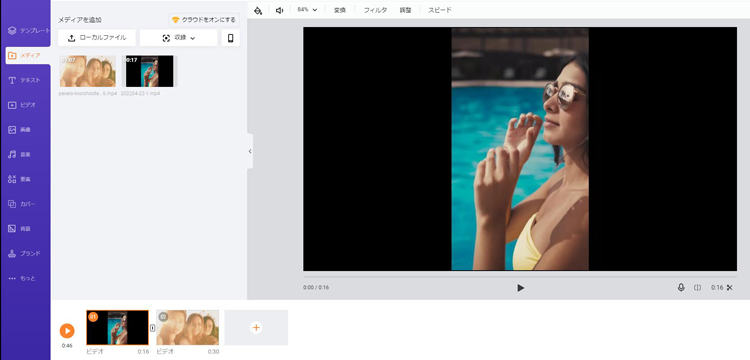
- 3画面の右上にある「エクスポート」をクリックして、結合した動画を出力します。