無料!PCで真っ暗動画を明るくする方法を3つご紹介【難しいテク&手間なし!】

「動画が暗くて、特に夜のシーンは暗くて見にくく困っている」「暗いところで撮影した動画をPCに取り込むと、スマホやデジカメの液晶で確認したものより暗くなってしまう」
こんな悩みをお持ちではありませんか?そんなときに行いたいのが、PCで動画の彩度や明度の調整し、真っ黒動画を明るくすることです。
そこでこの記事では、パソコンで真っ黒動画を明るくする方法についてご紹介します。とっても簡単なのでぜひ参考にしていただければと思います。

動画明るさ調整ソフト〜VideoProc Converter
VideoProc Converterは、速度・安全性・機能性を強調するWindowsとMac両方対応の高機能の動画編集フリーソフトです。すべての動画ファイル形式に対応でき、動画の明るさや色調はもちろん、カット編集、解像度変更、ビットレート&フレームレートの調整、音声抽出などまでもできます。
動作が軽く、サクサクと動画リサイズしたい方にピッタリ!
目次
PCで真っ暗動画を明るくする方法について
PCで真っ暗動画を明るくする方法1. VideoProc Converterで調整
PCで真っ暗動画を明るくする方法2. AviUtlで調整
PCで真っ暗動画を明るくする方法3. iMovieで調整
最後:動画を明るく撮影するコツは?
PCで真っ暗動画を明るくする方法について
PCで真っ暗動画を明るくするために、動画の明るさを調整してくれるソフトを使う必要があります。を使えば、簡単に暗い動画を明るくすることができます。
「オンラインサイトを使って暗い動画の明るさを調整したい」という方も多いようですが、いろいろ調べてみた結果、残念ながら、無料で使えるソフトがありません。一部のオンライン編集サイトが色調整機能が搭載していますが、動画の読み込みに時間がかかったり、動画の画質が悪くなってしまうことも多いです。PCで動画の明るさを調整する時、動画編集ソフトを使うことがオススメです。
そして色調整ソフトは無数に存在し、どれを選んだらいいかわからない方も多いでしょう。次は、パソコンで動画の明るさを変えるソフトを3つ紹介し、ぞれぞれの使い方も詳しく解説します。
PCで真っ暗動画を明るくする方法1. VideoProc Converterで調整

VideoProc Converter:動画画質を落とさずに明るくするソフト
● 使いやすさ:★★★★★
● 対応OS:Windows/Mac
● 対応形式:MP4、FLV、MPG、SWF、VOB、MOV、WMV、AVI、3GPなど、ほぼ全てのフォーマットの動画ファイルに対応
● 日本語:対応
VideoProcとは、動画を明るくしたり、暗くしたり、明るさを調整できる動画編集ソフトです。
このソフトは、Windwosパソコンでも、Macでも両方に使えます。明るさの調整が可能で、パソコンで暗い動画を明るくすることができます。ほかにも、動画のトリミング・クロップ、サイズの調整、エフェクトの追加など、たくさんの編集機能が搭載されています。
さらに、多機能ながらわかりやすいアイコンと直感的な操作感覚にも優れており、動画編集ソフトを使ったことがない初心者でも簡単に操作できます。
パソコンでVideoProc Converterを使って暗い動画を明るくする手順は以下です。
- ステップ1、 VideoProc Converterをインストール完了後、初回は自動的に起動します。メインメニューが表示されたら、「ビデオ」をクリックします。
- ステップ2、 「VideoProc-動画変換ツール」画面内の「+ビデオ」をクリックして明るさを調整したい真っ暗動画を選択してインポートします。
- ステップ3、 動画をインポートした後、動画詳細情報下の「効果」をクリックします。表示された画面で、明るさ、コントラスト、色調及び彩度などを設定してから、「完了」ボタンをクリックします。
※ 真っ暗部分を明るくするために、明るさを右に調整し、コントラストを少しだけ左に調整することがオススメです。 - ステップ4、 最後には「RUN」ボタンをクリックすると調整した動画の出力が始まります。作業が完了した後、動画を保存しているフォルダーが自動的に開かれます。そこから動画を確認できます。
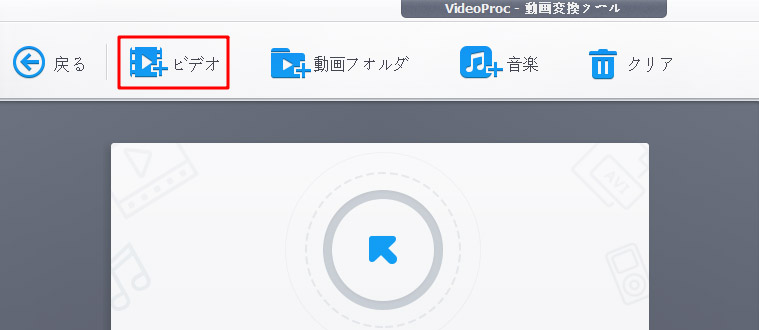
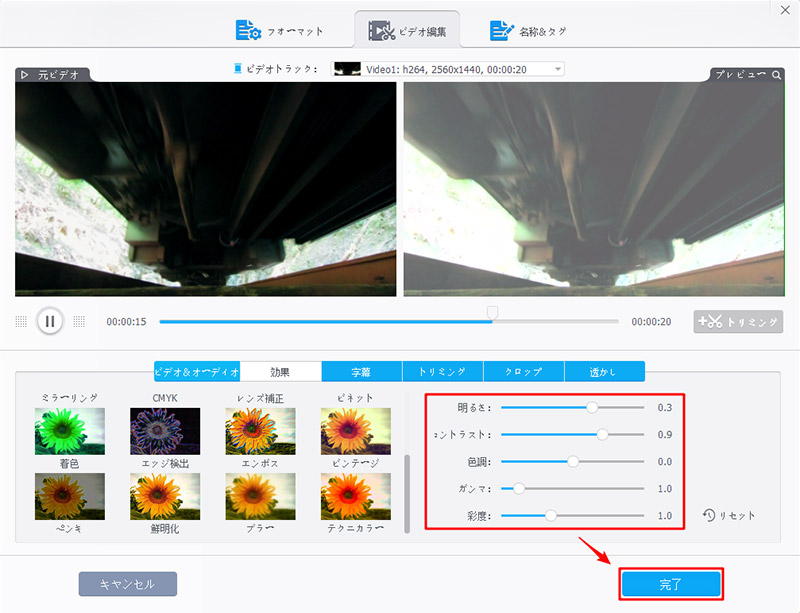
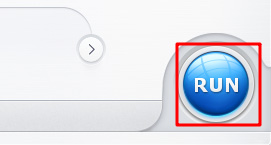
PCで真っ暗動画を明るくする方法2. AviUtlで調整
AviUtl:Windows専用の編集ソフト
● 使いやすさ:★★★
● 対応OS:Windows
● 対応形式:MOV、MP4、FLV、WMV、MKV、ASFなど
● 日本語:対応
AviUtlは、Windows用に開発された動画編集フリーソフトで、昔から多くの方に利用されています。
AviUtlでデフォルト機能色調補正を使って、動画の明るさ・コントラスト・色相・輝度・彩度などを調整して動画全体を明るくするすることができます。AviUtl自体の機能は非常にシンプルで動画編集には向きませんが、拡張編集プラグインを導入することで、より多くの形式で読み込み・出力が可能になり、動画編集に必要な機能、例えば、動画、写真、BGMの追加、字幕やタイトルの追加、エフェクトの適用なども追加され、どのような編集でも自由にできるようになります。
拡張編集プラグインの導入方法や編集の操作が初心者の方にとって難しいので、動画経験のある方におすすめです。
パソコンでAviUtlを使って暗い動画を明るくする手順は以下です。
- ステップ1、 AviUtlを起動し、動画をタイムラインにドラッグ&ドロップして追加します。
- ステップ2、 動画オブジェクトの設定ダイアログを開き、「+」をクリックし、表示されるフィルタ効果のなかから「色調補正」を選択します。
- ステップ3、 明るさ、コントラスト、色相、輝度、彩度などを調整することで真っ暗な動画を明るくすることができます。
- ステップ4、 最後には、「ファイル」→「プラグイン出力」→「拡張 x264出力(GUI)Ex」などを使って、エンコード(動画として出力)すれば、動画として出力できます。
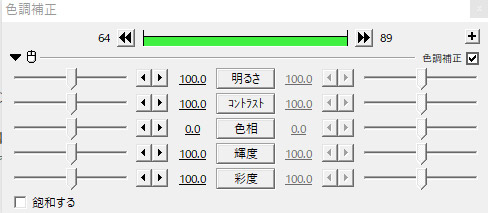
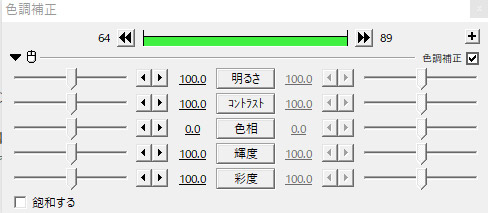
上記の方法で、真っ暗動画全体を明るくすることができます。そしてAviUtlで「シャドウ・ハイライト」というスクリプトを導入することで、暗い部分だけ明るく調整できるようになります。詳しい方法は以下の記事をご参照ください。
PCで真っ暗動画を明るくする方法3. iMovieで調整
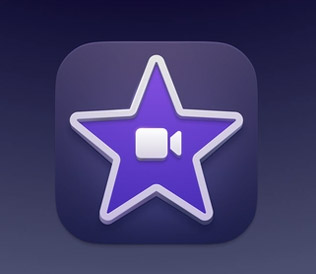
iMovie:Mac標準搭載の編集ソフト
● 使いやすさ:★★★★
● 対応OS:Mac
● 対応形式:MPEG-4(MP4)、MPEG-2、AVCHD、MOVなど
● 日本語:対応
AviUtlは、Apple社が提供しているMac OS/iOS専用の無料動画編集ソフトで、旅行動画や誕生日のお祝いムービーなど、初めてMacで動画編集をする人にとってはオススメのソフトです。
撮影した画像をiMovieに取り込むことで、明るさ、影、コントラスト、その他のパラメーターを調整することで真っ暗動画をMacで明るくすること機能があります。
また、非常にシンプルなユーザーインターフェースをしており、無駄なコマンドがほとんどありません。そのため、どこに何があるのかがわかりやすくなっています。
パソコンでiMovieを使って暗い動画を明るくする手順は以下です。
- ステップ1、 iMovieを起動し、真っ暗動画をiMovieのタイムラインに入れます。
- ステップ2、 ビューアの上にある「色補正」ボタンをクリックすることで色補正のコントロール群が表示され、動画の輝度、コントラスト、ハイライト、サチュレーション、色温度などを調整することで暗い動画を明るくすることができます。
- ステップ3、 最後には右上のボタンをクリックし、「File」を選択して解像度、品質などを設定したら次へをクリックします。そして動画の名前と保存場所を選択してから保存をクリックすると完成です。
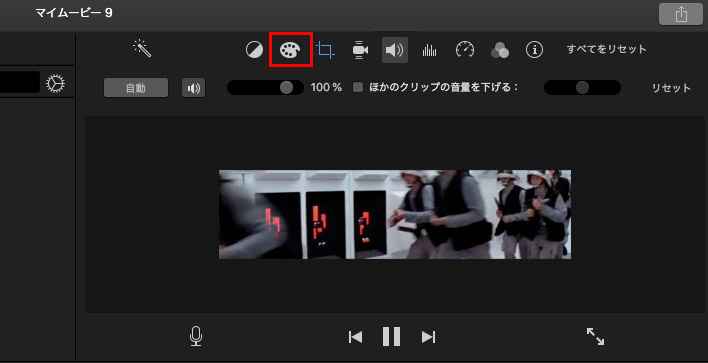
最後:動画を明るく撮影するコツは?
以上、PCで真っ暗動画を明るくする方法について解説しました。
また、後で動画を色調整しないために、動画を撮影する時も注意しなければならなりません。次は、動画を明るく撮影するコツをいくつかにまとめました。ご参考になれば幸いです。
1.撮影設備の設定で明るくを調整
カメラの種類によっては明るさの調整をできるものも多くありますので、まずはカメラ側の設定で明るさを調整してみましょう。
ただし、もともと暗すぎる環境において強制的に明るさを上げようとすると、映像にザラツキが出てしまうなど画質の低下につながりますので、まずは部屋を明るくする対策を優先的に行いましょう。
2.明るい場所で撮影
見やすく綺麗な動画にするためには、光の入る明るい場所で撮影することがオススメです。また、光の入り方にも要注意で、被写体の後ろから光が差していて、その様子を被写体の正面からカメラで撮影すると、逆光になってしまうので、逆光にならないようにしてください。
逆光の時は、被写体と背景の位置を確認しながら、少しずつ上下左右、前後に動いて撮影してみてください。
3.光源の追加を試みる
暗い場所や光量が不足している場所で動画を撮影するなら、出来るだけ追加の光源の近くに対象物を近づければ、動画の質に大いに役に立つでしょう。また、照明器具や小型LEDライトなどを利用して撮影する対象物に光を当てる形で撮影をしてみてください。


