iPhoneスローモーション動画を編集する方法(スローモード撮影、スローモーション動画作成方法あり)

iPhoneで撮影した動画や保存した動画をスローにして、スローモーション動画を作成したいでしょう。
実は、iPhoneのカメラアプリにはスローモーション撮影機能も搭載しています。スローモードによって撮影した動画はハイフレームレートで保存されています。
iPhoneのスローモードで撮影したスローモーション動画、例えばスポーツや自然など、動きが速い場面をゆっくりと見ることができるため、より詳細な様子を楽しむことができます。また、スローモーションの速度やビデオの長さ、画面サイズなどを調整することもできて、よりカスタマイズしたスローモーション動画を作成することもできます。
この記事では、iPhoneでスローモーション動画を撮影する方法や、iPhoneで撮影したスローモーション動画を編集する方法、動画編集アプリでiPhoneに保存している動画をスローモーション動画に編集する方法を紹介します。
- 前書き
- fpsは「frames per second」の略で、「秒間フレーム数」を表すものです。fpsは、動画やゲームなどで、1秒間にどれだけの画像を表示するかを示すもので、数値が大きいほど、画面の描写がスムーズになります。
- 一般的に映画のフレームレートは24fps、地デジ放送では30(29.97fps)、YouTubeなどの動画では30〜60が使われることが多いです。
- 動画をスローにしても滑らかに見えるには、ソース動画がよりハイフレームレートである必要があります。

無料動画編集ソフト〜VideoProc Vlogger
🔴 カット、結合、ズームイン&アウト、PIP、反転&回転、画面分割、二重露光効果、クロマキー合成、レンズ補正、色調補正、モーション、字幕追加、トランジション、エフェクト、速度変更(スロー&倍速)、逆再生など豊富な動画編集機能搭載
🔴 一通りの編集作業は出来る
🔴 レンズ補正可能で精度はDaVinci Resolveと差は感じられない
🔴 動作が軽くて、カクカクしない
🔴 使いやすくて動画編集スキル0の人には優しい
🔴 無料の割にロゴなしで、やれること多くて便利!
iPhoneでスローモーション動画を撮影する方法
iPhoneのスローモーション機能は、動画を撮影するときに使用できる機能です。スローモーションを使用すると、動画を撮影したときに、ハイフレームレートになるため、速度をスローに調整しても、スムーズに再生します。これにより、動く物体や人物の動きがゆっくりとした感じで再生されるので、見ているだけでも楽しめます。また、スローモーションを使用することで、動いている物体や人物の動きをよりわかりやすく表現することができます。 スローモーションは、カメラアプリで撮影モードを切り替えることで使用することができます。
これからはiPhoneでスローモードを利用して、スローモーション動画を撮影する方法を紹介します。
STEP 1. iPhoneのカメラを起動して、撮影画面を左右にスワイプして、「スロー」に切り替えます。
STEP 2. 撮影画面の右上にある数字「120」/「240」をタップしたら、撮影のフレームレートを変更することができます。
- 🍄 【120】:「1080p(FHD) 120fps」のスローモーション動画で通常再生の1/4の速度で再生します。
- 🍄 【240】:「720p(HD) 240fps」のスローモーション動画で通常再生の1/8の速度で再生します。
STEP 3. 撮影ボタンをタップしたら、スローモーション動画の撮影が始まります。
STEP 4. もう一度そのボタンをタップしたら、スローモーション撮影が終了します。
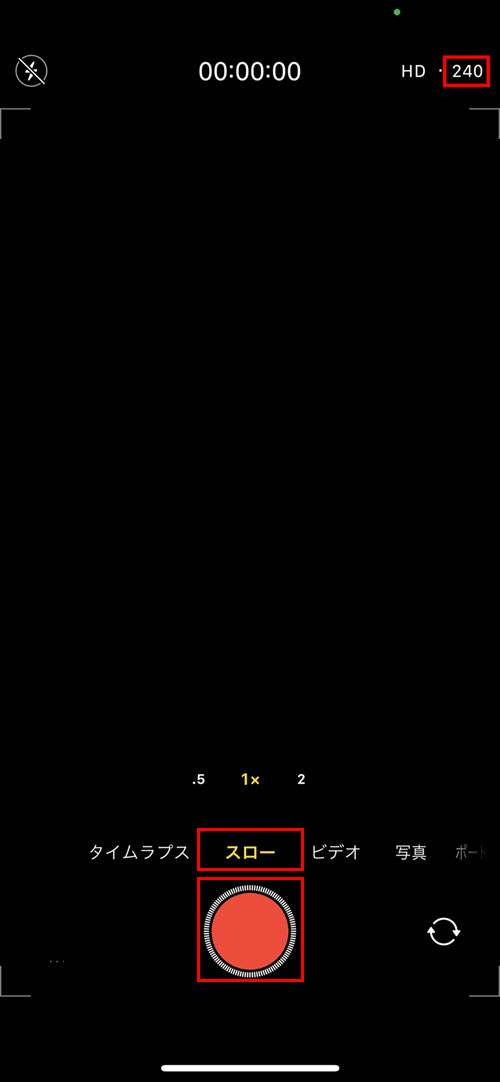
iPhoneで撮影したスローモーション動画を編集する方法
iPhoneでスローモードで動画を撮影した後、そのスローモーション動画を編集したいなら、
直接に写真アプリで編集することができます。スローモーションのタイミングを調整したり、トリミングしたり、色編集したり、クロップしたり、フィルタ追加したりすることもできます。
ここでは、iPhoneで撮影したスローモーション動画の長さ、タイミングを調整して編集する方法を詳しく紹介します。
事前に、iPhoneで写真アプリをタップして、編集したいスローモーション動画をタップします。
そして、右上にある「編集」をタップします。
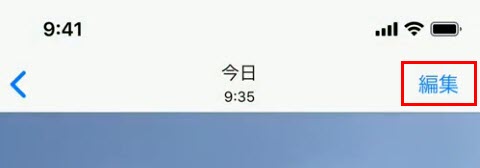
iPhoneでスローモーション動画の長さを調整する方法(トリミング)
iPhoneで撮影したスローモーション動画に不要な部分があって、削除したいなら、写真アプリのトリミング機能でできます。
STEP 1. 動画の下にあるフレームビューアのいずれかの端をドラッグして開始と終了の位置を調整してから、「🗸」をタップします。
STEP 2. トリミングしたビデオのみを保存する場合は「ビデオを保存」、両方のバージョンのビデオを保存する場合は「ビデオを新規クリップとして保存」をタップします。
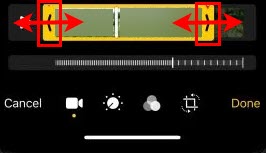
iPhoneでスローモーションのタイミングを調整する方法
フレームビューアの下には、縦線が表示されます。通常速度の部分は等間隔に縦線が表示されますが、スローモーション動画になっている部分なら間隔が広くなっています。
スローモーション部分の開始と終了はより長い白い棒で表示されます。
iPhoneでスローモーションのタイミングを編集する方法:iPhoneでスローモーションの範囲を調整するには、その長い白い棒を左右にドラッグすることによって行います。
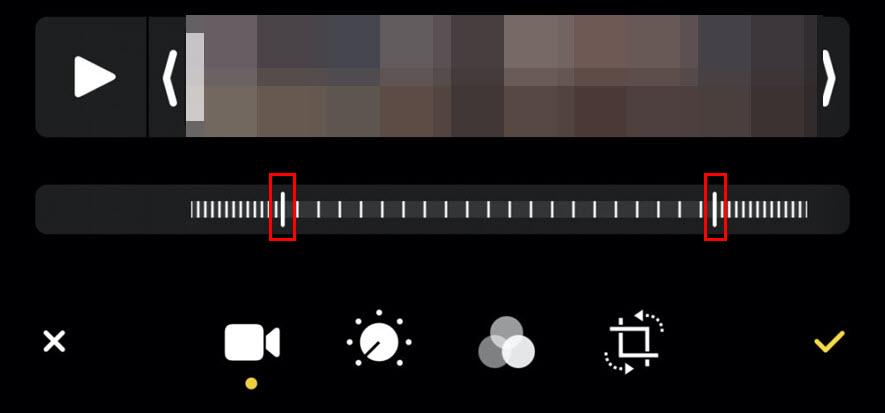
また、下図のアイコンをクリックしたら、光と色の調整、フィルタ追加、クロップ、回転、反転なども簡単にできて、iPhoneでスローモーション動画を編集することができます。
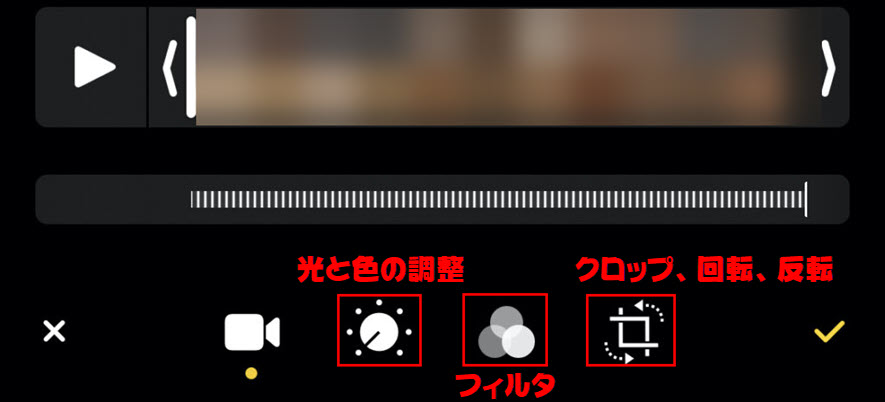
iPhoneで動画をスローモーションに編集する方法
iPhoneの写真アプリでは、動画の再生速度を変更することができません。iPhoneの一般のモードで撮影した普通の動画やiPhoneにダウンロードした動画をスローモーションに編集したいなら、専用の動画編集アプリが必要です。
ここでは、Apple社が提供するiMovieがおすすめです。動画、写真、音楽の入力をサポートして、個性的な動画、スライドショーを作成することができます。
- iMovieのできること
- ❶ 動画や音声のカット、結合、分割
- ❷ コントラストや色調の調整
- ❸ タイトルや字幕の追加
- ❹ 画面サイズの調整(クロップ)
- ❺ 動画の回転&反転
- ❻ 動画&音声速度の変更(スロー&倍速)
- ❼ テンプレート
- ❽ スライドショー作成
- ❾ 動画の共有
iPhone版iMovieで動画をスローモーションに編集する方法
STEP 1. 動画をタイムラインに挿入して、フッターの速度調整アイコンをタップします。
STEP 2. タイムラインの動画に黄色枠が表示されたら、速度編集したい範囲を選択します。
STEP 3. ツールバーを左にスライドすると、再生速度を変更できます。
🍅 デフォルト状態だと1倍速になっており、最大で1/8倍速のスローモーション動画に編集することができます。
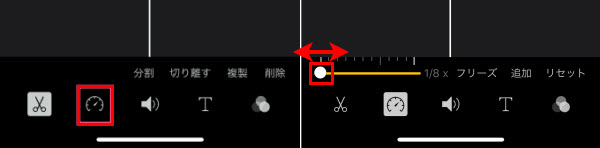

無料動画&音声編集ソフト(動画&音楽再生可能)
動画編集の初心者なら、VideoProc Vlogger一押し!基礎知識がいらなくて、ステップbyステップで60fpsや4Kの動画を編集することができます。お持ちのパソコンが高スペックでなくても、軽くて4K/60fpsの動画を編集して、オシャレなアニメーション効果のある字幕を追加することができます。



