【動画編集】映像や画像を徐々にズームアップ(拡大)する方法及び注意点の解説!
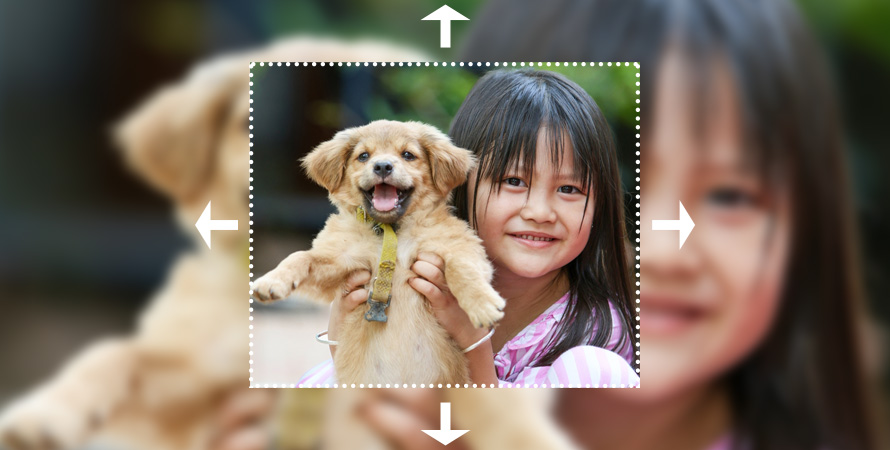
動画編集をしていると、「この部分を徐々に大きく見せたい」「静止画に動きを付けたい」と思う事があるはずです。
実に、このような視覚効果は「ズームアップ」という編集手法を使用したら簡単に出来ます。
今回の記事では、初心者の方に向け、ズームアップの編集方法及び注意点をご紹介します。
 <この記事の目次>[非表示表示]
<この記事の目次>[非表示表示]
(1)ズームアップとは
(2)スマホ版のCapcutで動画を徐々にズームアップする方法
(3)パソコンで動画を徐々にズームアップする方法
(4)ズーム編集時の注意点
(5)感想
(1)ズームアップとは
動画編集におけるズームアップは、映像の一部を拡大して視覚的に強調する手法を指します。
静止画や動画の一部分を視聴者により詳細に見せたり、物語の重要な瞬間を強調することができます。これにより、視聴者の注意を特定の被写体や情報に集中させることが可能となります。
プロフェッショナルな映画やテレビ番組から、YouTubeやソーシャルメディア上の動画まで、幅広いコンテンツで使用されます。
また、ズームアップは、感情的な反応を引き出すためにも使用されます。たとえば、キャラクターの顔にズームインすると、その感情を強調し、視聴者に感情的な反応を引き出す可能性があります。
ズームアップは、動画編集ソフトやアプリで行われます。通常、フレームレベルでの拡大や、パンニング(画面内を移動させる)と組み合わせて使われることがあります。
(2)スマホ版のCapcutで動画を徐々にズームアップする方法
iPhoneやAndroidスマホの上で動画をズーム編集するには、「CapCut(キャップカット)」をお勧めします。
CapCutは、スマホで簡単に高度な動画編集を行えるアプリとして知られ、PC用動画編集ソフトにも劣らぬ豊富な編集機能を搭載しており、ハイクオリティな動画編集をスマホ1つで完結できることから、多くのユーザーから人気を集めています。
CapCutには色々なズーム方法があるので、自分に合った方法を見つけるといいですよ。
- 1キーフレームを使ったズーム
- 自由度が高く基本何でもできるが難易度が高い
- 2エフェクトを使ったズーム
- 簡単に追加できるが多用しすぎると重くなる可能性がある
- 3トランジションを使ったズームイン・ズームアウト
- 簡単に追加できるが微調整はできずカットや別クリップの連結にしか使えない
- 4アニメーションを使ったズームイン・ズームアウト
- 簡単に追加できるが微調整はできず多用すると重くなる可能性がある
- 5スタイルを使ったズーム
- ボタン1つで3D加工してズームまでできるが用途が限られる
今回は、キーフレームを使ったズームの編集方法を説明しましょう。
キーフレーム(Keyframe)は、動画やアニメーションの制作において重要な概念です。キーフレームは、特定の時間位置での属性やパラメーターの値を指定するポイントです。一連のキーフレームがあることで、その間の時間的な変化や動きを指定することができます。
- 動かしたい素材を選択する
- 白い縦線をズームを開始したい位置(時間)に合わせる
- 右端にあるキーフレームを押す
1個目のキーフレームを打つ
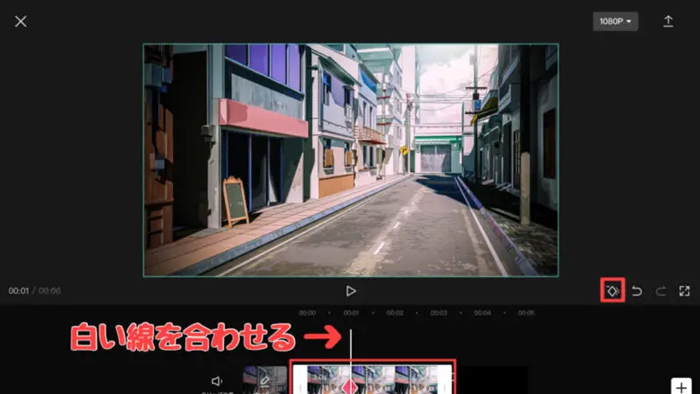
- 白い縦線をズームが終わる位置(時間)に合わせる
- 選択している素材(動画・画像)を二本指で拡大してズームする
- すると自動で2個目のキーフレームが追加される
2個目のキーフレームを打つ
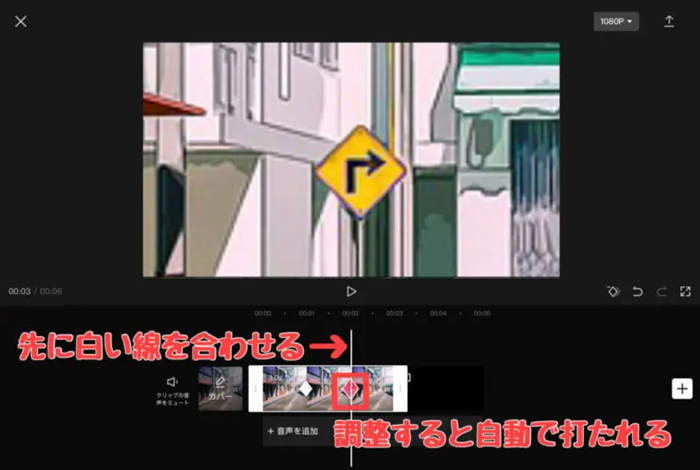
ズームの速度を変更したいのであれば、キーフレームの打つ間隔を変えてみてください。
間隔を短くするとズーム速度が速くなり、間隔を広くするとズーム速度が遅くなります。
以上の手順に従うと、Capcutで動画を徐々にズームアップすることができます。
(3)パソコンで動画を徐々にズームアップする方法
動画編集で注目させたい被写体をだんだんと拡大していくズームのエフェクトをかけるには、一般的な動画編集ソフトを使用して行うことができます。
初心者の方であれば、「Filmora(フィモーラ)」を、動画編集のスキルを磨きたい人やプロを目指す方であれば、「Premiere Pro (プレミアプロ)」をお勧めします。
まず、Filmoraの場合、「クロップとズーム」という機能を使えば、ズームし始めと、ズームし終わる点を指定すれば、あとは自動でやってくれます。
また、Premiere Proの場合、スケールの項目でキーフレームを打つと、クリップの拡大やズームイン/ズームアウト効果を作ることができます。
「スケール」の値を大きくすれば拡大、つまりズーム効果、小さくすれば縮小、つまりズームアウトの効果が適用されます。
安心してください!ズームアップを作るのに必要なキーフレームは、2ヶ所だけです!
- 1ズームアップの始まりである開始点にキーフレームを追加する。
- 2ズームアップの終わりである終点にキーフレームを追加する。
以下は、Premiere Proを使って動画を徐々にズームアップする手順を説明していきます。
今回は、始点をスケール100、終点を180に設定してみましょう。
➊.タイムラインに並べた処理したい素材を選択して、左上の「エフェクトコントロール」を開きます。
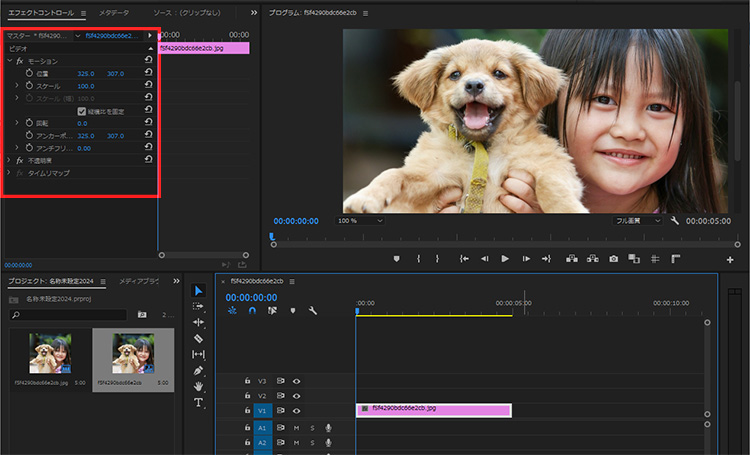
➋.再生ヘッドをズームアップの始まり(開始点)にドラッグして、「スケール」の数値を「100」に設定します。
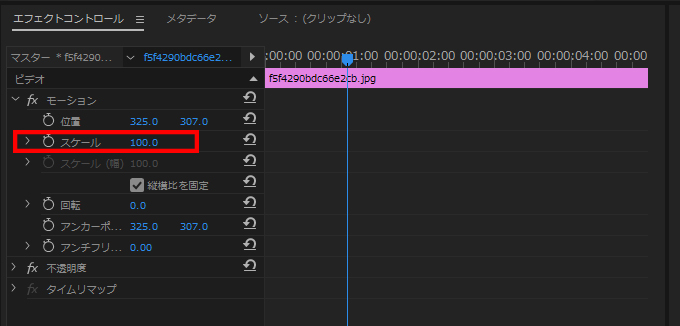
➌.「スケール」左にあるストップウォッチをクリックすると、再生ヘッドのある位置にキーフレームが追加されます。右側のタイムライン上に「キーフレーム」という菱形のアイコンが表示されます。
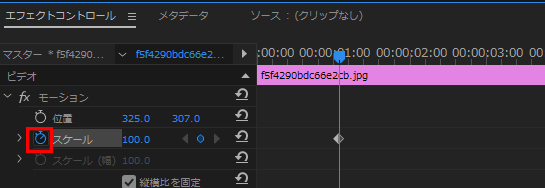
➍.再生ヘッドをズームアップの終わり(終点)にドラッグして、「スケール」の数値を「180」に設定します。
➎.くさびマークをクリックしてキーフレームを追加します。※「くさびマーク」をクリックせず、すぐに数値入力でもOK。
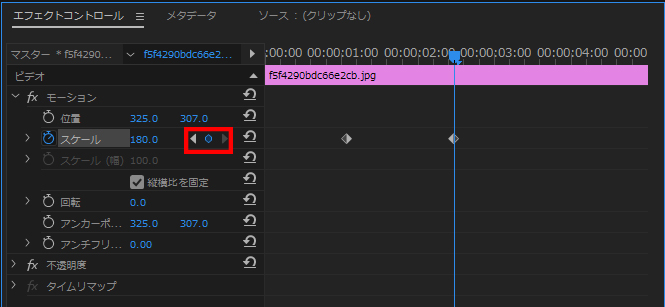
これで、「ズームアップ」のアニメーションは完了です。
同様に、「位置」のキーフレームも動画の位置を変更できるので、スケールと併せて使うことで移動しながらズームイン…という効果も作成可能です。
(4)ズーム編集時の注意点
ズーム機能を使って編集画面で拡大表示する場合、どのようなことに注意が必要でしょうか。
- ➊.ズーム編集で最も気をつけなければならないのは、画質です。動画や静止画を元の解像度以上にズームすると、画質が劣化して見づらい画面になってしまうことがあります。ズームする場合は、素材のズーム比などの設定に注意しましょう。また、画質の劣化を防ぐために、画面サイズよりも大きな素材を使用するようにします。
- ➋.ズームを多用しすぎると視聴者が過剰な刺激を受け、疲労感を感じる可能性があります。そのため、適度に使い、効果的なシーンでのみ使用するようにしましょう。
- ➌.また、ズームの速度も重要な要素です。速すぎるズームは視聴者を混乱させ、遅すぎると退屈させる可能性があります。
- ➍.最後に、ズームが自然に見えるように、ズーム前後のショットをうまく組み合わせることが必要です。
これらの注意点を考慮しながら、ズーム編集を行うことで、より魅力的で効果的な動画を作ることができます。
(5)感想
今回は、スマホアプリとパソコンソフトに分けて、動画をズームアップ(拡大)させる編集方法をご紹介しました。
ズームを取り入れると、画面を見やすくしたり、特定の場面を強調したり、シーンを演出したりすることができます。さらに、映像内の異なる被写体や動きを自然に表示し、よりダイナミックなビデオ作成が可能になります。
本記事の内容を参考に、初心者でも直感的な操作でズームアップを編集に取り入れることができます。
ただし、元の解像度以上にズームすると、画質が劣化して見づらい画面になってしまう可能性があるので注意が必要です。
例えば、高画質を維持したまま画面を拡大するために、フルHDで制作する場合、4Kで撮影した映像素材を用意したほうがいいと思います。

