Mac版iMovieの使い方!Mac上のiMovieによる動画編集の一連の流れ・応用テクニック!

Mac上のiMovieで動画を編集したい、またはおしゃれなムービーを作りたいと思っている方はいますか?
iMovieは 無料で使えて、簡単に動画を編集できるMac純正の動画編集アプリです。
本記事では、初心者でも容易に動画編集を行うことができるように、Mac版iMovieの使い方についご紹介します。
iMovieによる動画編集の基本的な編集手順から応用テクニックまで全部解説します。iMovieを使ったことのないMacユーザーでも気軽に動画編集が楽しめます。
Mac版iMovieの特徴

<おすすめ>Mac版iMovieのかわりになる無料ソフト!
VideoProc Vlogger-無料なのに簡単、そして軽量化かつ高機能な動画編集ソフトです。UIがシンプルでわかりやすいので、超初心者でも一目で大抵の使い方がすぐわかるようになります。機能面では、トリミングや、色味調整、クロップ、ノイズ除去など、基本的な編集機能だけではなく、豊富なトランジション・フィルター、テロップなど、みんなが注目するおしゃれ動画の制作に必要なエフェクト素材もひと通りそろっています。完全無料にもかかわらず、嫌な広告や透かし・ロゴもなく安心で使えます。
iMovieは、Appleが提供する無料の映像編集ソフトウェアで、Macユーザーにとっては非常に使いやすいツールです。
初心者でも短時間でビデオ編集を習得できるように設計されており、ビデオクリップのインポートからトリミング、トランジションの追加、音楽や効果音の追加など、一連の編集プロセスを簡単に行うことができます。
また、色補正、フィルター、スローモーション、手ぶれ補正、ノイズ除去などの高度な機能も含まれています。これらの機能を利用することで、個々のビデオクリップからプロフェッショナルに見える映像を作成することができます。
iMovieは直感的なインターフェースを持っており、ユーザーはドラッグ&ドロップ操作だけで編集を行うことができます。これにより、ビデオ編集が一般的に複雑で時間がかかる作業であるという認識を変えることができます。
さらに、iMovieはiCloudとのシームレスな統合を提供しており、ユーザーはどこからでもプロジェクトにアクセスしたり、作業を再開したりすることができます。
Mac版iMovieの使い方:基本操作
Mac版iMovieで動画を編集する基本操作は具体的に8ステップあります。
- ❶ iMovie起動
- ❷ 新規プロジェクト作成
- ❸ 素材メディア追加と配置
- ❹ BGM挿入
- ❺ 分割とカット
- ❻ タイトル・テロップ挿入
- ❼ トランジション適用
- ❽ 書き出し・共有
それでは、初心者の方にMac版iMovieの基本操作を詳しくご紹介します。
❶ iMovie起動
Macパソコンでは、iMovieが標準でインストールされているので、基本的にiMovieを別途インストールする必要がありません。
iMovieを利用したいとき、DockにiMovieのアイコンをクリックすると、iMovieが起動します。
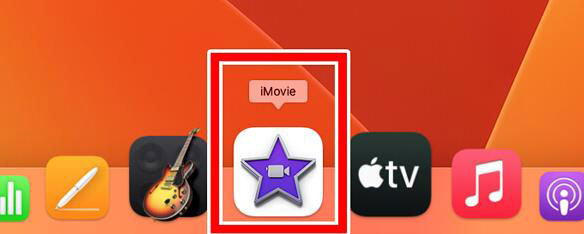
- メモ
- DockにiMovieのアイコンがない場合は、App Storeから無料でダウンロードしてインストールしてください。
❷ iMovie起動
iMovieアプリケーションを起動した後、まずは新しいプロジェクトを作成しましょう。
以下のような画面にある「+」ボタンをクリックし、ドロップダウンメニューから「ムービー」を選択すれば良いです。
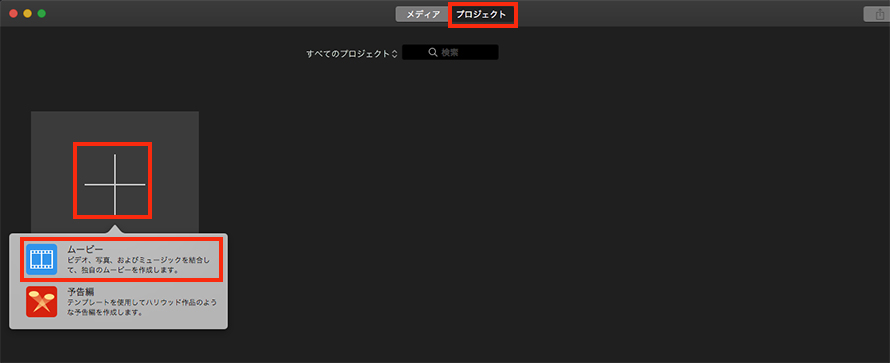
- メモ
- 「予告篇」はテンプレートで動画を簡単に作成できます。その使い方は下記の記事をご覧下さい。
- マジ簡単!iMovieテンプレートの詳細と使い方〜カッコイイ動画を作ろう!
❸ 素材メディア追加と配置
Mac版iMovieの編集画面が表示されるので、動画作成に必要な素材メディアを取り込みます。
iMovie のマイメディアから「メディアを読み込む」をクリックすることで、素材となる動画や写真を追加できます。また、パソコンに保存してある動画や写真を iMovie のマイメディアに直接にドラック&ドロップします。
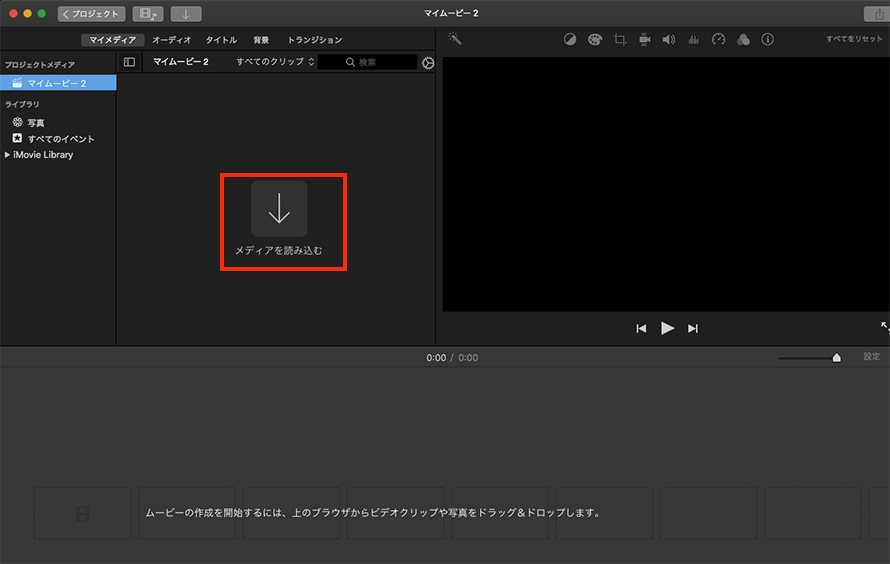
素材メディアが追加されたら、それらをタイムラインに順番に配置します。これもドラッグ&ドロップ操作で行います。
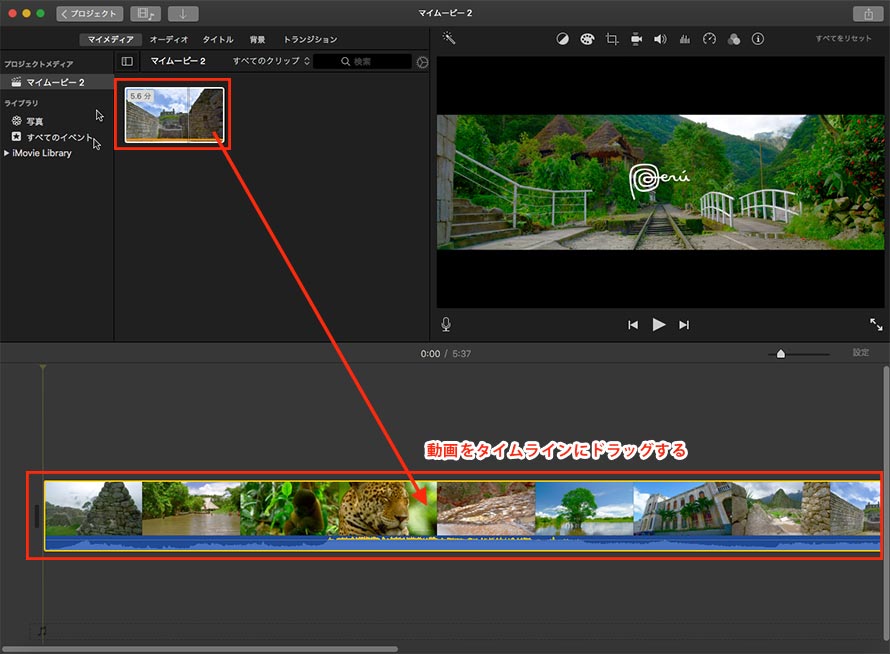
- メモ
- iMovieに取り込めるビデオ・画像ファイル形式は以下の通りです。
- 動画:3GP/AVI/MOV/MP4/M4V
- 画像:JPG/PNG/GIF
❹ BGM音楽追加
Mac版iMovie左側のメニューバーにある「オーディオ」をクリックすると「ミュージック」に取り込んだ音楽が表示されます。使いたいBGM音楽をタイムラインにドラッグすれば完了です。
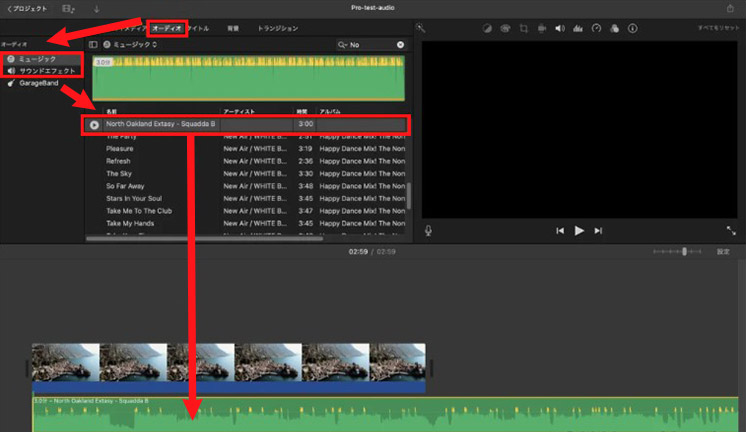
また、MacのFinderに保存してある音楽を直接に iMovieのプロジェクトのタイムラインにドラッグできます。
素材メディアが追加されたら、それらをタイムラインに順番に配置します。これもドラッグ&ドロップ操作で行います。
- メモ
- iMovieに取り込める音楽ファイル形式はM4A/MP3/WAV/AIFFが含まれています。
❺ 分割とカット
素材となる動画や音楽クリップの前後の端をドラッグすると、不要な前後部分をカットできます。
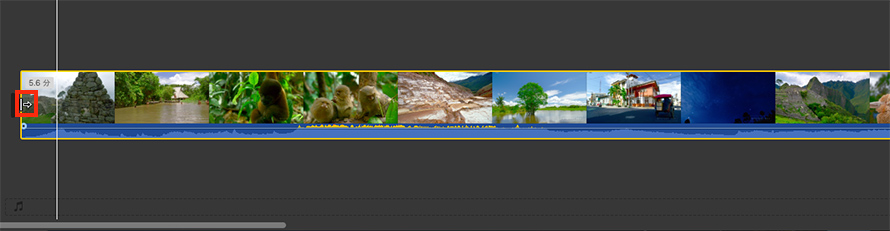
また、動画や音楽クリップの途中部分をカットするには、以下の3ステップが必要です。
まずは、マウスカーソルをカットし始めたい部分に移動し、 右クリックで表示されるメニューから「クリップを分割」をクリックします。
続いてはマウスカーソルをカットし終わりたい部分に移動し、右クリックで表示されるメニューから「クリップを分割」を選択します。すると、カットしたい部分を分割できます。
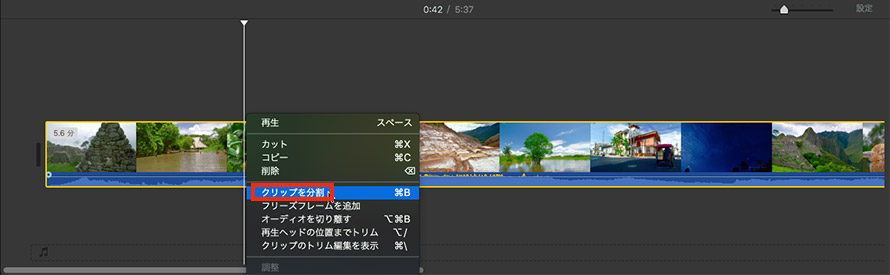
最後、いらない部分を選択したまま右クリックし、「削除」を選択すれば完了です。
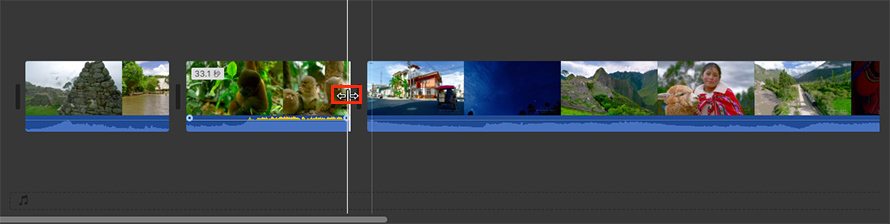
❻ タイトル・テロップ挿入
Mac版iMovieを使って、動画にタイトル・テロップを追加することができます。
画面上部にある「タイトル」タブをクリックすると、利用できるタイトル・テロップスタイルが表示されます。好きなタイトル・テロップスタイルをタイムラインにドラッグし、表示したい位置にある動画クリップの上にドロップします。
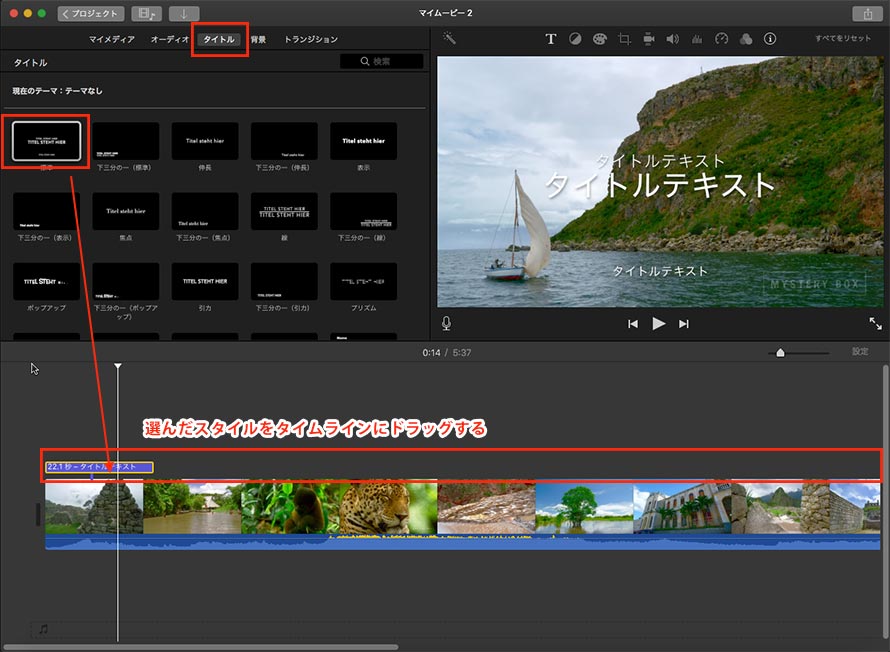
すると、プレビュー画面に「タイトルテキスト」が表示されます。ここに入れたいテキストを入力したり、フォント、サイズ、位置揃え、色などを変更したりすることができます。
また、ドラッグ&ドロップでテキストの表示時間・位置を調整できます。
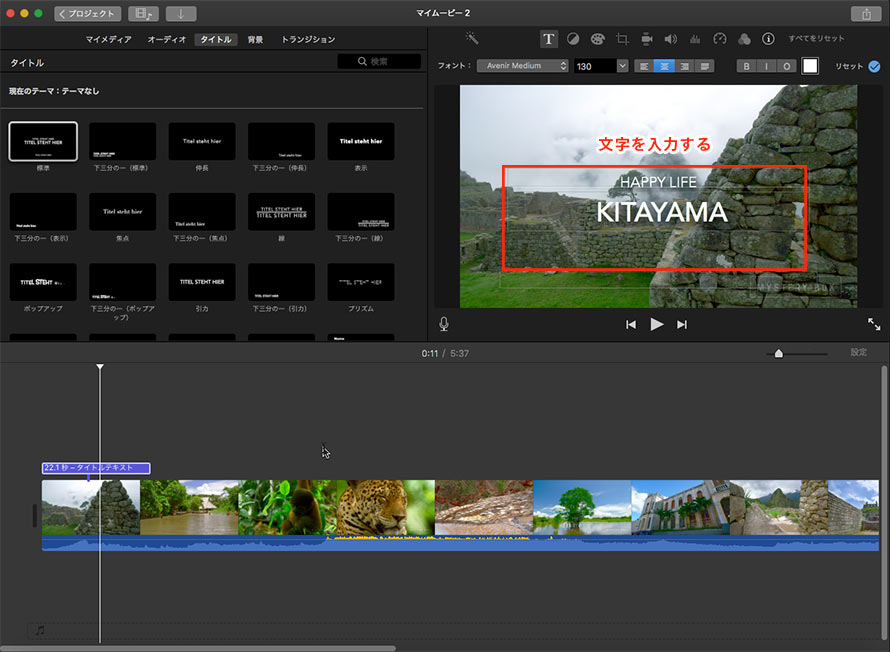
❼ トランジション適用
2つのクリップやシーンの間にトランジションを適用することで、場面転換の切り替えを自然に見せます。Mac版iMovieでは、全部で20種類のトランジション効果が用意されています。以下の手順に従って、動画にトランジションを適用しましょう。
まずは編集画面上部のメニューから「トランジション」を選択すると、利用できるトランジション効果が表示されます。
そして、動画に合ったトランジション効果を選択した状態で、ドラッグ&ドロップで追加したい動画クリップの間に挿入します。動画クリップの間だけでなく、先頭や末尾にも追加できます。
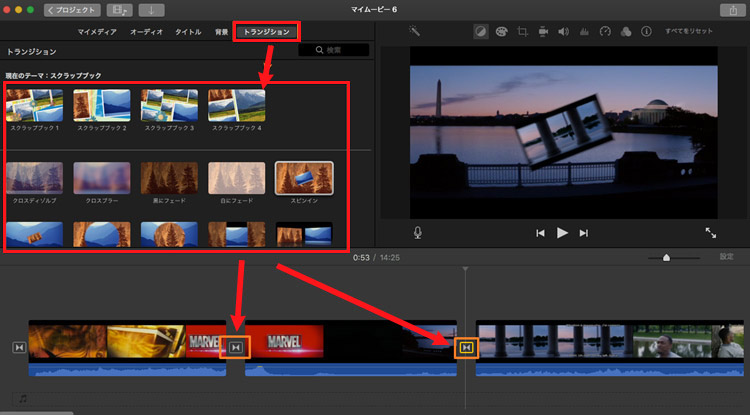
最後、タイムライン上に追加したトランジション効果をダブルクリックし、トランジションの継続時間を調整します。
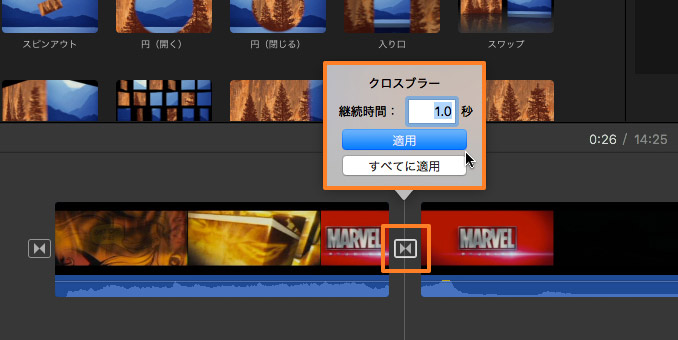
❽ 書き出し・共有
編集が終わったら、最後のステップは編集した動画ファイルを書き出し・共有します。
iMovie画面右上のシェアアイコンを選クリックし、「ファイルを書き出す」を選択すると、動画の保存設定が表示されます。その後、フォーマットや解像度、品質、圧縮を設定し、「次へ」をクリックします。最後、保存先のフォルダやファイル名を設定します。すると、編集した動画ファイルがMacに保存されます。
動画をシェアするには、iMovie画面右上のシェアアイコンを選択して、「YouTubeおよびFacebook」または「メール」を選択して保存してください。
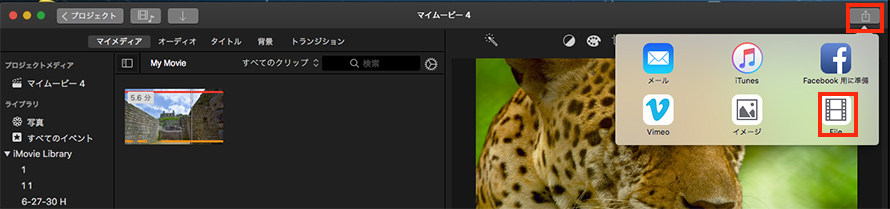
Mac版iMovieの使い方:応用テクニック
iMovieを使用して、本格的な動画を作成するには、以下の編集テクニックも身に付ける必要があります。
- ➀ カラーバランスと色補正
- ➁ クロップ
- ➂ 手ぶれ補正
- ➃ ボリューム調節
- ➄ ノイズリダクションおよびイコライザ
- ➅ 速度変更
- ➆ クリップフィルタとオーディオエフェクト
次は具体的な使い方をご紹介します。
➀ カラーバランスと色補正
撮影したビデオの色がが暗くなってしまったり、色かぶりをするような場合があります。
そんなときに、iMovieに搭載されている「カラーバランス」と「色補正」機能で修正できます。
カラーバランス
タイムライン上の動画クリップを選択した状態で、ビューアーの上部に「カラーバランス」アイコンをクリックします。
「自動」ボタンをクリックすると、動画クリップのカラーバランスを素早く自動で行います。結果に満足しない場合、カラーバランスコントロールの右側にある「リセット」ボタンをクリックすることで変更を取り消すことができます。
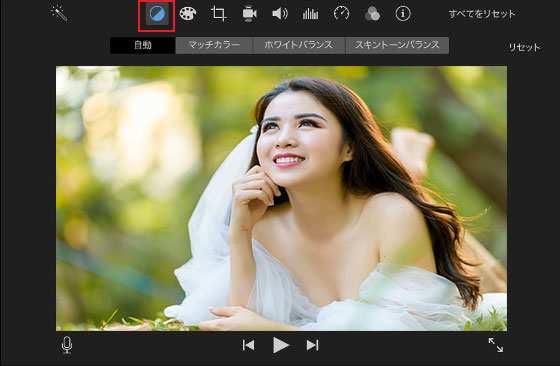
色補正
タイムライン上の動画クリップを選択した状態で、ビューアーの上部に「色補正」アイコンをクリックします。
色補正コントロールには、マルチスライダとサチュレーションスライダ、色温度スライダがあります。
手動でスライダを移動することで、動画画面のシャドウやブライトネス、コントラスト、ハイライト、カラーサチュレーション、色温度を調整することができます。
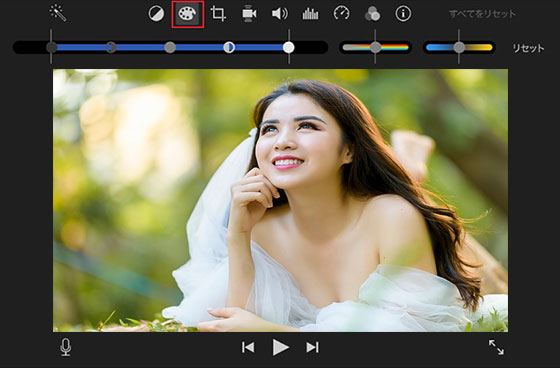
➂ クロップ
動画の周りに入っている不要な部分を切り取る必要がある場合は、iMovieのクロップ機能を利用してください。
iMovieのタイムライン上にクロップしたい動画を選択し、ビューアーの上部に「クロップ」アイコンをクリックします。
「サイズ調整してクロップ」ボタンをクリックすると、ビューアで調整可能なフレーム(16:9アスペクト比)が表示されます。
フレームの位置を移動させたり、フレームの大きさを変更することで、動画クリップの残したい部分を選択します。
最後、クロップコントロールにある「適用」ボタン をクリックすれば終わります。
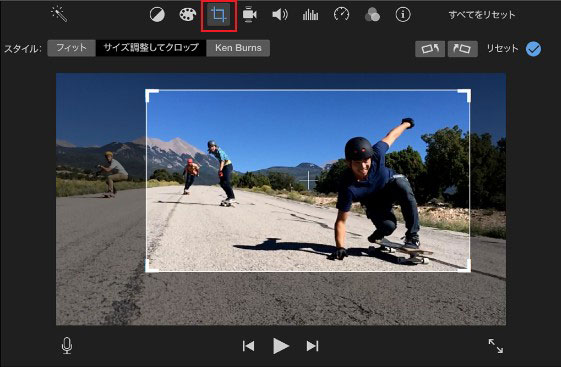
➃ 手ぶれ補正
カメラやiPhoneで動画を撮影する際に、手ブレが頻発しています。
Mac版iMovieでぶれのあるビデオを補正することも可能です。
ぶれのある動画クリックをiMovieのタイムラインに配置した後、ビューアーの上部に「手ぶれ補正」アイコンをクリックします。
「ビデオの手ぶれを補正」をチェックに入れると、ブレた動画の解析と補正を自動で行います。
処理が終わったら、ビューアーで動画クリップを再生して、手ぶれ補正の効果を確認します。
補正の効果が良くない場合は、ビデオの手ぶれを補正」スライダをドラッグして、手ぶれ補正の強度を調整してみましょう。
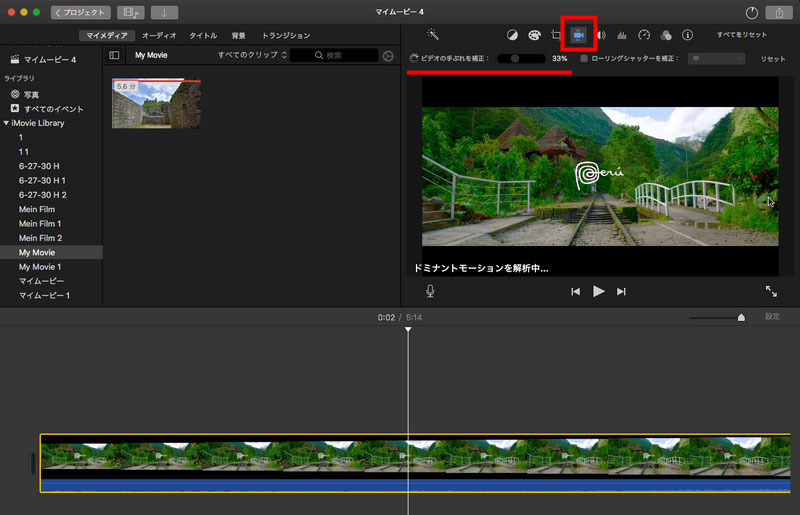
➄ ボリューム調節
動画内の話し声やBGM音楽をはっきり聞こえるように、動画編集階段でそれぞれの音量を調節する必要があります。やり方は以下のようです。
音量を調節したい動画クリップを選択します。
ビューアーの上部に「ボリューム」アイコンをクリックすると、音量コントロールが表示されます。スライドを左右に動かして、選択した動画クリップの音量を調節します。
「自動」ボタンを点灯すると、選択したオーディオクリップの平均音量が上げられます。
また、「ほかのクリップの音量を下げる」にチェックを入れると、動画クリップ内の話し声に合わせて挿入したBGM音楽の音量を自動て調節できます。
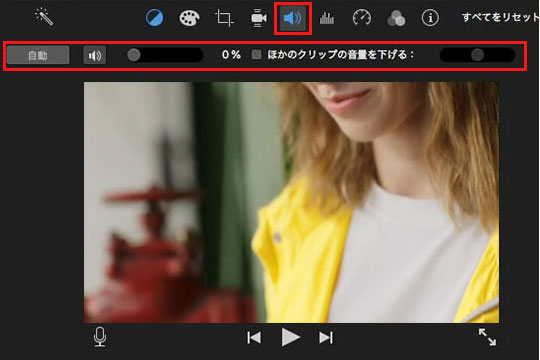
➅ ノイズリダクションおよびイコライザ
動画の背景にノイズが入る場合、音声が聞き取りにくくなったり、視聴者に不快な印象を与えます。
iMovieビューアーの上部に「ノイズリダクションおよびイコライザ」アイコンをクリックし、「背景ノイズを軽減」チェックボックスを選択すれば、動画クリップ内のノイズを低減することができます。
また、背景ノイズ軽減の量について、スライダを動かすことで調整することができます。
さらに、「イコライザ」機能を利用して、高音、中音、低音等特定の音域にある音を大きくしたり、小さくしたりすることができます。
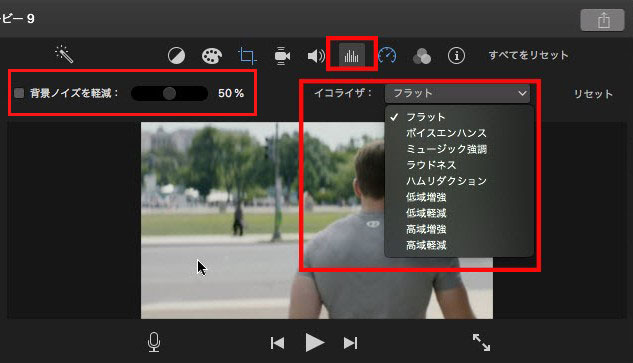
➆ 速度変更
再生速度の変更により、特定のシーンを強調すしたり映像に動きを加えたりすることができます。
iMovieで動画の再生速度を調整する方法は以下の通りです。
ビューアーの上部に「速度」アイコンをクリックします。
「速度」ポップアップメニューから「遅く」または「速く」を選択し、速度パーセントを選択します。
これで動画クリップ全体や選択した動画クリップの一部の再生速度を変更できます。
「逆再生」にチェックボックスを入れると、設定した速度で動画を逆再生することができます。
「ピッチを保持」にチェックボックスを入れると、再生速度を変更するときの音声ピッチが変わらないです。
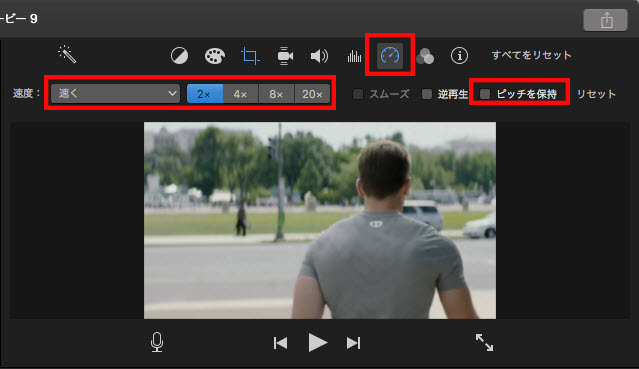
➇ クリップフィルタとオーディオエフェクト
動画にフィルタやオーディオエフェクトをかけることで、雰囲気を変更して、視聴者に強い印象を与えることができます。
iMovieには、多数のフィルタやオーディオエフェクトが用意されています。以下の手順に従って、フィルタやオーディオエフェクトを動画クリップに追加することができます。
フィルタ適用
ビューアーの上部に「クリップフィルタとオーディオエフェクト」アイコンをクリックします。
「クリップフィルタ」をクリックすると、クリップパネルが表示されます。
適用したいフィルタを選択します。これで、フィルタが選択した動画クリップにかけられます。
フィルタ名の横にあるスライダを移動することで、フィルタの強さを調整できます。
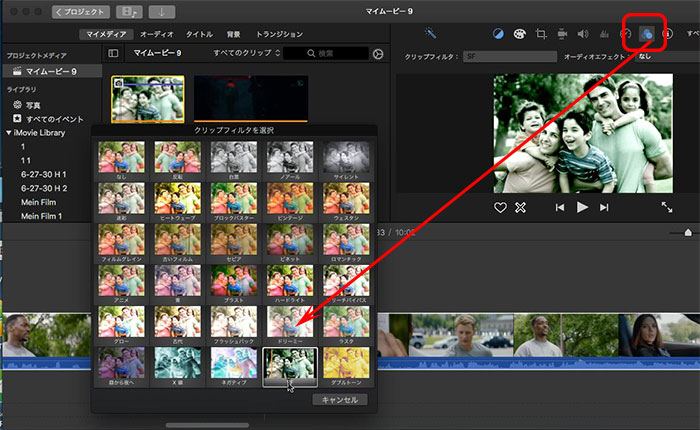
オーディオエフェクト追加
ビューアーの上部に「クリップフィルタとオーディオエフェクト」アイコンをクリックします。
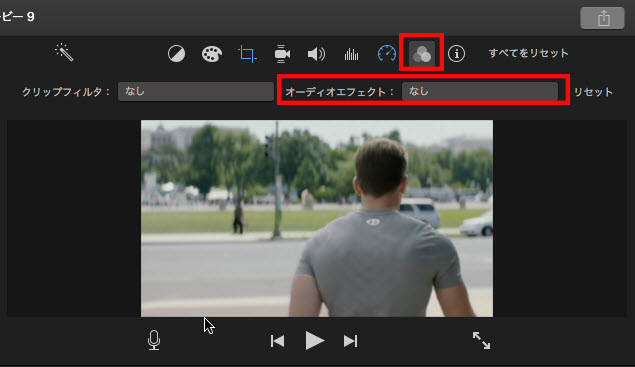
「オーディオエフェクト」ポップアップメニューから適用したいオーディオエフェクトを選択すれば完了です。
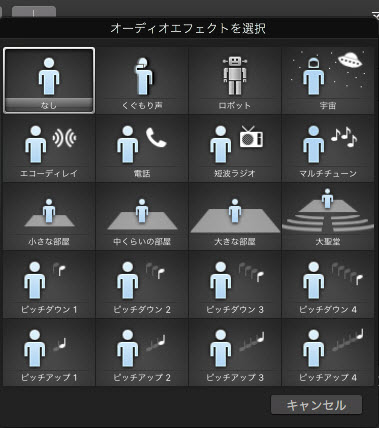
まとめ
以上はMac版iMovieの使い方です。
初めてiMovieを使う方は、まず基本操作から始め、それに慣れたら少しずつ新しい機能に挑戦してみてください。
なお、iMovieの代わりになるMac動画編集ソフトをお探しの方は是非「VideoProc Vlogger」を試してみましょう。



