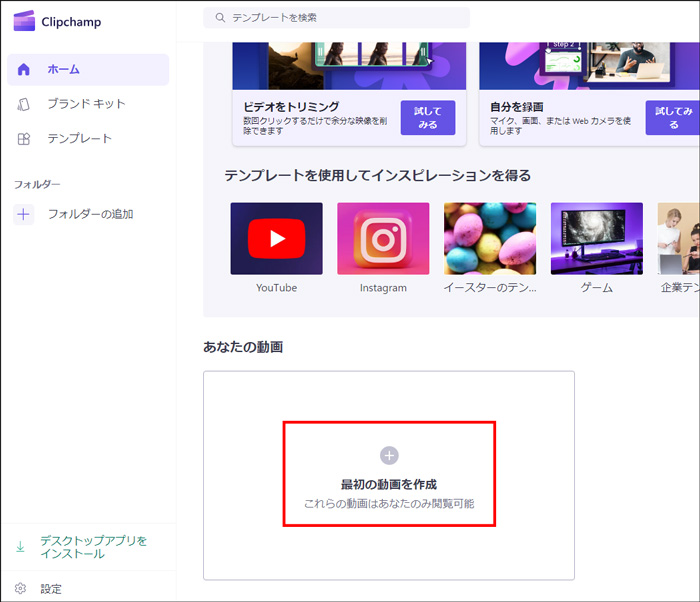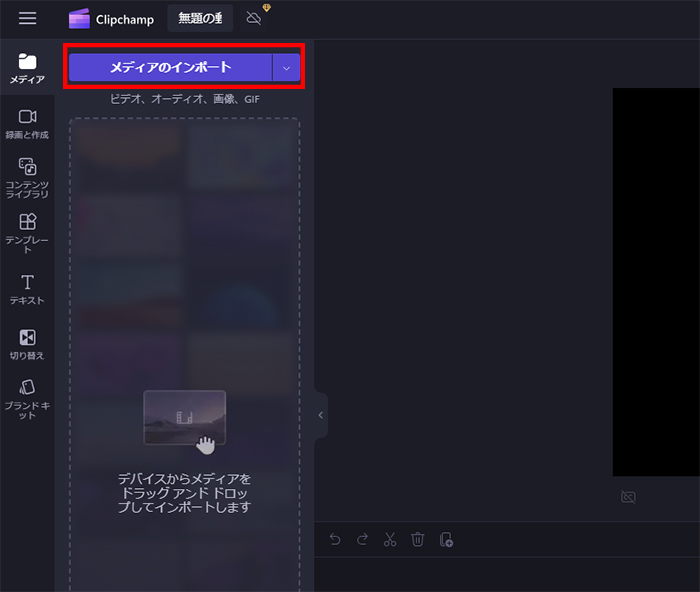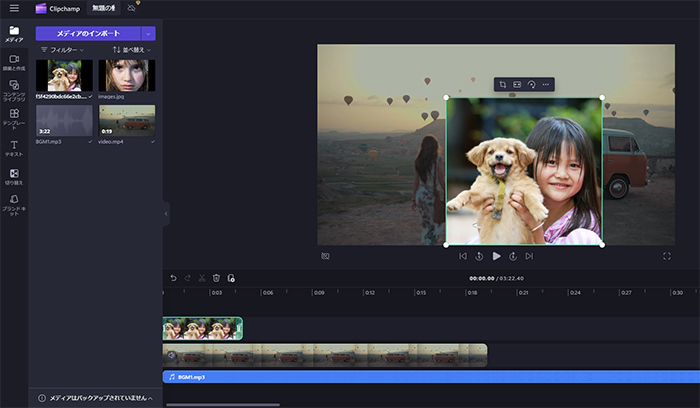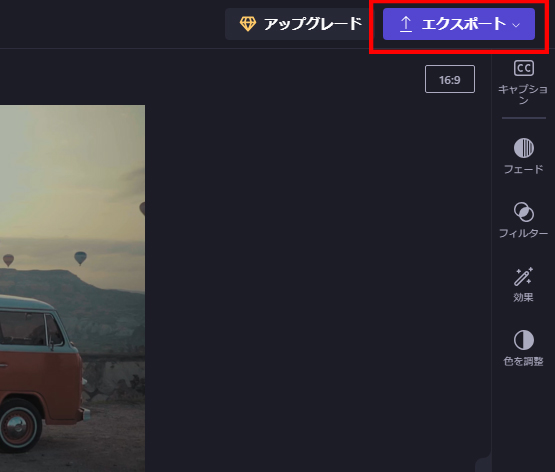【動画編集】ClipchampをMacパソコンで使用する方法・代替ソフトの紹介!
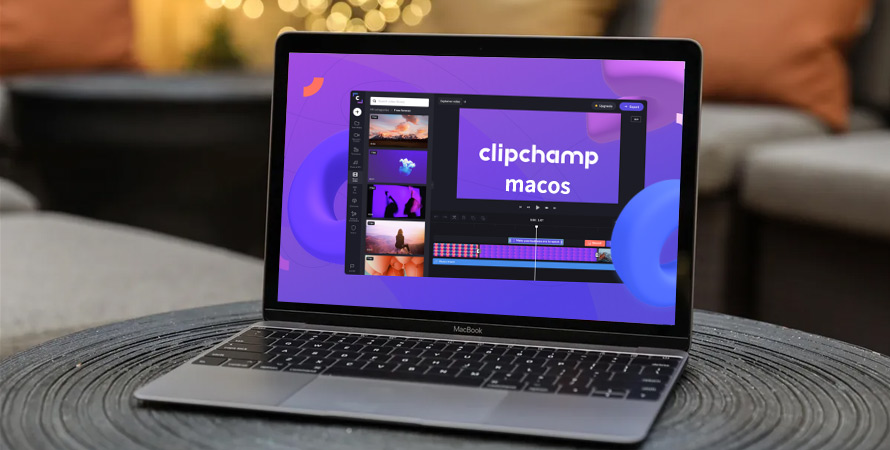
WindowsからMacへ乗り換えるとき、アプリの移行はそうかんたんにいきません。
例えば、すべてのアプリがMacの上で動作できるわけでけではありません。もしくは、Macに対応するとしても、表示される画面や手順が異なることがあるので迷惑だというのもあります。
そこで今回は、動画編集ツール「Clipchamp」をMacパソコンで使用する方法及び代替ソフトを紹介します。
 <この記事の目次>[非表示表示]
<この記事の目次>[非表示表示]
(1)MacでClipchampを使えるのか?
(2)MacでClipchamp(ブラウザ版)の使い方・操作方法
(3)Mac向けにClipchampのかわりになる動画編集ソフトおすすめ
(4)感想
 ClipchampのかわりになるMac用動画編集フリーソフト
ClipchampのかわりになるMac用動画編集フリーソフトVideoProc Vloggerー完全無料にもかかわらず、有料版並みの機能が充実した動画編集ソフトです。時間や解像度制限、その他機能の制限は一切なく、ロゴや広告も入りません。しかも簡単な操作でプロ並みの動画コンテンツを作成できます。画面比率も複数に対応でき、各種SNSの動画コンテンツ作成にも最適。サクサク編集できるので、SNSへの高頻度な投稿にも十分対応できるでしょう。
(1)MacでClipchampを使えるのか?
Clipchampとは、2021年9月にマイクロソフト社が買収したオーストラリア発の動画編集ソフトで、Windows11に標準搭載されています。
Web上で動画編集ができるオンラインツールですが、「Microsoft Store」から「プログレッシブWebアプリ」(PWA)としてパソコンにインストールして利用することもできます。
- Clipchampの動作環境(2024年2月の現時点)
- 【ブラウザ版】⇒ Windows、MacOS、またはLinuxでMicrosoft EdgeとGoogle Chromeで動作する
- 【デスクトップ版(PWA版)】⇒ Windows 10 Version 18362.0 以降
- 【モバイルアプリ版】⇒ iPhone、iPod(iOS15.0以降)
結論から言えば、MacでClipchampを使いたい場合、ブラウザ版を利用することになります。
実に、ブラウザー版とPWA版で機能や操作性に違いは無いが、PWAのほうがウィンドウ上部のツールバーがスッキリして少しだけ表示領域が広く感じます。
また、アカウントを紐づけすればどちらから動画を制作してもデータが同期可能です。
(2)MacでClipchamp(ブラウザ版)の使い方・操作方法
それでは実際にMacでClipchamp(ブラウザ版)を使った動画編集の流れを紹介していきます。
1. Clipchampののアカウント作成・登録
利用開始は簡単で、以下の手順に従ってアカウント登録を行うと使えるようになります。
- ➊.Google Chromeで公式ページ(https://clipchamp.com/ja/)にアクセスして、「無料で試す」をクリックする。
- ➋.次の画面になっていると、MicrosoftアカウントやGoogleアカウント等を利用してサインアップする。サインアップが完了したら、MacでClipchampを使用した編集作業を開始できる。
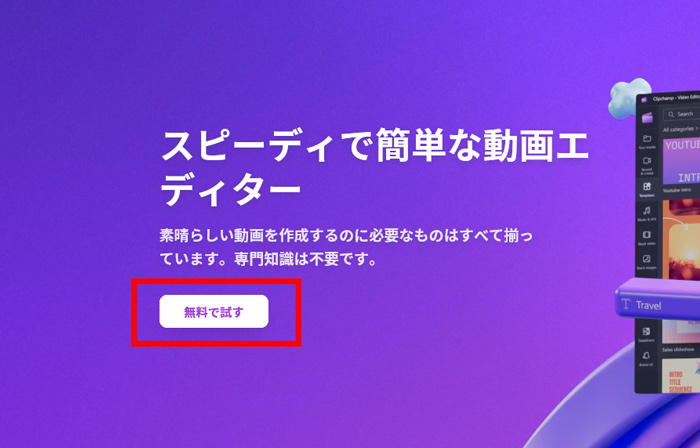
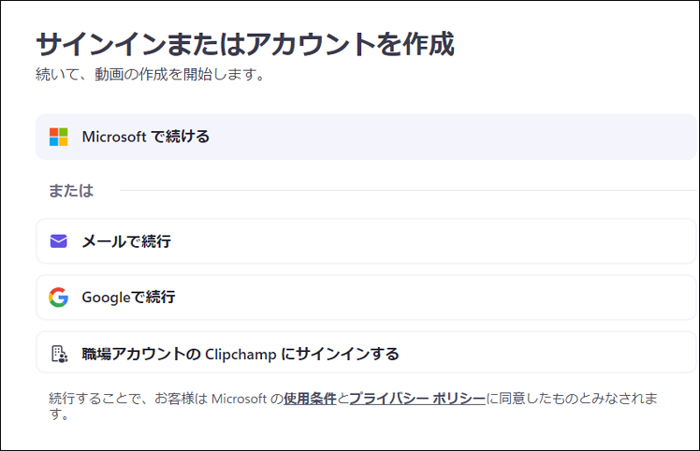
- Clipchampは、個人利用・商用利用、および追加機能の有無により「Basic」・「Creator」・「Business」・「Business Platinum」4つの料金プランから構成されています。お試しとして1080pまで出力可能な無料プランである「Basic」を使用する分には問題ありません。一方、編集した動画の商用利用を考えているなら有料プランを検討してください。
2. Clipchampの基本操作
-
STEP.1
プロジェクト立ち上げ
Clipchampのホーム画面で「最初の動画を作成」をクリックすると、編集画面に入ります。
ここから、いろいろな編集をはじめられます。

-
STEP.2
素材の読み込み
編集画面で右上の「メディアのインポート」をクリックして、ビデオ、オーディオ、画像、GIFなどの素材を選択してアップロードします。 または、ドラッグ&ドロップで追加も可能です。

-
STEP.3
編集する
タイムラインにビデオ、オーディオ、画像、GIFなどの素材をドラッグ&ドロップします。
タイムライン上のデータにて、素材のカットやエフェクトなどを施し、編集していきます。

-
STEP.4
保存する
編集が完了したら、右上にある「エクスポート」より、作成した動画を書き出して保存します。
各SNSへの直接投稿も可能です。

3. Clipchampの動画編集
次に、具体的な編集方法についても詳しく解説します。
ここでは、下記のような頻繁に利用する編集方法について説明します。
- ➊.動画のカット
- ➋.エフェクトの挿入
- ➌.オーディオの編集
- ➍.動画の速度設定
- ➎.テキストの編集
3.1 動画のカット
「カット編集」とは、動画の不要な部分を削除したり、必要な部分を結合させる編集のことです。
以下の方法で動画素材のカットが可能です。
- ➊.タイムラインに動画素材をドラッグ&ドロップする。
- ➋.タイムラインに表示されている白い縦線(再生ヘッド)を、「ここからカットしたい」という位置に移動して、ハサミアイコンをクリックする。
- ➌.「ここまでカットしたい」という位置に再生ヘッドを合わせて、ハサミアイコンをクリックする。
- ➍.不要なクリップを選択して、ゴミ箱アイコンをクリックして削除できる。
- ➎.マウスを空白部分(削除されたクリップの位置)に移動して、表示されたゴミ箱アイコンをクリックしてこのギャップを削除できる。
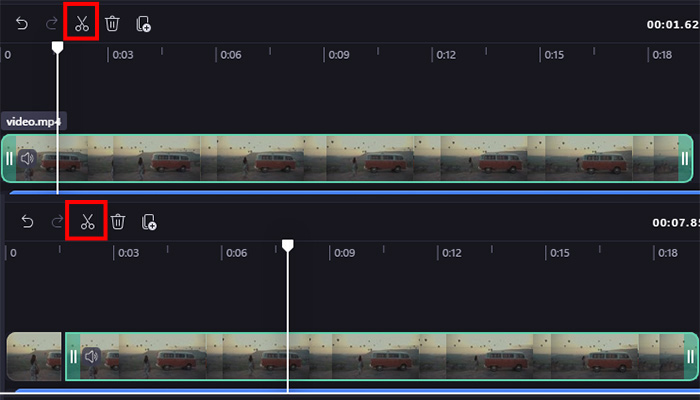
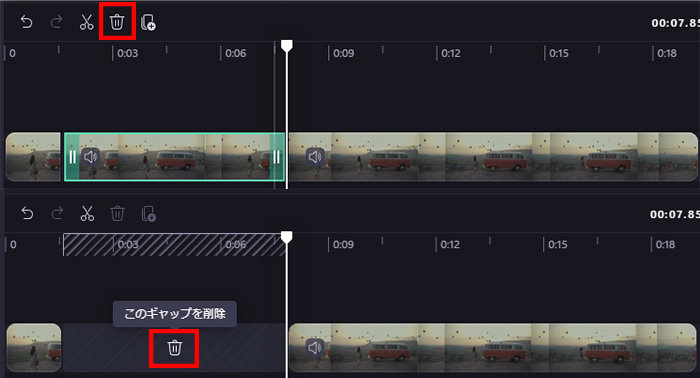
3.2 テンプレートの使用
テンプレートを使うと、自分では再現できない演出ができたり、作るための時間を短縮できたりするメリットがあります。
Clipchampには、テーマに分けてたくさんのテンプレートがが内蔵されており、簡単な操作で本格な動画を作成することができます。
- ➊. 左側のナビゲーションバーから「テンプレート」をクリックして、好きなものを選択する。選択する前にテンプレートをクリックしてプレビューできる。
- ➋. 使いたいテンプレートを追加するには、右下の「+」アイコンをクリックして、次の通知画面で「テンプレートを追加」をクリックする。すると、テンプレートが自動的にタイムラインに挿入される。
- ➌. 素材の置き換えについて、「メディア」から自分が用意した素材をタイムラインにドラッグ&ドロップするだけ。
- ➍. また、動画や画像、音楽の置き換えができる以外、テキストの編集も可能。
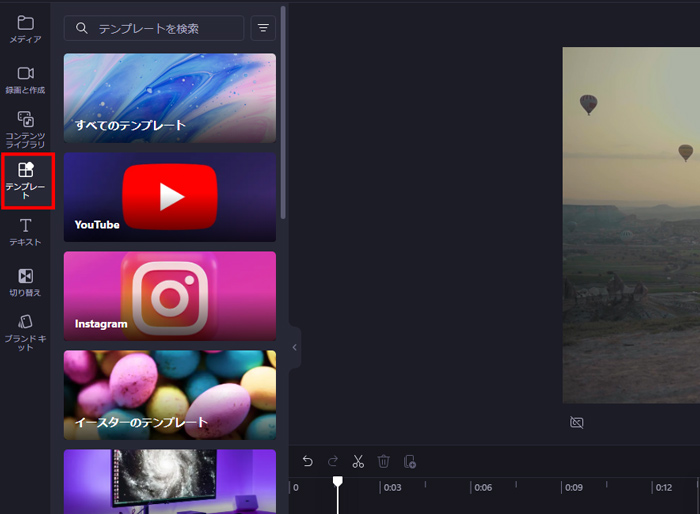
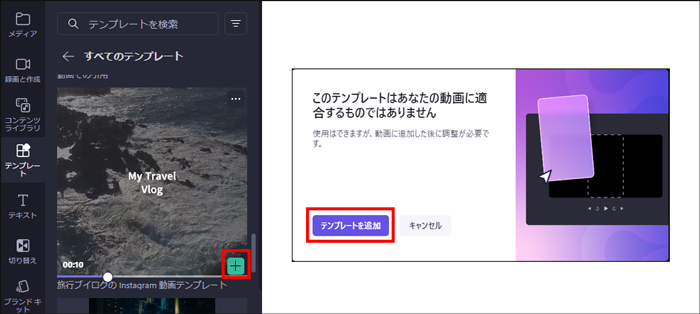
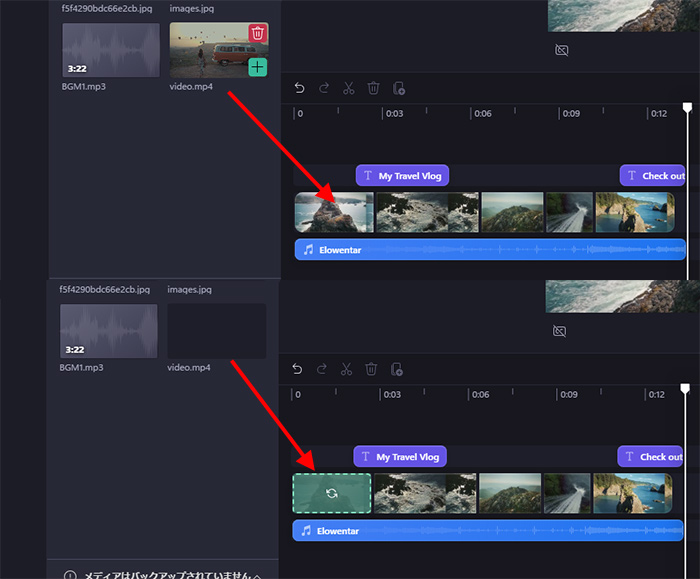
3.3 テキストの編集
Clipchampはテキストの素材が豊富なので、シンプルな字幕はもちろん、アニメーション付きのオシャレなタイトルなども簡単に作成できます。
素材を自分好みにカスタマイズして、保存しておくこともできます。
- ➊. 左側のナビゲーションバーから「テキスト」をクリックして、テキスト素材の中から、自分のイメージと近いものを見つける。
- ➋. 使いたいテキストのスタイルを選択して、「+」アイコンをクリックしてタイムラインに追加する。
- ➌. 追加したテキストのクリップを選択した状態で、右側のパネルでテキストにおいてさらに細かい編集を行える。例えば、文字、フォントや大きさ、行間、色、フェード、アニメーション効果、位置などが自由に変更可能。
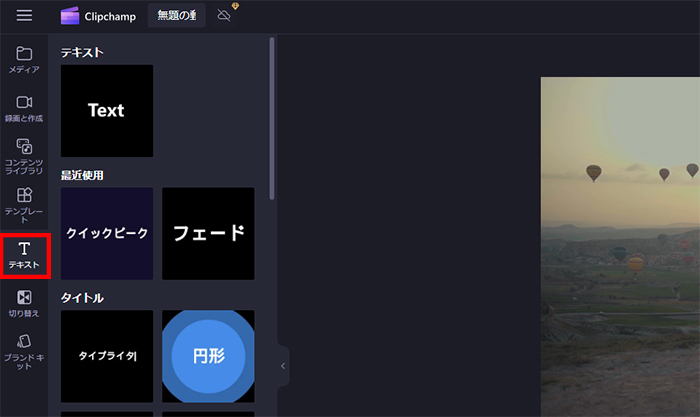
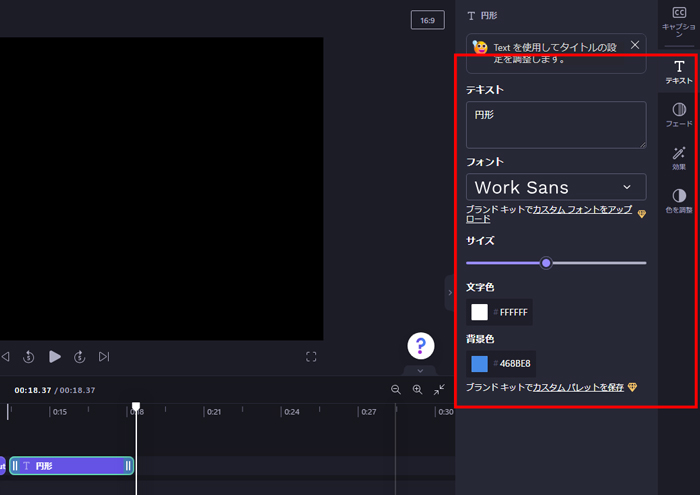
3.4 切り替え(トランジション)の追加
トランジションを追加すると映像の繋ぎ目を自然に切り替えられるし、違うテーマを話す時にトランジションで強調して視聴者の興味や注意を惹く効果もあるので、よりクオリティの高い動画に仕上げることが可能です。
- ➊. 左側のナビゲーションバーから「切り替え」の項目をクリックする。すると、Clipchamp内にあるすべてのトランジションを確認できるようになっている。その中で有料なものが含まれている。
- ➋. 任意のトランジションを実際にクリックすると、プレビューを確認できるので好みの物を探してみて下さい。
- ➌. トランジションをドラッグして動画と動画の間にドロップするとトランジションを追加できる。
- ➍. 右側のパネルで、トランジションの持続時間(0.25〜5秒まで)を調整可能。
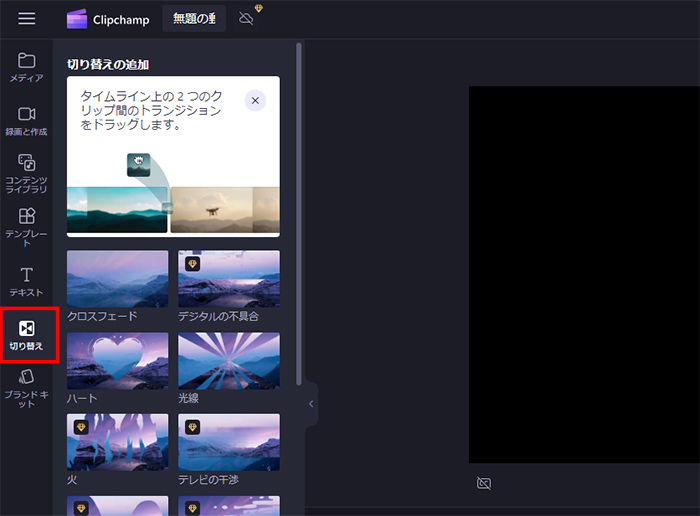
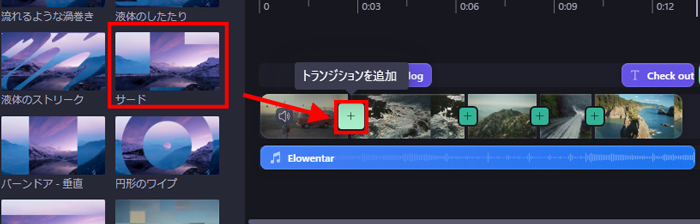
3.5 コンテンツライブラリの使用
Clipchampには、「コンテンツライブラリ」という項目が標準搭載しています。
この中で、オーディオ(BGM音楽や効果音)、視覚効果(図形と注釈、ステッカー、動画、画像、背景、フレームと罫線、オーバーレイ、GiPHY)の素材が盛りだくさん!
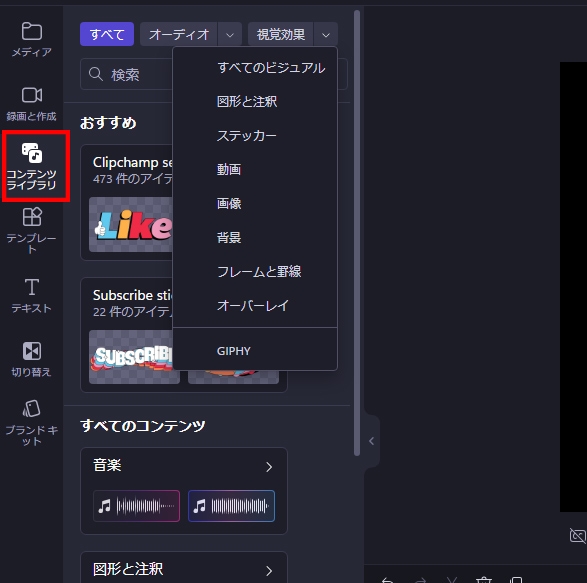
他のサイトから素材を探して購入やダウンロードをしなくても、内蔵されている素材だけでクオリティの高い動画を作成できるのが魅力です。
一部を除き、素材はロイヤリティフリーなので、使用目的や期間に関係なく利用できます。
使用方法もかんたんで、素材はドラッグ&ドロップでつなぎ合わせられるため、難しい操作は一切ありません。
(3)Mac向けにClipchampのかわりになる動画編集ソフトおすすめ
ブラウザ版って、インストール手間が不要ですぐに使えるようになるのがいいけど、機能面や操作性を優先していれば、やはりパソコンソフトのほうがおすすめです。
MacでClipchampのかわりになるパソコンソフトといえば、下記のものが挙げられます。
- 1. VideoProc Vlogger
- 2. iMovie
- 3. Shotcut
- 4. CapCut(デスクトップ版)
- 5. Davinci Resolve(無料版)
【無料派】
VideoProc Vloggerは完全無料にもかかわらず、有料版並みの機能が充実した動画編集ソフト。
簡単な操作でプロ並みの動画コンテンツを作成でき、動作も軽くサクサク編集できます。ロゴや広告も入らず、出力形式も多様なので、各種SNSの企業アカウンへの投稿にも最適です。低コストと高機能を両立した動画編集ソフトを探している方は必見です。
- 1. Adobe Premiere Pro
- 2. Final Cut Pro
- 3. Filmora
- 4. PowerDirector 365
- 5. Davinci Resolve
【有料派】
有料動画編集ソフトを選ぶなら、購入前に無料体験版を試してみてください。
使用感がわからない状態で購入するのは気が引けるという人は、無料で一定期間試用して使い心地を知ったうえで購入できると安心できるでしょう。
操作の難易度ランキング(簡単⇒難しい)は、Filmora > PowerDirector 365 > Final Cut Pro > Adobe Premiere Pro > Davinci Resolve
機能の豊富さで選ぶと、Davinci Resolve > Adobe Premiere Pro > Final Cut Pro > PowerDirector 365 > Filmoraっていう感じです。
(4)感想
以上は、Macパソコンの上でClipchampを使う方法について紹介しました。
少し残念に思った点は、Mac(MacBook、iMac、Mac Pro、Mac mini)ならブラウザ版しか使えないこと。
趣味で家庭用の動画を作成するには、ブラウザ版も十分に使えるのがいいけど、業務や副業のため、高品質な動画を効率よく作成したいなら、パソコンソフトが使いやすいと思います。
パソコンソフトの選択に迷った時には、ぜひ「Mac向けにClipchampのかわりになる動画編集ソフトおすすめ」の内容を参考にしつつ、自分自身の目的に合った動画編集ソフト選びをしてください。