AIで小さい画像をきれいに拡大する方法のご解説【PCソフト/サイトを使用する】
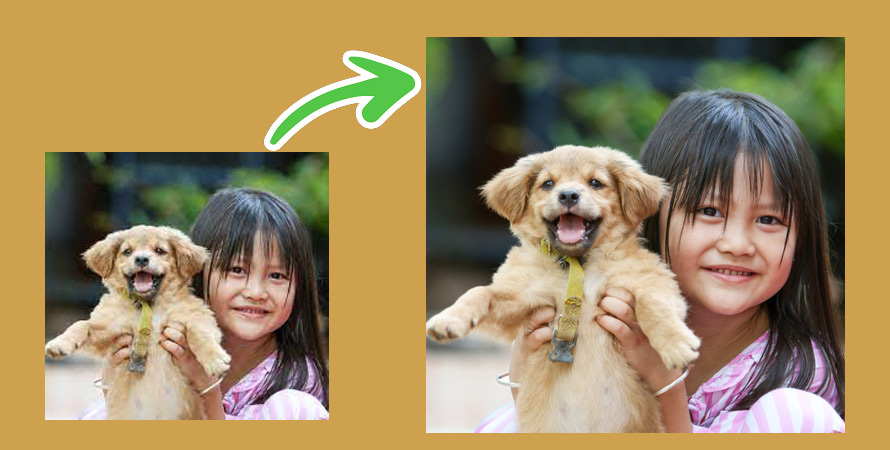
画像が小さいほど画素数(情報)が少なくなるので、画質が荒くなります。
従来の方法で画像を縦長/横長に引き伸ばして拡大すると、モザイクがかかったようになちゃいますよね。
今回の記事では、AIテクノロジーを使用して小さい画像をきれいに拡大する方法を解説しましょう。
目次
(1)画像をきれいに拡大するってAIしかできない!
(2)Windows/Macで小さい画像をきれいに拡大する方法
(3)オンラインで小さい画像をきれいに拡大する方法
(4)AIで小さい画像を拡大するとき注意すべきこと
(5)最後に
(1)画像をきれいに拡大するってAIしかできない!
画像が点(網点やピクセル)の集合で作られているものです。
小さい(ピクセル数の少ない)画像は、それなりに細部は省略されてしまってるわけです。
それを拡大したからといって、あくまで一つ一つの色の点を大きくしているだけで細部の情報を作り出すことはできないので、劣化するのはしょうがないです。
例えば、名刺のような小さいものを、A3サイズにコピー機で拡大したとします。そうすると、文字は確かに大きくなるが、もとの物より、文字が荒れたりしますよね。
だが、日々進化を続けているAI(人工知能)アルゴリズムを導入すると、別の話になります。
簡単に言って、AIによって欠落しているピクセル(情報)を予測して生成することで画像を綺麗に拡大することができます。
現状、このようなAIツールが無料から有料までたくさん出てきて、パソコン、スマホ、オンライン別にで使えるようになります。
(2)Windows/Macで小さい画像をきれいに拡大する方法
おすすめのAIツール:Aiarty Image Enhancer
Aiarty Image Enhancerとは、WindowsとMacに両対応し、AIの力を使って解像度の低い画像を、高画質・高解像度に変換できるソフトです。
ディテールを保持しながら、小さい画像をを2倍、3倍、4倍で綺麗に拡大できます。難しい設定をすることなく、ドラッグ&ドロップの直感的な操作で使うことができます。
- 1Aiarty Image Enhancerを起動してから、画面左下の「追加」ボタンをクリックして、処理する画像ファイルを選択します。
- 画面真ん中に、ファイルやフォルダを直接ドラッグ&ドロップしてもOK です。
- 2読み込んだ後、右側にある「AIモデル設定」の欄で、「細部加工 GAN v2」、「鮮明化 Diff v2」、「写真向け v3」のうちのどれか一つを選択してください。
- 「拡大」から好きな拡大倍率を設定します。
- 3右下の「RUN」ボタンをクリックして、ファイルの拡大処理が開始されるので、しばらく待ちます。
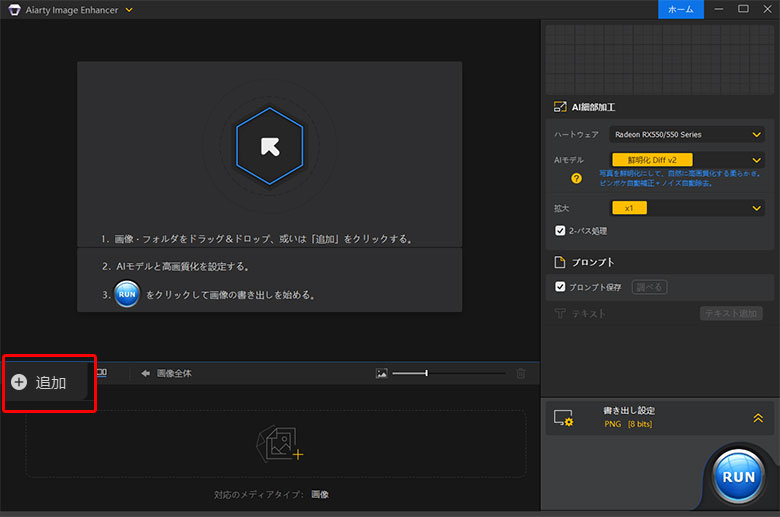
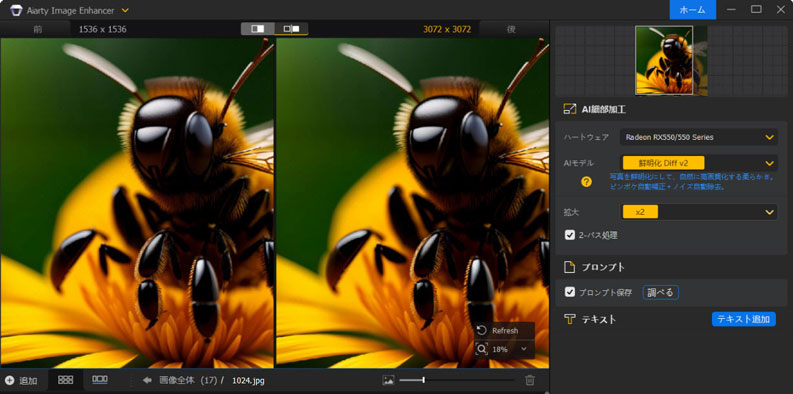
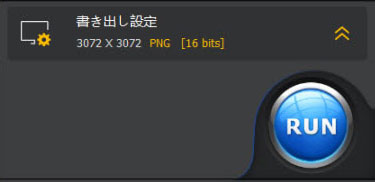
(3)オンラインで小さい画像をきれいに拡大する方法
現時点では、オンラインで画像をAIで拡大できるWebサービスも次々と増えています。その中に、オーペンソースで無料で使えるものもあれば、有料なサービスもあります。
上記紹介したパソコンソフトに比べて、オンラインサービスを使うと、インストール手間を省ける上、処理がローカルハードウェア上ではなく、リモートサーバー上で行われるため、低スペックのパソコンでも問題なく作業する事が可能です。
ここでは、無料と有料に分けて、Webサービスを使って小さい画像をきれいに拡大する方法を説明します。
1. bigjpgで画像を拡大する手順(無料)
bigjpgは、画像の高画質処理をしたときに不足する色情報などを補完する無料なサービスです。
低解像度のぼやけた写真やイラスト・アニメなどの画像を2倍、4倍、8倍、16倍まで拡大できるのが最大な特徴です、ただし、8倍と16倍は有料な機能として制限されています。
また、アカウント登録などが不要で、すぐに使えます。
- 1公式ページ(https://bigjpg.com/jp)にアクセスして、「画像を選択」をクリックして画像を選択してアップロードします。
- 2「開始」ボタンをクリックしたら、以下のような設定画面が表示されるので、こちらで必要な設定を変更しましょう。
- 3「確定」をクリックすると、画像の拡大処理が開始されます。「ダウンロード」アイコンが出てくると、これをクリックして画像を保存して完了です。
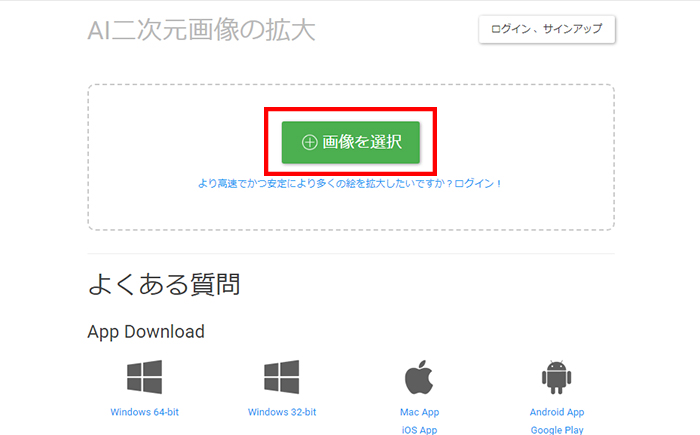
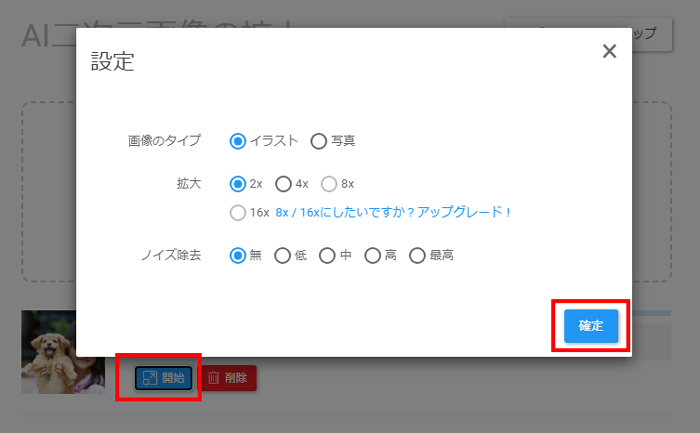
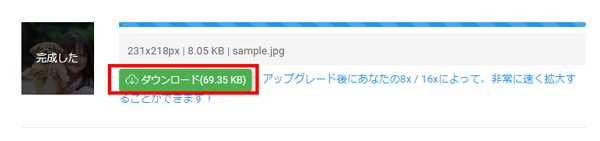
2. VanceAIで画像を拡大する手順(有料)
VanceAIは、AIを活用して写真を加工できるサービスです。画像拡大、顔写真レタッチ、画像鮮明化、白黒写真カラー化など、画像や写真に関する幅広い機能が用意されています。
VanceAI画像拡大は、「スタンダール」、「アニメ」、「アート&CG」、「テキスト」、そして「低解像度&圧縮」までの5つのAIモデルがあり、様々な画像ファイルを最大8倍まで拡大が可能です。
特に言いたいのは、「画像内の文字がつぶれて読めない、文字を復元して読みやすくしたい」という方には、ぜひ「テキスト」モデルを試してみてください。
また、料金プランは大きく分けて「従量制」と「定額制」の2つです。大体月額1000円前後で提供されています。
- 1公式ページ(https://vanceai.com/ja/image-enlarger/)をブラウザで開いて、「アップロード」をクリックして画像を追加します。
- 2次の操作画面で、使用したいAIモデルと拡大倍率または出力解像度を設定します。人物を被写体とした写真だと、「顔面補正」を有効にするのもいいでしょう。「処理を開始」を押すと、画像の拡大処理が始まります。
- 3処理が終わったら、「ダウンロード」をクリックして画像を保存できます。
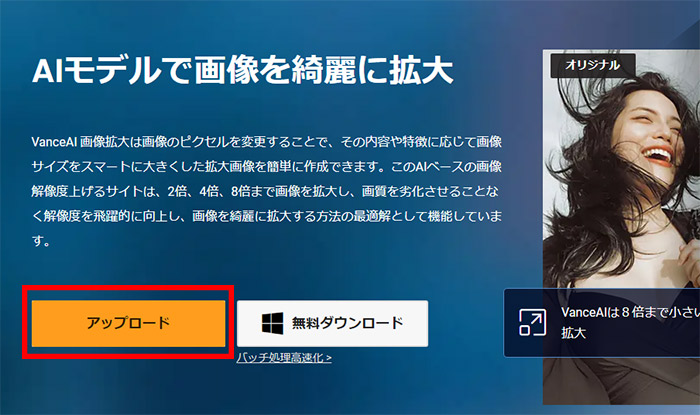
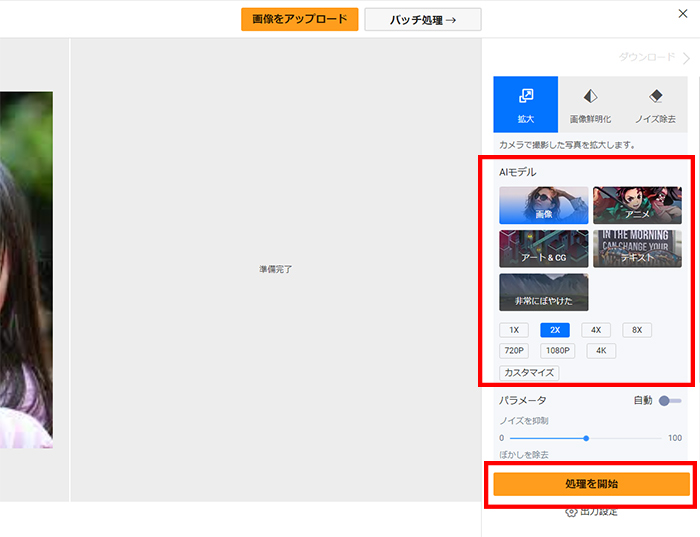

(4)AIで小さい画像を拡大するとき注意すべきこと
AIと言っても、本質的には過去のデータをそのまま学習しているだけという面もあります。
学習データの量や品質が低ければ、AIの精度は低くなり、それなりに高品質で自然な拡大画像を生成することが難しくなります。
また、元画像が小さい=元の画像に情報量が不足している、という場合は、どれだけ頑張って元の画像に含まれる詳細や特徴を正確に再現することが困難です。
例えば、300×300ピクセルの画像を6倍に拡大するという場合は、不自然な色に強調されたり、細部の表現が不足してしまうことがあります。
つまり、小さい画像を拡大処理するとき、自然できれいな画像を生成できるように、元画像の解像度に合わせて、適切な拡大率を選択するのが良いでしょう。
もちろん、使用するAIツールの性能によっても変わるが、一般的に2倍まで拡大するのが妥当だと思います。Aiarty Image Enhancerような高性能なソフトでも、3〜4倍が関の山。
(5)最後に
いかがでしょうか?
以上は、パソコンとオンラインで小さい画像をきれいに拡大する方法についてご紹介しました。
「きれい」って人によって感じ方が違うでしょう。どのAIツールで一番良い結果が得られるかと一概に言えません。
大雑把に、無料で古い写真を修復したり、AI画像を高画質化、鮮明化したりしたい場合は、「Aiarty Image Enhancer」がおすすめです。「手頃な価格で普通にきれいな画質」って満足できれば、「VanceAI画像拡大」をおすすめします。
もちろん、2〜3枚だけの画像を処理したい場合、無料なオンラインツール「bigjpg」は最高!!

