���S�҂ł����S�I����̈ꕔ��������i�X�s�[�h�A�b�v�j������@������I

�����ҏW����ہA����̈ꕔ��������E�X�s�[�h�A�b�v���������Ƃ�����܂��ˁB�������ł���c�[�����������A����̈ꕔ����ł���c�[������r�I���Ȃ��ł��B
���āA�����PC���X�}�z�œ���̈ꕔ����y�ɑ����肷����@���ڂ����������܂��B���݂ɁA����̈ꕔ���X���[������@���Љ�܂��B����ҏW���ȒP�ɂ���Ă݂܂��傤�B
�ڎ�
�@1.�@Winwos/Mac�œ���̈ꕔ���肷��\�t�g��3�Љ��
2.�@Winwos/Mac�œ���̈ꕔ���肷����@
- ➤�uVideoPad�v���g���ē���̈ꕔ��������i�X�s�[�h�A�b�v�j������@
- ➤�u�t�H�g�v���g���ē���̈ꕔ��������i�X�s�[�h�A�b�v�j������@
- ➤�uiMovie�v���g���ē���̈ꕔ��������i�X�s�[�h�A�b�v�j������@
3.�@�y�⑫�ziPhone/Android�œ���̈ꕔ���肷����@
4.�@�܂Ƃ߁����z
�܂��́A�p�\�R���œ���̈ꕔ���X�s�[�h�A�b�v������@���ڂ���������܂��B����́AVideoPad�AWindows10�́u�t�H�g�v�A�v���AmacOS�́uiMovie�v���g���ē���̈ꕔ���肷����@���O�������܂��B
1.�@Winwos/Mac�œ���̈ꕔ���肷��\�t�g��3�Љ��
����̈ꕔ����ł��铮��ҏW�c�[���̊T�v
- ❶VideoPad
- �Ή�OS�FWindows��macOS
- ���{��F�Ή��ς�
- ����or�L���ɂ��āF�̌��ł��g���ē�����ҏW�ł��܂����A����������܂��B
- ���i��99�h���i�ƒ�Łj�A159�h���i�}�X�^�[�Łj�ł��B�L�����y�[������������܂��B
- �������ߓx�F������
- ❷�t�H�g
- �Ή�OS�FWindows10
- ���{��F�Ή��ς�
- ����or�L���ɂ��āF���S�����ł��B
- �u�t�H�g�v��Windows10�ɕW�����ڂ���Ă���A�v���ł��B
- �������ߓx�F����������
- ❸iMovie
- �Ή�OS�FmacOS
- ���{��F�Ή��ς�
- ����or�L���ɂ��āF���S�����ł��B
- iMovie���C���X�g�[������ɂ́AmacOS�o�[�W�������A�b�v�O���[�h���邱�Ƃ�����܂��B
- �������ߓx�F����������
���āA���́A����ҏW�c�[�����g���āA���ꂼ��̑�������@���ڍׂɐ������܂��B
2.�@Winwos/Mac�œ���̈ꕔ���肷����@
➤VideoPad���g���ē���̈ꕔ���肷����@
- �S�̗̂���
- STEP1.VideoPad���C���X�g�[������
- STEP2.����t�@�C����VideoPad�ɒlj�����
- STEP3.�����肵�������敔���̃N���b�v���쐬����
- STEP4.����ꕔ�̍Đ����x��ύX�i������or�X���[�j����
- STEP5.������G�N�X�|�[�g���ĕۑ�����
STEP1.����ҏW�\�t�gVideoPad���_�E�����[�h���ăC���X�g�[�����܂��B
VideoPad�̌����y�[�W�Fhttps://www.nchsoftware.com/videopad/jp/index.html
STEP2.�����肵��������t�@�C����VideoPad����ҏW�\�t�g�ɒlj����܂��B
�@�AVideoPad����ҏW�\�t�g���N��������A�u�V�K�v���W�F�N�g�v���N���b�N���܂��B
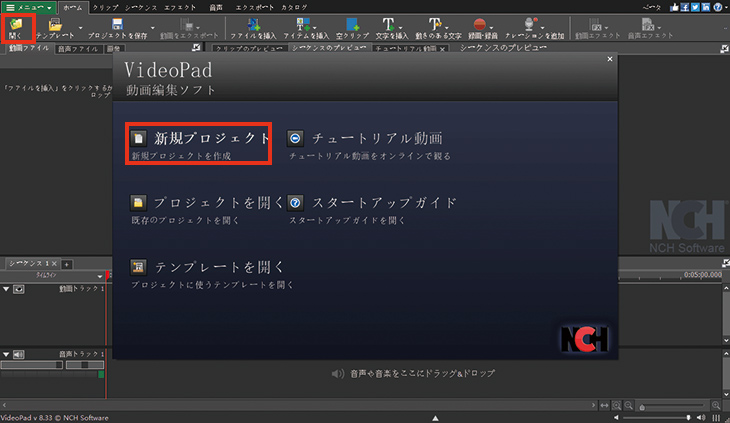
�A�A����́u�J���v�����N���b�N���čĐ����x��ύX�����������lj����܂��B
STEP3.����̈ꕔ�������肵�����̂Ȃ�A����N���b�v�����č쐬�Ă��������B
�@�A����t�@�C�����g���b�N�^�C�����C���Ƀh���b�O���h���b�v���܂��B
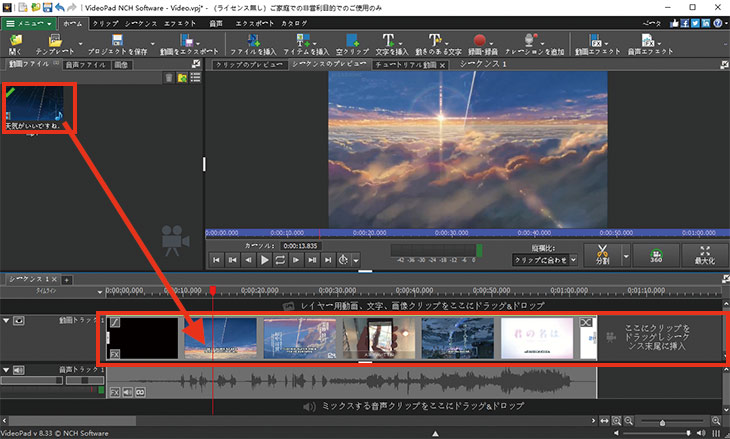
�A�A�Ԃ������h���b�N���Ĉړ������āA�����肵�������敔���̊J�n���Ԃ����߂��܂��B�Ԃ������J�n���ԂɃh���b�O������A�u✄�v�}�[�N���N���b�N���܂��B
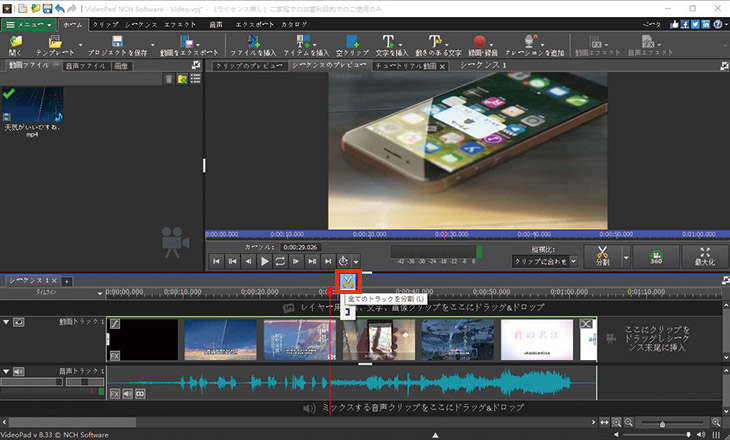
�B�A�Ԃ������h���b�N���Ĉړ��������܂��B�����肵�������敔���̏I�����Ԃ����߂��܂��B�Ԃ������I�����ԂɃh���b�O������A�u✄�v�}�[�N���N���b�N���܂��B
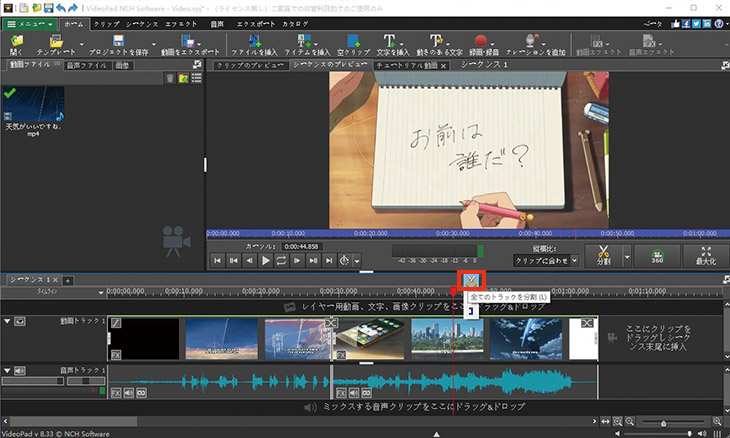
����ƁA�����肵�������敔���̃N���b�v���쐬�������܂��B
STEP4.�����肵��������ꕔ�̍Đ����x��ύX���܂��B
�@�A�����肵�������敔���̃N���b�v���E�N���b�N���܂��B�u�N���b�v�̍Đ����x��ύX�c�v��I�����܂��B

�A�A����̑��x�i���j��ݒu���܂��B�Ⴆ�A���l���u100�v�ɂ���A���̕����̑��x���ύX���܂���B���l���u200�v�ɂ���A���̓���̕����̍Đ����x��2�{�ɂȂ�܂��B
������̑��x����͂�����A�u�ݒu�v���N���b�N���܂��B
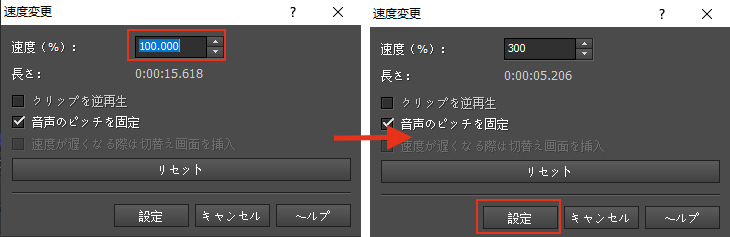
- ����̕������X���[�������ꍇ�A�����Ɂu100�v�ȉ��̐��l����͂��Ă��������B�Ⴆ�A�u50�v����͂���ƁA���̕����̍Đ����x��0.5�{�ɂȂ�܂��B
�q���g
STEP5.������G�N�X�|�[�g���ĕۑ����܂��B
�@�A��ԏ�ɂ���u�G�N�X�|�[�g�v���N���b�N���A�u����t�@�C���v���N���b�N���܂��B
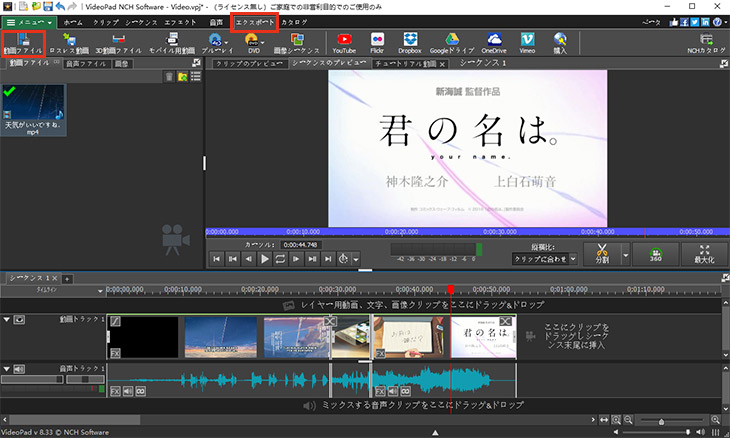
�A�A�̌��łȂ�A�ȉ��̂悤�ȃ��b�Z�[�W���\�������̂ŁA�u��ōw������v���N���b�N���܂��B
�����ӁA�����g�p���Ȃ��ꍇ�A�w�����b�Z�[�W���\������܂��B
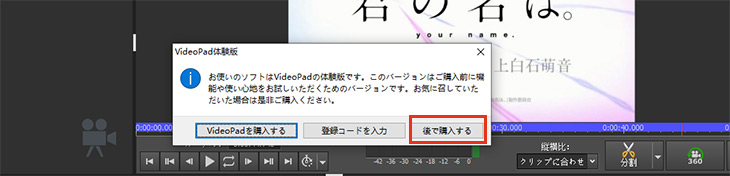
�B�A�u�o�̓t�@�C�����v��u�ۑ���t�H���_�v�A�u�t�@�C���t�H�[�}�b�g�v�A�u�𑜓x�v�Ȃǐݒu������������A�u�쐬�v�{�^�����N���b�N���܂��B
����ƁA�ꕔ�����������肳�ꂽ������G�N�X�|�[�g�J�n���܂��B��������܂ŁA���X���҂����������B
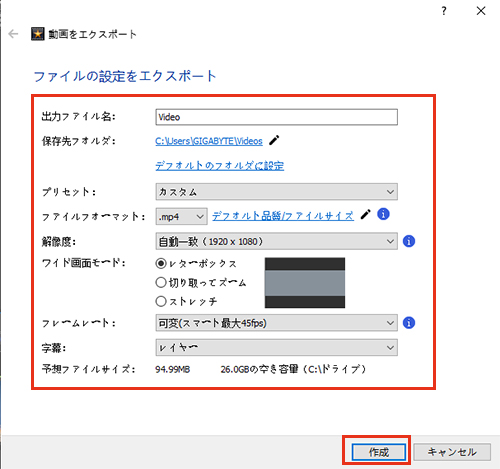
�ŁAVideoPad���g���ē���̈ꕔ�������肷����@��������܂����BVideoPad���i�ł��w���������Ȃ��ꍇ�AWindows10���[�U��macOS���[�U�͈ȉ��̕��@�������Č��Ă��������B���������J���^���ł��B
➤Windows10�Łu�t�H�g�v���g���ē���̈ꕔ���肷����@
- �S�̗̂���
- STEP1.����t�@�C����Windows10�u�t�H�g�v�A�v���ɒlj�����
- STEP2.��������ăN���b�v���쐬����B
- STEP3.����ꕔ�����̍Đ����x��ύX�i������or�X���[�j����
- STEP4.�ҏW����������o�͂��ĕۑ�����
STEP1.�����肵��������t�@�C����Windows10�u�t�H�g�v�A�v���ɒlj����܂��B
�lj����@�͓����܂��B
�����肵��������t�@�C�����u�t�H�g�v�A�v���ɒlj�������@1�F
�@�A���ړ���t�@�C�����E�N���b�N���A�u�v���O��������J���v��I�����A�u�t�H�g�v���N���b�N���܂��B
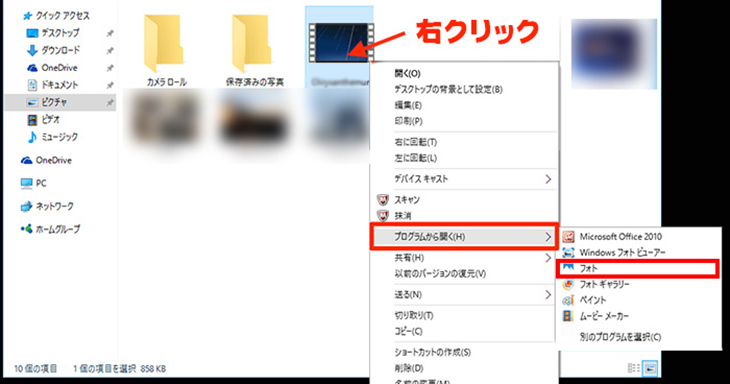
�A�A�E��́u�ҏW�ƍ쐬�v���N���b�N���܂��B�\������Ă��鍀�ڂ���u�e�L�X�g����r�f�I�̍쐬�v���N���b�N���܂��B
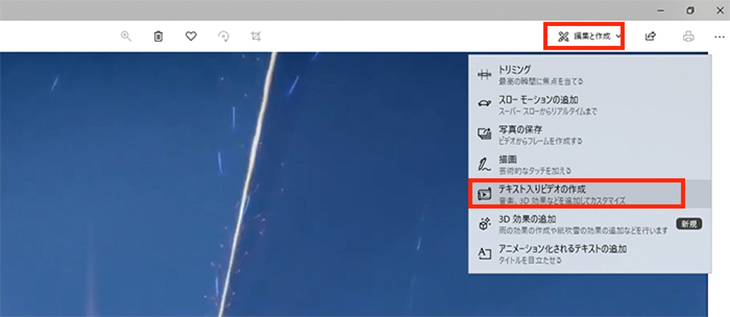
�B�A����ƁA����t�B�����u�t�H�g�v�A�v���ɒlj��������܂��B�ҏW�@�\�����ׂĕ\������Ă��܂��B�r�f�I�̖��O����͂ł��܂��B
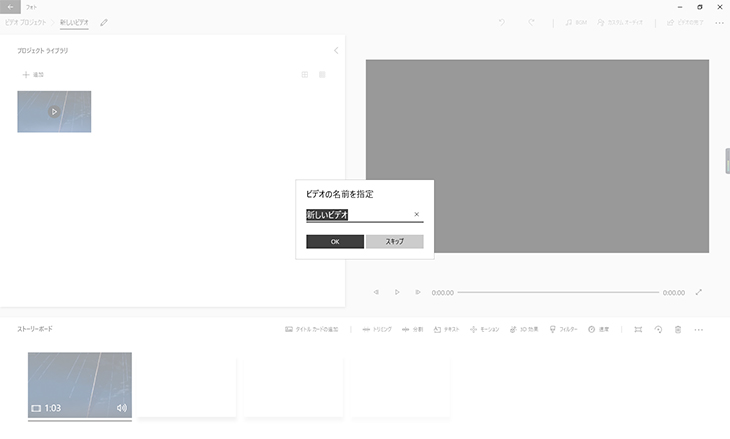
- * ���@1�œ����lj�����ہA�u�e�L�X�g����r�f�I�̍쐬�v���N���b�N����ƁA�u���̍��ڂ�lj��ł��܂���B�v���\������邩������܂���B���̏ꍇ�A���@2�œ���t�@�C�����u�t�H�g�v�A�v���ɒlj����Ă݂܂��傤�B
����
�����肵��������t�@�C�����u�t�H�g�v�A�v���ɒlj�������@2�F
�@�A�p�\�R���̍����̃X�^�[�g�{�^�����N���b�N���܂��B
�A�A�u�t�H�g�v�A�v����I�����ċN�����܂��B
�B�A��ɂ���u�r�f�I �v���W�F�N�g�v���N���b�N���܂��B
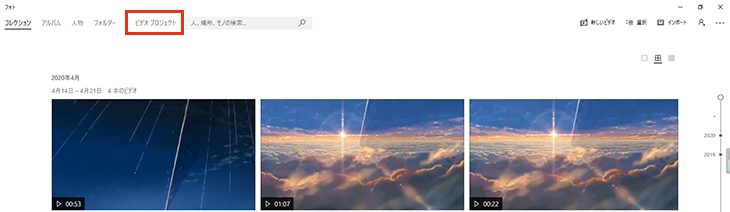
�C�A�u�V�����r�f�I �v���W�F�N�g�v���N���b�N���܂��B

�D�A�D���ȃr�f�I���O����͂��܂��B�uOK�v���N���b�N���܂��B
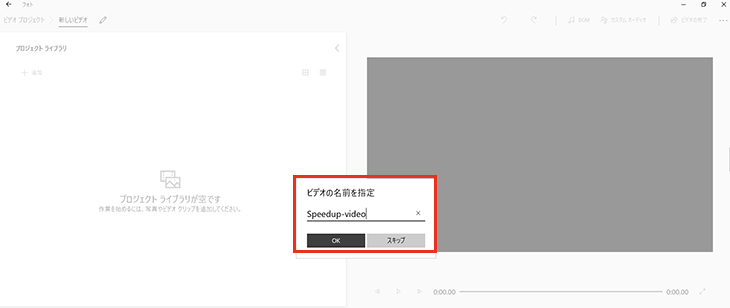
�E�A�u�{�lj��v���u����PC����v�{�^�����N���b�N���āA�����肵��������t�@�C�����u�t�H�g�v�A�v���ɒlj����܂��B
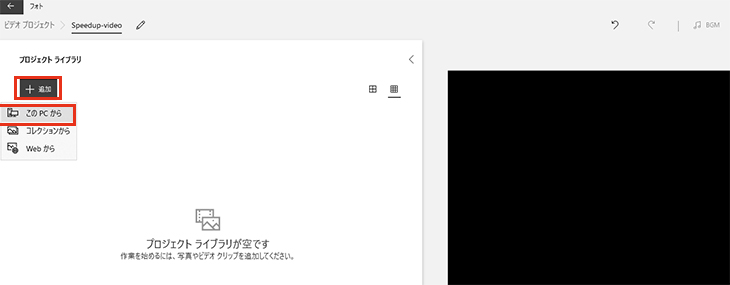
�F�A����t�@�C�����u�t�H�g�v�A�v���ɒlj��������܂��B
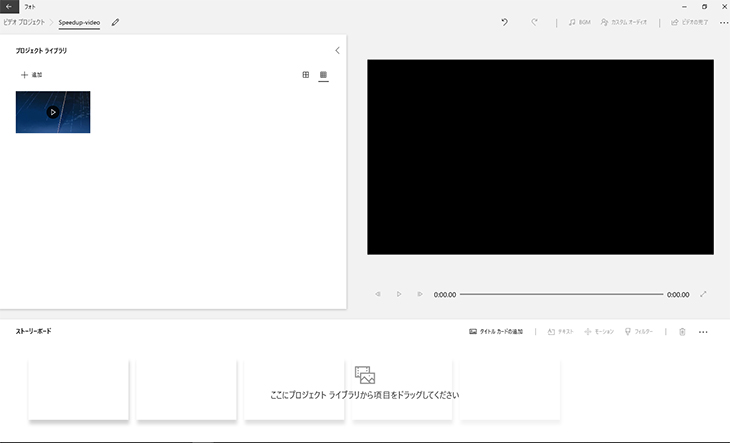
STEP2.�����肵��������t�@�C����������ăN���b�v���쐬���܂�
�@�A������X�g�[���[�{�[�h�Ƀh���b�O���h���b�v���܂��B
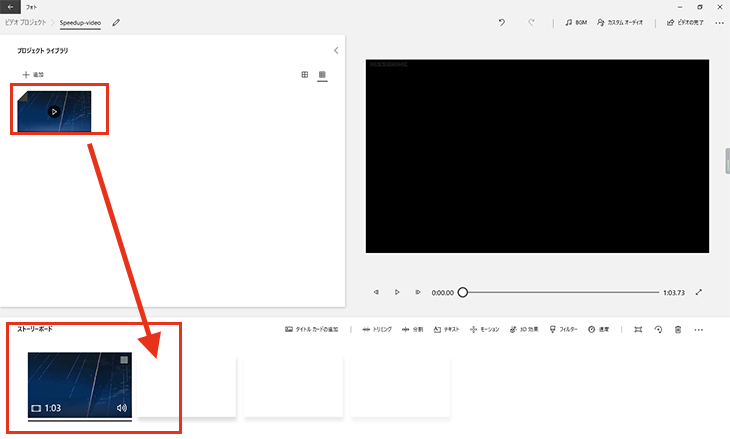
�A�A�u�����v���N���b�N���܂��B
�B�A����ƁA������ʂ��\������܂��B�Đ��Q�[�W�̃X���C�_�[���肵�������敔���̊J�n���ԂɈړ����܂��B���߂���A�u�����v���N���b�N���܂��B
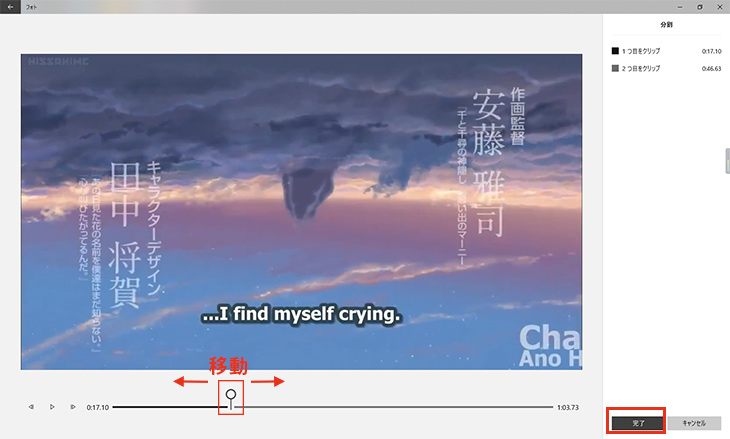
�C�A�쐬������ڂ̃X�g�[���[�{�[�h���E�N���b�N���āu�����v��I�����܂��B
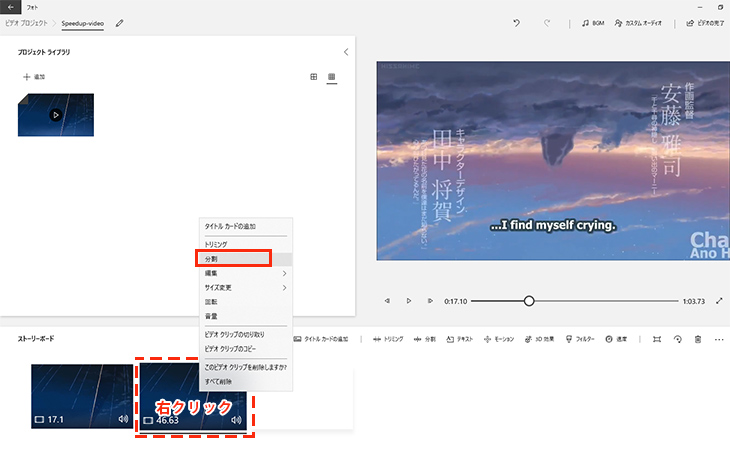
�D�A�Đ��Q�[�W�̃X���C�_�[���ړ����đ����肵�������敔���̏I�����Ԃ����߂܂��B���߂���A�u�����v���N���b�N���܂��B
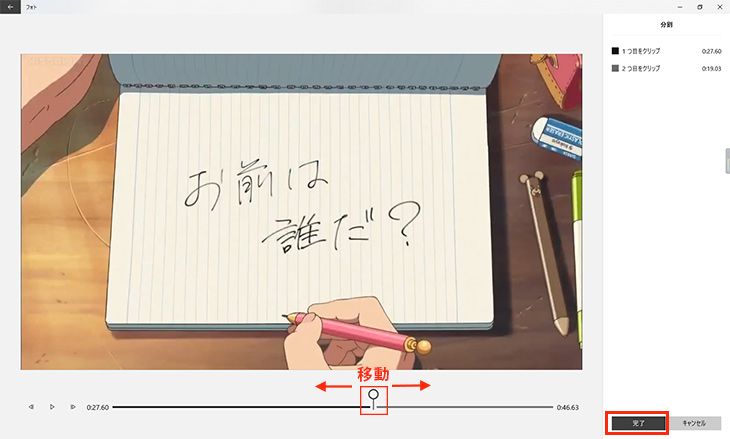
�E��������ƁA����t�@�C�����O�̃N���b�v�ɕ�������܂��B

STEP3.���āA���͓���̈ꕔ����y�ɑ����肵�܂��B
�@�A�Ⴆ�A���Ԃ̓��敔���������肵�����ꍇ�A���Ԃ̃N���b�v���N���b�N���āu���x�v���N���b�N���܂��B
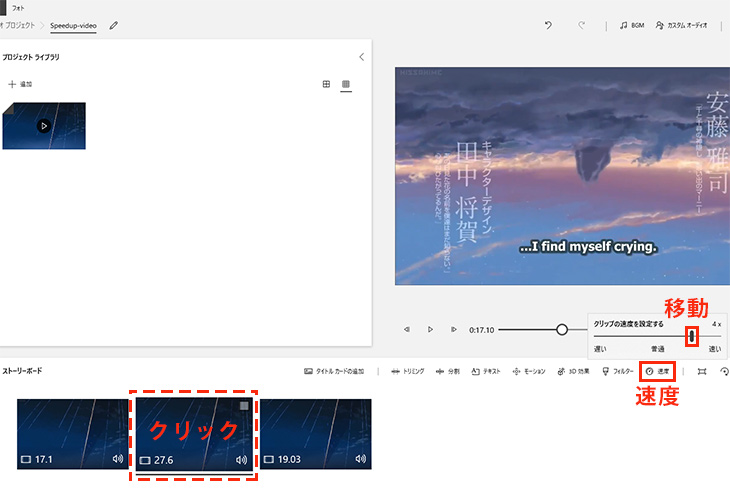
�A�A�X���C�_�[���ړ������āA�I�����ꂽ�N���b�v�����x�ύX�ł��܂��B�X���C�_�[���u1X�v�̉E�ֈړ�����A�I�����ꂽ����̈ꕔ����ł��܂��B
- �X���C�_�[���u1X�v�̍��ֈړ�����A�I�����ꂽ����̈ꕔ���X���[�ł��܂��B
�q���g
STEP4.����̈ꕔ���肵����A����S�̂��G�N�X�|�[�g���ĕۑ����܂��傤�B
�@�A�E��́u�r�f�I�̊����v���N���b�N���܂��B
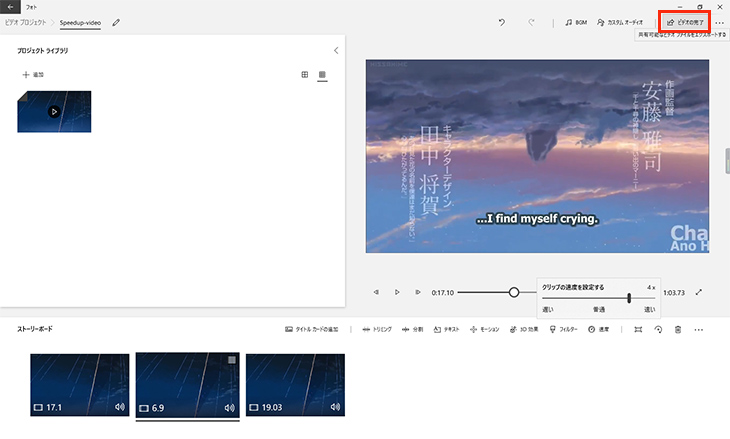
�A�A�u�r�f�I�̉掿�v��I��������A�u�G�N�X�|�[�g�v���N���b�N���܂��B
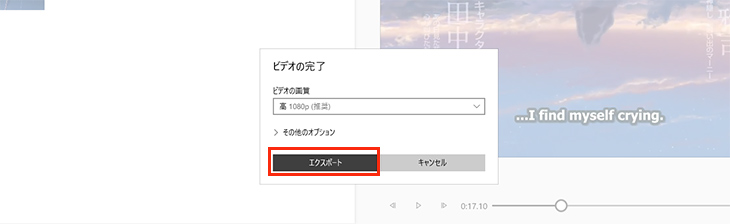
�B�A�ҏW��������t�@�C���̕ۑ���A�t�@�C�����A�t�@�C����ނ��w�肵����A�u�G�N�X�|�[�g�v���N���b�N���܂��B����ƁA����t�@�C�����o�͊J�n���܂��B��������܂ŏ��X���҂����������B

�ŁAWindows10�ɕW�����ڂ���Ă���u�t�H�g�v�A�v�����g���ē���̈ꕔ���肷����@�ɂ��Ă̐����͂����ŏI���ł��B
➤Mac�ŁuiMovie�v���g���ē���̈ꕔ�������肷����@
- �S�̗̂���
- STEP1.����t�@�C�����uiMovie�v�A�v���ɒlj�����
- STEP2.����t�@�C�������ăN���b�v���쐬����
- STEP3.����̈ꕔ��������/�X���[����
- STEP4.������o�͂��ĕۑ�����
STEP1.�܂��́A�����肵����������uiMovie�v�A�v���ɒlj����܂��B
�@�AMac�ŁuiMovie�v�𗧂��グ�܂��B
�A�A��ɂ���u�v���W�F�N�g�v���N���b�N���܂��B
�B�A�u�{�v�{�^�����N���b�N���āu���[�r�[�v���N���b�N���܂��B
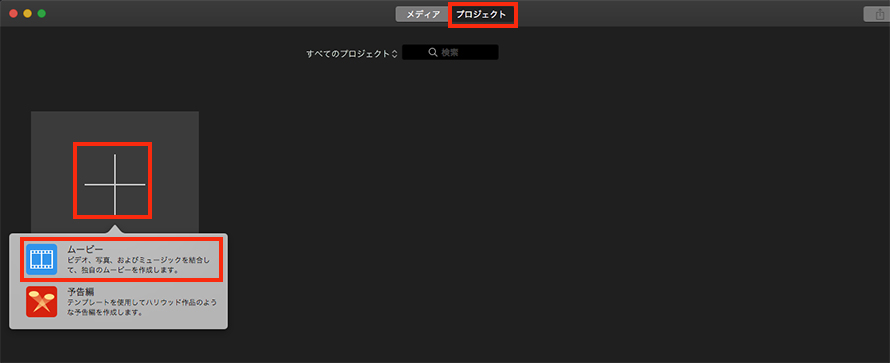
�C�A�u���f�B�A��ǂݍ��ށv���N���b�N���āA�����肵��������t�@�C�����uiMovie�v�ɒlj����܂��B
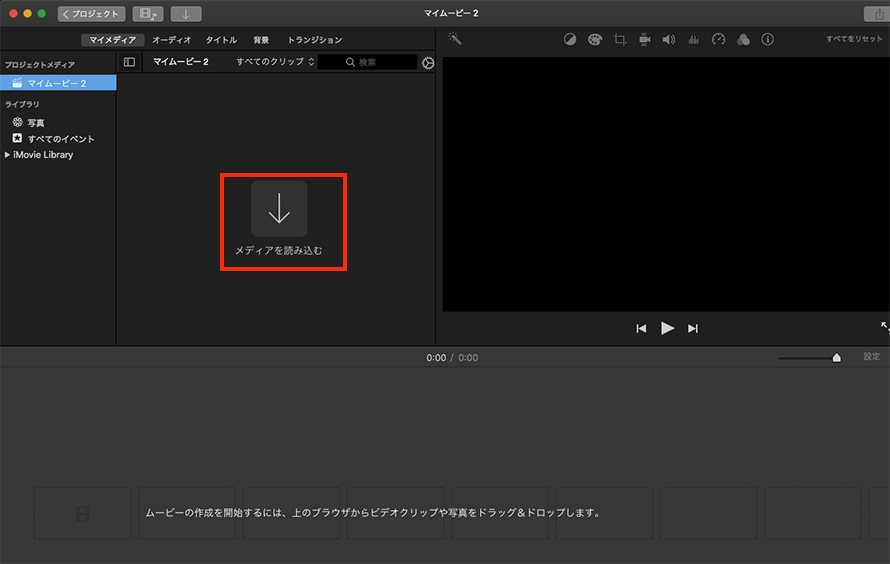
STEP2.����̈ꕔ�������肷�邽�߂ɁA�N���b�v���쐬���܂��傤�B
�@�A�lj����ꂽ������^�C�����C���Ƀh���b�O���h���b�v���܂��B
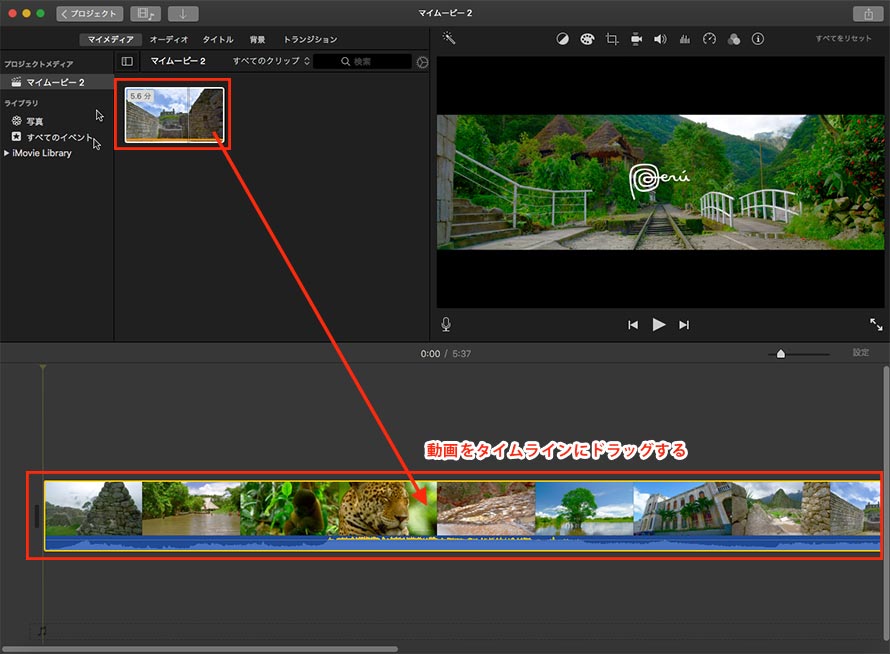
- �^�C�����C���̉E��ɂ���u�ݒ�v�̃X���C�_�[���ړ����邱�Ƃɂ���āA�^�C�����C�����ɒ����ł��܂��B�^�C�����C���������������قǁA���ԂɊւ��铮��ҏW�͂����Ɛ��x�ɂȂ�܂��B
�q���g
�A�A�^�C�����C�������F���g���ň͂܂�Ă��܂��ˁB�^�C�����C���ő����肵�������敔���̊J�n�ʒu���N���b�N���܂��B����ƁA���������J�n���ԂɈړ����܂��B�^�C�����C���ŊJ�n���Ԃ̂Ƃ�����E�N���b�N����A�ҏW���ڂ��\������܂��B�u�N���b�v���v��I�����Ă��������B
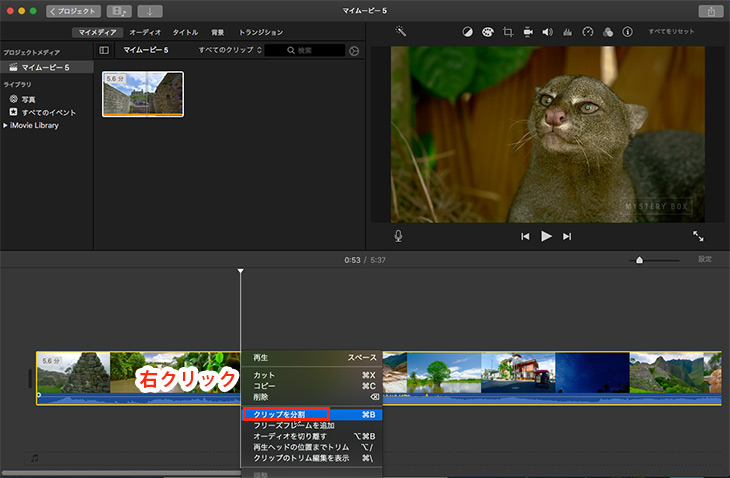
�B�A�^�C�����C���œ�ڂ̃N���b�v���N���b�N����ƁA���F���g�����o�Ă��܂��B�^�C�����C���ő����肵�������敔���̏I���ʒu���N���b�N���ďI�����Ԃ����߂܂��B��́A�I�����Ԃ̂Ƃ�����E�N���b�N���āu�N���b�v���v��I�����܂��B
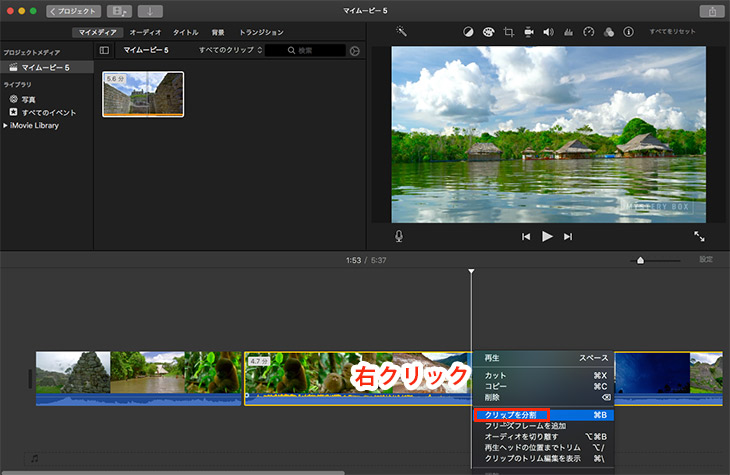
�C�A����ƁA�O�̓���N���b�v���쐬���܂����B
STEP3.����̈ꕔ��������/�X���[���Ă݂܂��傤�B�@�A�����肵�������敔���̃N���b�v���N���b�N����A���F���g���ň͂܂�Ă��܂��B
�A�A�E��̑��x�}�[�N���N���b�N���܂��B
�B�A���x���u�����v�ɂ���ƁA�u2X�v�u4X�v�u8X�v�u20X�v���I���ł��܂��̂ŁA�����肵�������敔���̑��x��ύX���Ă݂܂��傤�B
- ����̈ꕔ�������X���[�������ꍇ�A���x���u�x���v�ɂ��Ĕ{����ύX�ł��܂��B
�q���g
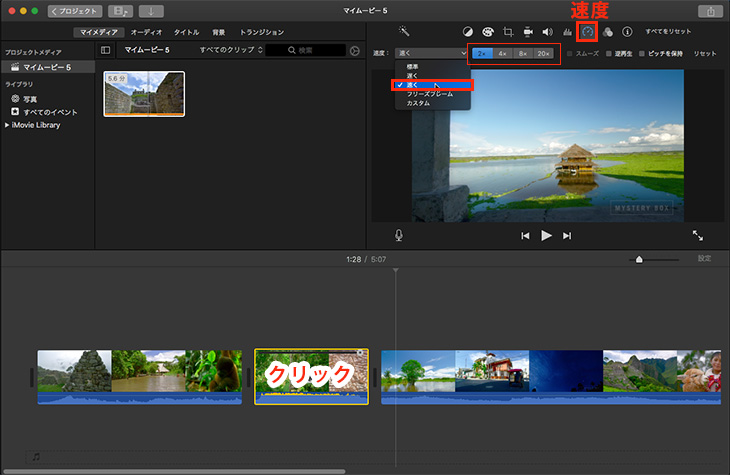
�@�A�E��̋��L�{�^���u���v���N���b�N���āuFile�v��I�����܂��B
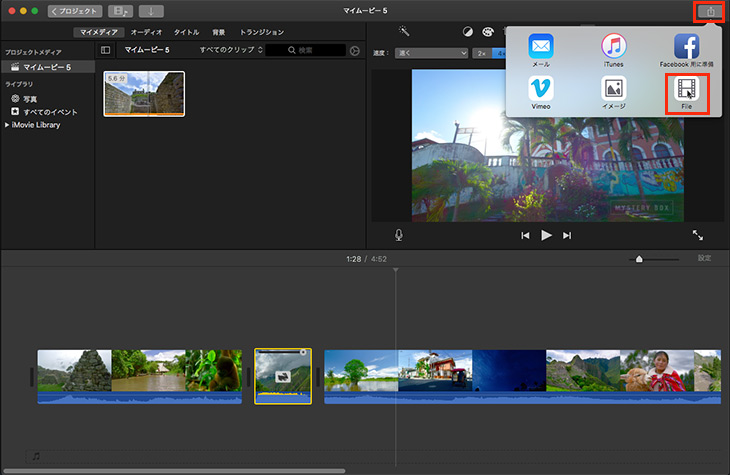
�A�A�u�t�H�[�}�b�g�v��u�𑜓x�v�A�u�i���v�Ȃǂ����߂���u���ցv���N���b�N���܂��B
�B�A���O�ƕۑ��ꏊ�����߂܂��B
�C�A�u�ۑ��v���N���b�N����ƁA�����ۑ����܂��B
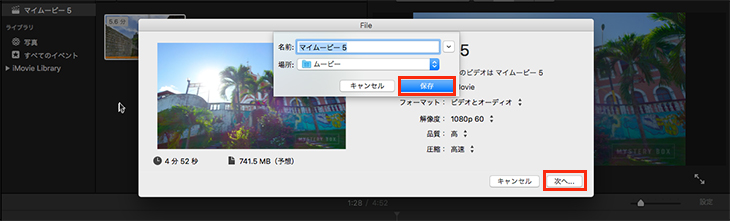
�ł́AiMovie���g���ē���̈ꕔ���肷����@�͂����ŏI���ł��B
�ȏ�̓p�\�R���œ���̈ꕔ���肷����@���Љ�܂������A�X�}�z�œ���̈ꕔ����E�X�s�[�h�A�b�v������@���ȒP�ɏЉ�����ł��B
3. �X�}�z�œ���̈ꕔ���肷����@
�X�}�z�œ���̈ꕔ���肷��ɂ��A����ҏW�c�[�����K�v�ł��B�uInshot�v�A�v���͎��̂��C�ɓ���ł��B�����œ������y�ɕҏW�ł��܂��B����́A�uInshot�v���g���ē���̈ꕔ����i�X�s�[�h�A�b�v�j���X���[������@���ڍׂɐ������܂��B
����̈ꕔ����ł���A�v���̊T�v
- ��Inshot
- �Ή�OS�FiOS��Android
- ���{��F�Ή��ς�
- ����or�L���ɂ��āF�����Ŏg���܂��B
- �������ߓx�F����������
�uInshot�v���g���ē���̈ꕔ���肷����@�̏ڂ����́�����
STEP1.�uInshot�v���C���X�g�[�����ċN�����܂��B
STEP2.�u�r�f�I�v���^�b�v���܂��B
STEP3.�ҏW����������t�@�C����I�����āu✔�v���^�b�v���܂��B
STEP4.����ƁA����t�@�C�����uInshot�v�ɒlj����܂����B�^�C�����C�����^�b�v����ƁA�����g�����o�Ă��܂��B
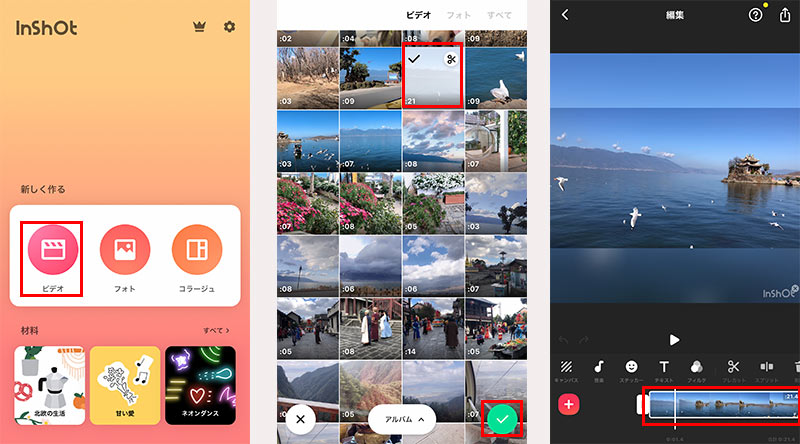
STEP5.�^�C�����C���������Ȃ���ړ��ł��܂��B�����肵�������敔���̊J�n�ʒu�𔒂��c���Ɉړ�������A�u�X�v���b�g�v���^�b�v���܂��B
STEP6.�����肵�������敔���̏I���ʒu�𔒂��c���Ɉړ�������A�u�X�v���b�g�v���^�b�v���܂��B
STEP7.�����肵��������̕������^�b�v���đI��������A�u���x�v�}�[�N���^�b�v���܂��B
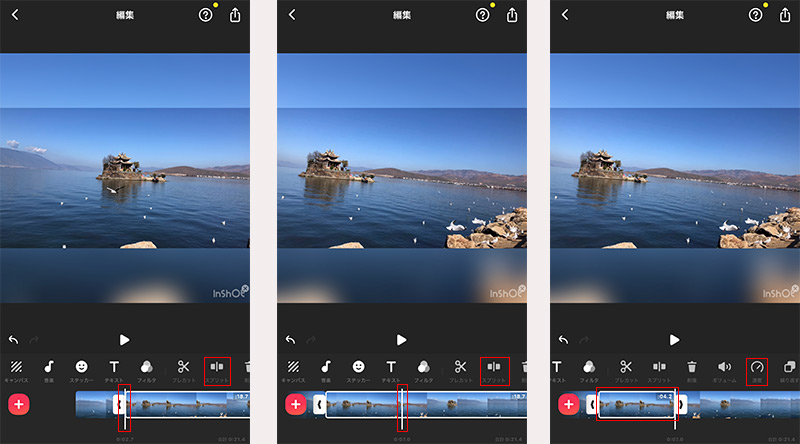
STEP8.���{�^�����u1.00x�v�̉E�ֈړ�����A���̓��敔���̍Đ����x�𑬂��ł���̂ŁA������ɂȂ�܂��B���{�^�����u1.00x�v�̍��ֈړ�����A���̓��敔�����X���[�ł��܂��B
���x�����߂���A�u✔�v���^�b�v���܂��B
STEP9.�E��́u���v�{�^�����^�b�v���܂��B
STEP10.�u�ۑ��v�{�^�����^�b�v����ƁA����S�̂̕ۑ����J�n���܂��B
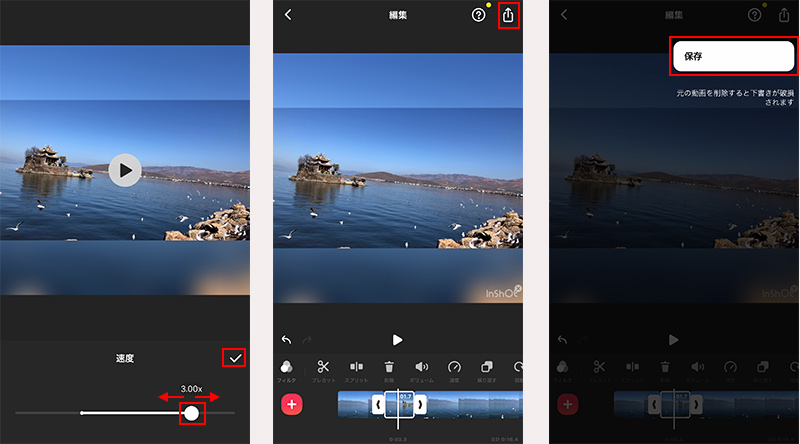
�ŁA�ȏ�́uInshot�v���g���ē���̈ꕔ���肷����@�ł��B�X�}�z���[�U�Ȃ�A�p�\�R�����g��Ȃ��Ă������ҏW�ł��܂��B
4. ����̈ꕔ���肷����@�̂܂Ƃ߁����z
����́AVideoPad�AWindows10�́u�t�H�g�v�A�v���AmacOS�́uiMovie�v�A�X�}�z�p�́uInshot�v���g���ē���̈ꕔ�������肷����@���ڂ����������܂����B�����̕��@���Љ�܂������A����̈ꕔ�����̑������X���[�ȂǕҏW��Ƃ��s�����߂ɁA�̐S�ȓ_�́u�����v�ł��B�܂�A������������̕����i�N���b�v/�X�v���b�g�j�ɕ������Ă���A���ꂼ��̕����̕ҏW�i�������X���[�A�G�t�F�N�g�Ȃǁj�����K�ɂł��܂��B
���������āA���̓���ҏW�̃A�C�f�A������A���̓���ҏW�\�t�g���g���Ă�����̈ꕔ����y�ɑ�����/�X���[�ł��܂���B

���̋L�����������l�F������
�{�y�[�W�̓��e�Ɋւ��āA���ӌ����������܂�����A���C�y�����₢���킹���Ă��������ˁB
- ���[���A�h���X�����J����邱�Ƃ͂���܂���B * ���t���Ă��闓�͕K�{���ڂł��B



