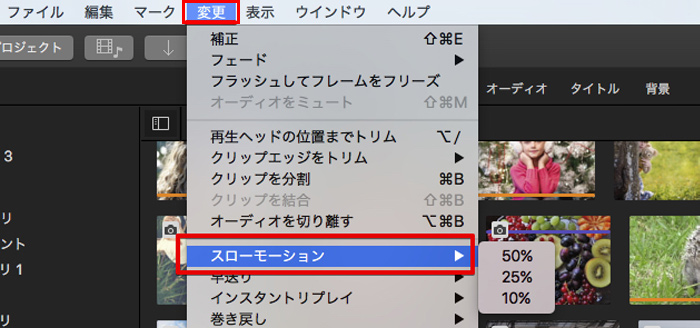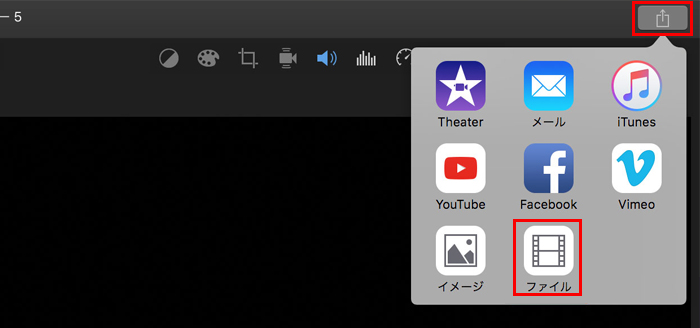動画を一部だけスローにする方法ご紹介|簡単に動画をスロー再生で保存!

動画スロー再生の保存は素人で簡単完成!
動画を一部だけスローにする方法を捜したら、Adobeといった專門で難しそうなソフトばかりで、初心者はできない気がします。動画を途中からスローにするか、トリミングして残した部分にスロー編集するか、スローモーション効果でさえ專門的な知識が必要そうです。
実は簡単な動画をスローモーションする方法が確実にあります。專門知識がない初心者でも簡単に操作できるような難易度で、どんな動画でも一部だけスローにする方法なので、安心に利用できます。
もちろん、動画スロー再生で保存するのは全部のコンテンツか加工された部分だけかによって、ニーズが違います。ではこれから動画を途中からスローにする方法とトリミングしてから部分にスロー編集する方法両方もご説明します。
動画の一部だけスローにする方法ご紹介:編集した部分だけ保存する場合
簡単動画をスローモーションに加工するには、VideoProc Converterというソフトを利用すれば実現できます。動画スロー再生の保存は想像以上の簡単さで、再生速度の倍数を入力するだけで完成できますので、初心者でもすぐわかります。保存したい部分にスロー編集して、オリジナルの品質で出力できます。
ではこれから動画の一部だけスローにする方法を画像付きでご説明します。
-

VideoProcを起動して、ホーム画面から標記された「ビデオ」のボタンをクリックします。
-

標記された「ビデオ」ボタンをクリックして、動画を追加します。そして、標記された「トリミング」ボタンをクリックして、動画編集機能を起動します。
-

「ビデオ&オーディオ」と書かれたボタンをクリップして、標記されたところで再生速度を変更します。ドラッグ&ドロップするか倍数を入力するか、動画をスローモーションに編集するには1倍以内に設定してください。
設定が完成したら「完了」と書かれたボタンをクリップします。
-

「出力」と書かれたボタンをクリップして出力プロファイルを指定します。画質をできるだけに向上させるために、元と同じ動画フォーマットにして、「自動コピー」にチェックを入れたほうがすすめます。
「RUN」と書かれた青いボタンをクリップして、作業を始めます。
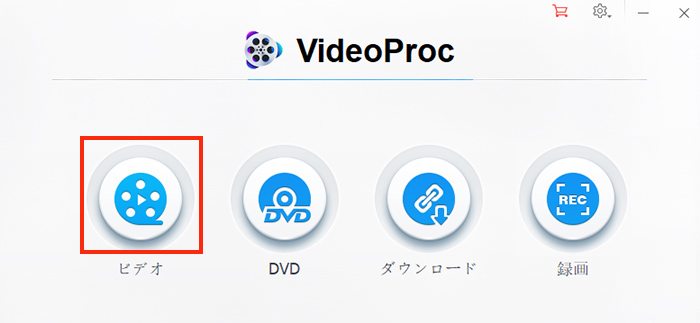
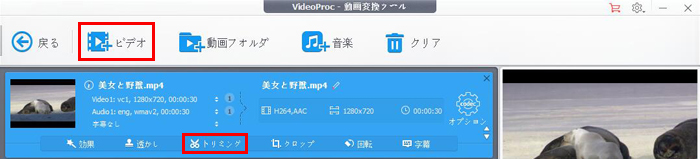
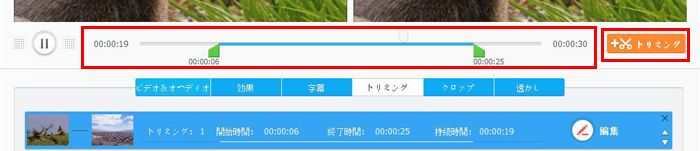
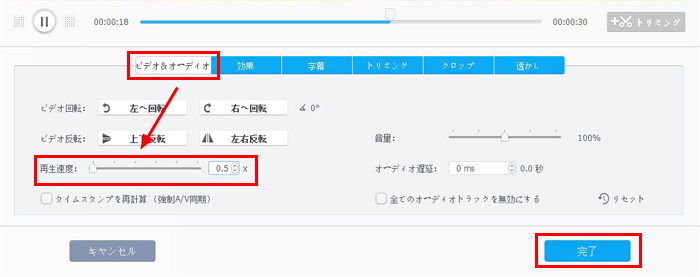
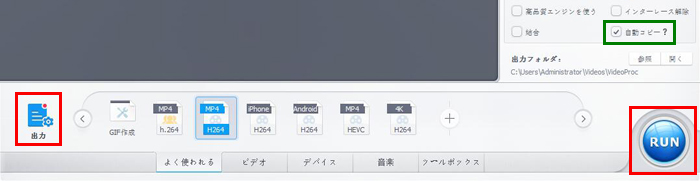
動画の一部だけスローにする方法ご紹介:動画を全部保存する場合
動画を途中からスローにするためにはタイムラインが内蔵する本格動画編集ソフトが必要ですが、このようなソフトは使い方が難しそうです。初心者でも使えるために、専門家のソフトではなく、入門級の動画編集ソフトをすすめます:
WindowsユーザーにはWindowsムービーメーカーで、Mac PCユーザーには標準のiMovieです。
どっちでも動画をスローモーションに加工する機能が提供しています。操作は少々難しくなり、出力プロファイルが限られて、出力品質も少しだけ損失することもありますが、ガイドに従って成功できるはずです。
ではこれから動画を途中からスローにする方法を画像付きでご説明します。
【Windows】Windowsムービーメーカーで動画のスロー再生を保存する方法
-

Windowsムービーメーカーを起動して、動画を追加して、タイムラインに読み込みます。
-

タイムラインで分割したいところに右クリックして、「分割」と書かれたオプションを選択して、クリップに分割します。
Tips:途中の部分にスロー編集したい時に、分割作業が二回も必要です。
-

加工したいクリップにクリックして、「編集」とクリックして、再生スピードを調整します。
選択した部分をスロー編集するために再生速度を「1x」以内に設定してください。
-

左上に標記されたボタンをクリップします。そして、「ムービーの保存」をクリップして、「コンピューター用」を選択して、作成した動画を保存します。
プロジェクトとして保存しないようにお気をつけてください。
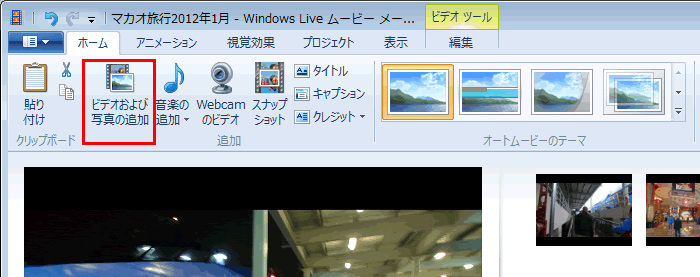
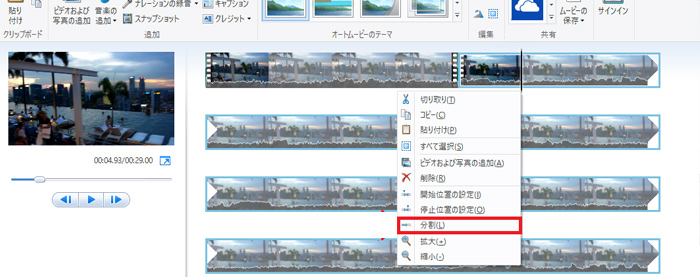
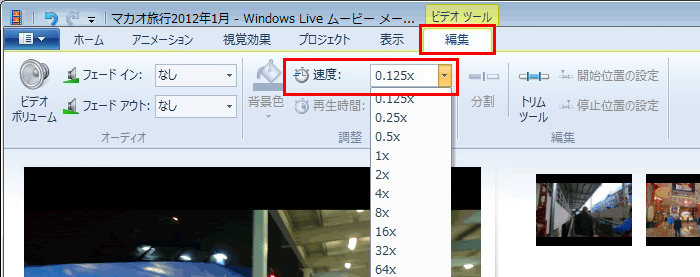
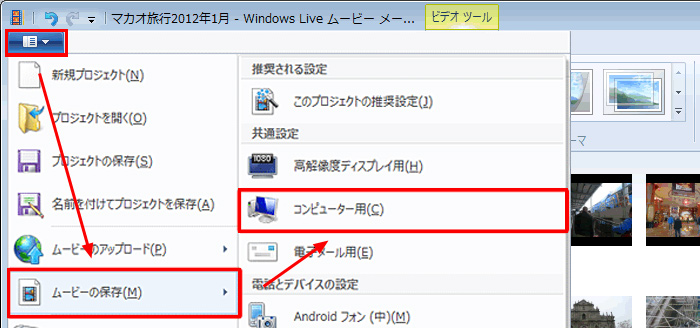
【Mac PC】iMovieで動画のスロー再生を保存する方法
-

iMovieを起動して、新規ムービーを作成して、Mac PCかライブラリか動画を追加します。
-

タイムラインで分割したいところに右クリックして、「分割」と書かれたオプションを選択して、クリップに分割します。
Tips:途中の部分にスロー編集したい時に、分割作業が二回も必要です。
- iMovieを使って動画をカット・それぞれに分割して保存する方法>>
-

加工したいクリップを選択して、メニューに「変更」をクリップして、「スローモーション」をクリップして、いずれのオプションを選択します。
この時に動画を複数のクリップに分割することが必要かもしれません。
-

右上のシェアアイコンをクリックして、「ファイル」と書かれたボタンをクリックして、作成した動画を保存します。
共有サイトへの直接出力もできますが、念のためにパソコンに保存したほうがすすめます。
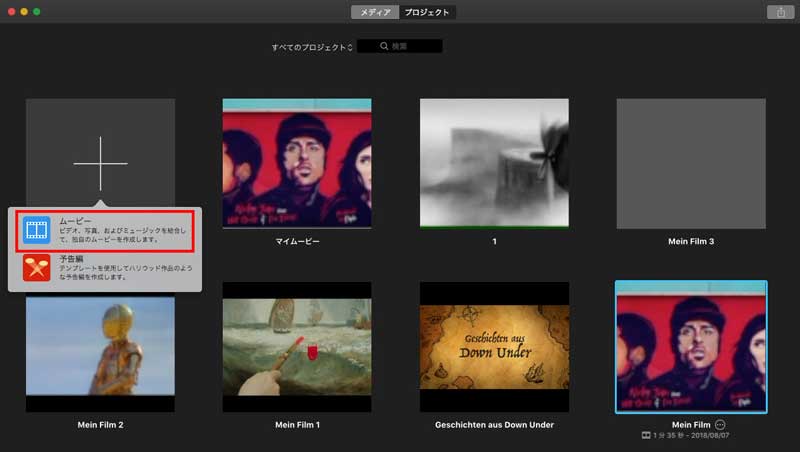
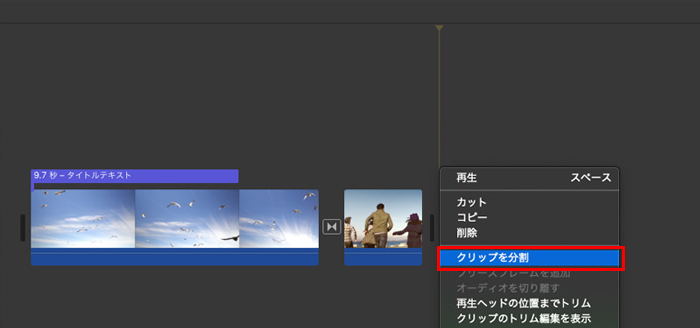
合わせて読みたい