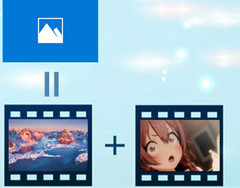Windows/MacでMOVファイルを回転させる方法|無料・無劣化

iPhoneやAndroidスマホ、デジカメ等で撮影した縦向きのMOVファイルをWindows、又はMacパソコンの大画面で快適に楽しめるため、横向きに90度回転させる必要があります。
では、どうやってMOV動画がパソコンで回転させますか?
「手元のMOVファイルを回転したい」という人のニーズに応えるために、本文はMOV回転フリーソフトやオンラインサイトなどを使用して、MOVファイルを回転させる方法を幾つか紹介します。無料・無劣化でMOV回転を行えます。ご参考ください。
MOV動画を回転させる方法は大きく分けて以下の3つあります。
- ✔ MOV回転可能な動画編集フリーソフトを使用して、MOVファイルを回転する;
- ✔ MOV回転可能なオンラインサイトを利用して、MOVファイルを回転する;
- ✔ MOV回転再生可能なメディアプレーヤーを使用して、MOVファイルを回転する;
それでは、MOV動画を回転させる3つの方法についてそれぞれ詳しく紹介していきます
方法1:MOV回転フリーソフトでMOVを回転させる
動画の向きを回転するのは動画編集には基本的な機能です。今の動画編集フリーソフトには殆ど搭載されているので、MOV動画を横向き、縦向きに回転したい場合、動画編集フリーソフトを使うと簡単に実現できます。
続いて、MOV回転可能な動画編集フリーソフトとそれぞれの操作流れを紹介します。
MOV回転フリーソフトおすすめ#1、VideoProc
【対応OS】Windows/Mac
【DLサイト】https://jp.videoproc.com/video-edit-features.htm
【特徴】
- 初心者むけの動画編集フリーソフト「VideoProc」はカット、回転、再生速度の変更、字幕追加等、動画編集に必要な基本機能を一通り搭載されています。
- VideoProcの回転機能を活用して、ニーズに応じてMOVファイルを横向き、縦向きに回転することができます。1回クリックするごとに90度回転していくので、正しい向きになるまでクリックすればよいです。
- 対応可能なフォーマットは多いから、MOVファイルを回転した後、そのまま無劣化で書き出したり、MP4やMKV等で再エンコードしたりすることができます。MOV回転処理速度も非常に速いです。また、Macでも、最新のWindows10でも、MOVファイルを回転できます。
【VideoProcでMOVファイルを回転する流れ】
- ❶、事前にVideoProcをダウンロードとインストールした後、起動します。
- ❷、主画面の「ビデオ」をクリックし、回転したいMOVファイルをラッグ&ドロップで読み込みます。
- ❸、「回転」をクリックすると、動画の編集画面が表示されます。
- ❹、ニーズに応じて、「右へ回転」、或いは「左へ回転」をクリックします。正しい向きに回転したら、「OK」を押します。
- ❺、「出力」から書き出しのフォーマットを選択した後、「RUN」をクリックします。その後、回転処理が開始します。
- (☞ 無劣化でMOVファイルを回転したい場合、書き出しのフォーマットも「MOV」に設定してください。)
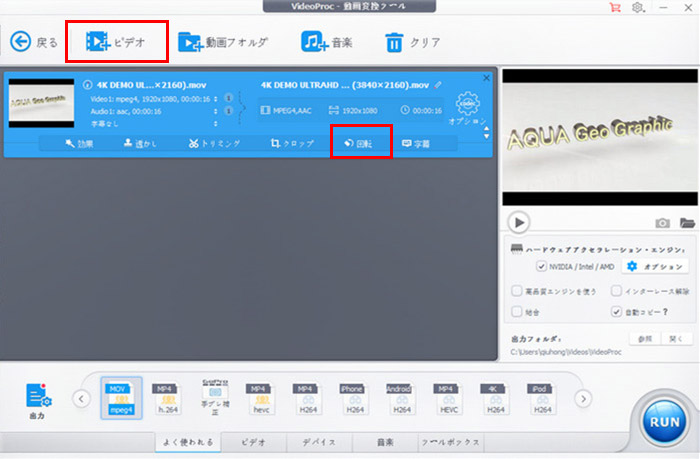
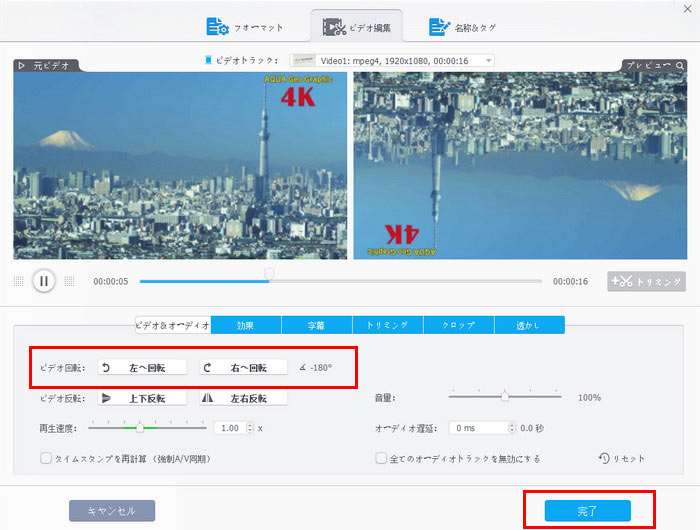
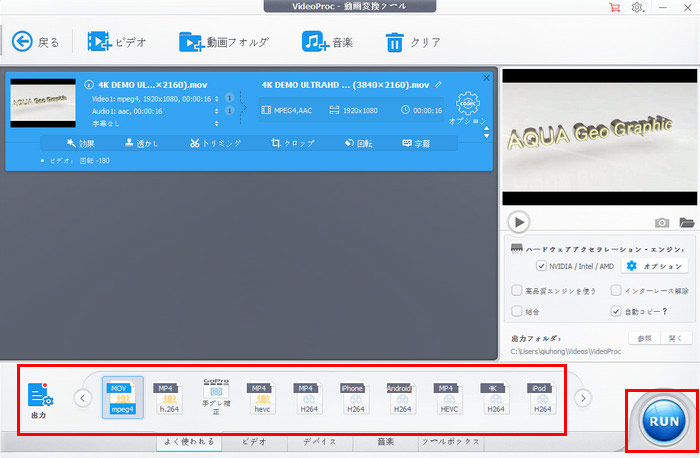
MOV回転フリーソフトおすすめ#2、Windows10フォトアプリ
【対応OS】Windows10
【特徴】
- 「フォト」アプリはWindows10パソコンに標準搭載されている写真・ビデオ管理アプリケーションですが、回転等の動画編集機能も付いています。MOVファイルを回転することが実現できます。
- 動画編集ソフトとして、「高度な編集できない「操作はちょっとした複雑」等の不足なところがあります。でも、MOV回転だけを行う場合、これは十分です。別にインストールの流れが必要ないから、Windows10でMOV動画を回転したい方にとって便利です。
- ただ、「フォト」アプリで回転したMOVファイルがMP4形式で再エンコードされるので、MOV動画を無劣化で回転することができません。
【フォトアプリでMOVファイルを回転する流れ】
- ❶、回転したい動画を右クリックし、「プログラムから開く」→「フォト」を選択します。すると、動画の編集画面に入ります。
- (動画を開かない場合、「スタート」から「フォト」を起動し、「新しいビデオ プロジェクト」→「新しいビデオ」を選択し、プロジェクトライブラリに回転したいMOVファイルを読み込んでください。)
- ❷、上部の「編集と作成」→[編集]をクリックすると、回転編集を行える画面に入ります。
- ❸、「ストーリーボード」の編集バーから「回転」を1回クリックすると、動画の向きを90度回転します。
- ❹、正しい向きに回転させたら、「ビデオの完了」を押します。
- ❺、ファイルの保存先と名前を指定した後、回転したMOV動画を新しいMP4ビデオとして保存してください。
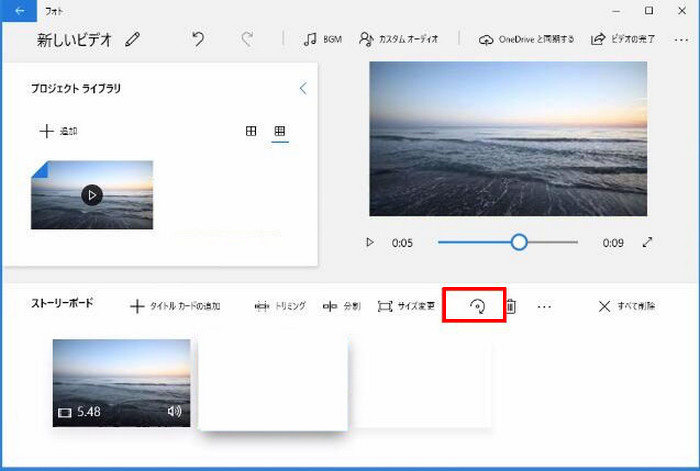
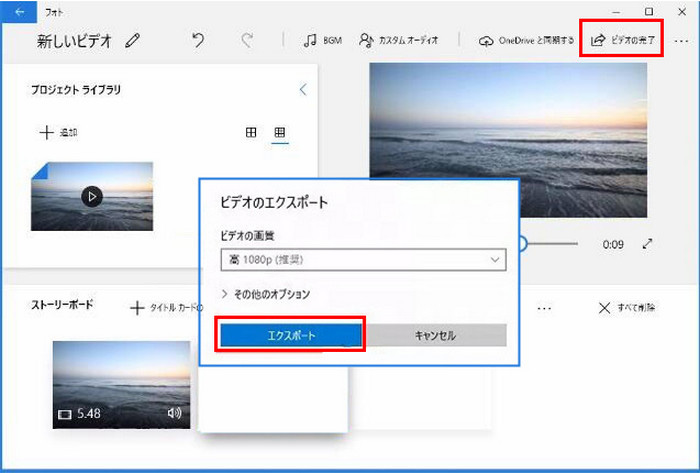
MOV回転フリーソフトおすすめ#3、iMoive
【対応OS】Mac
【特徴】
- Macユーザーには、標準の動画編集フリーソフト「iMoive」を知らない人はいないでしょう。実は、iMoiveは高度な動画編集機能を搭載しているので、様々な編集作業を行って、素敵なビデオを作れます。
- iMoive はMOV形式をサポートしているので、縦撮りにしたMOVビデオを横向きに回転したり、横向きのMOV動画を縦にして保存することができます。
- それに、iMoiveを使用して、MOVファイルを無劣化で回転する(そのままMOV形式で出力する)だけではなく、MP4で再エンコードすることも可能です。MacでMOV回転をしたい人にオススメします。
【iMoiveでMOVファイルを回転する流れ】
- ❶、Mac上のiMoiveを起動し、回転したいMOVファイルを「マイメディア」下にあるところにドラッグします。
- ❷、動画の読み込みが完了したら、右のプレビューで表示されます。
- ❸、「クロップ」アイコンをクリックすると、「右へ回転」「左へ回転」のアイコンが表示されます。
- ❹、それをクリックするだけで、動画の向きを回転できます。1クリックすると、90度回転します。正しい向きを回転させるまでクリックすればよいです。
- ❺、回転処理が終わったら、右上の「保存」ボタン→「File」をクリックし、品質を「最高(ProRes)」を選択します。その後、名前をつけて「保存」を押します。こうして、回転したMOV動画がMOV形式で無劣化で保存されます。
- (☞ 書き出し時、品質を”最高(ProRes)”に設定すると、動画ファイルはMOVとして保存されます。品質を”低””中””高”に設定する場合、MP4ファイルとして保存されます。)
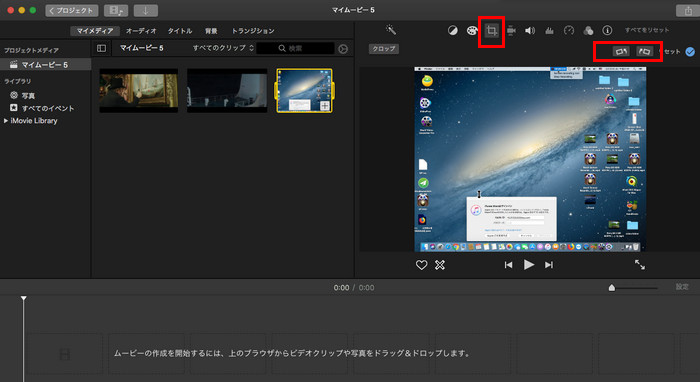
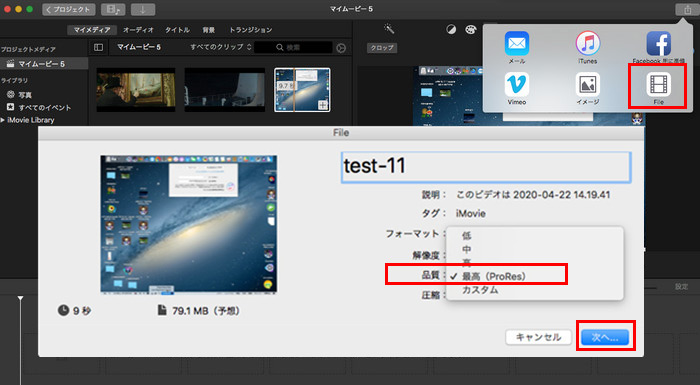
方法2:オンラインサイトでMOVを回転させる
上述のMOV回転フリーソフト以外、オンラインでMOVファイルを直接に回転することも可能です。ソフトをインストールせずにも回転できるので、この方法を使うのはとても便利です。
それでは、MOV回転を行える3つのオンラインサイトをご紹介します。
MOV回転可能なオンラインサイト#1、Online Video Cutter
【サイトURL】https://online-video-cutter.com/ja/
【特徴】
「Online Video Cutter」は動画の回転やトリミング作業をオンラインで行える無料のサイトです。
このサイトを利用すれば、MOVを含む、各種の動画ファイルを回転することができます。90度、180度、または270度回転をサポートしているので、動画向きを変える場合にとても役立ちます。アカウントの登録やインストールが不要で、無劣化でMOVを回転できるのもよいです。
一つ注意すべきなのは500 Mb以内のファイルしかサポートされていません。
【Online Video CutterでMOVファイルを回転する流れ】
- ❶、お使いのブラウザから「Online Video Cutter」へアクセスします。
- ❷、「ファイルの選択」をクリックし、回転したいMOVファイルをパソコンから読み込みます。
- ❸、「回転」アイコンを1回クリックすると、90度を回転することができます。ニーズに応じて回転されてください。
- ❹、無劣化で回転したMOV動画をそのまま保存したい場合、「Quality」のオプションから「NO re-encoding」を選択し、「保存」をクリックしてください。
- (☞ 「Quality」のオプションから別の解像度を選ぶと、新しいMP4ファイルとして保存されます。
- ❺、回転処理が終わったら、「ダウンロード」を押します。しばらく待って、回転したMOV動画が保存されます。
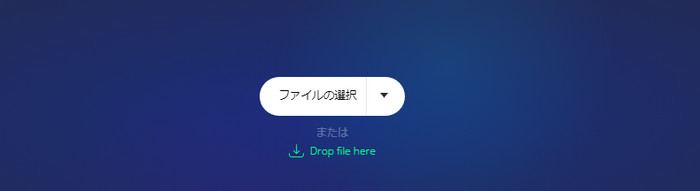
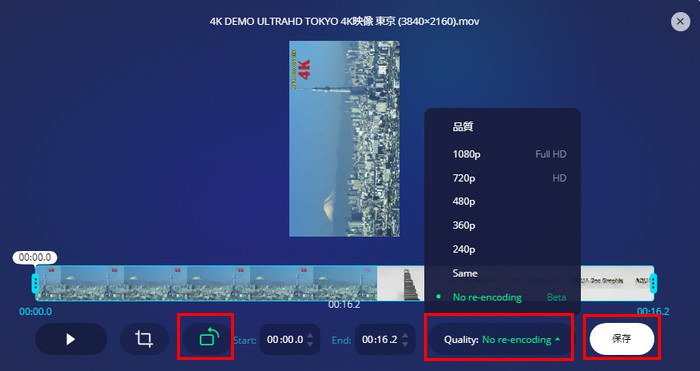
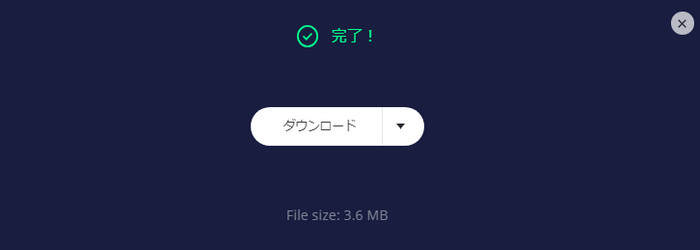
MOV回転可能なオンラインサイト#2、BeeCut
【サイトURL】https://beecut.com/jp/rotate-video-online
【特徴】
BeeCutは無料で動画の向きを自由に変えるオンラインサイトです。画面を時計回りに回転しても、反時計回りに回転しても、このオンラインツールを利用すれば簡単に実現できます。ちなみに、、水平または垂直に反転することもサポートしています。ダウンロードとインストールが不要で、編集環境には制限がありません。ただの3ステップだけで動画向きを変更することができます。
このサイトを利用して回転したMOV動画が新しいMP4ファイルとして出力されます。無劣化でMOV動画をそのまま保存することができないのは残念です。
【BeeCutでMOVファイルを回転する流れ】
- ❶、お使いのブラウザから「BeeCut」にアクセスします。
- ❷、「+」をクリックして、回転したいMOV動画をアップロードします。または、ドラッグしてMOVを読み込みます。
- ❸、回転のアイコンをクリックすることで、時計回りに回転したり、反時計回りに回転したりすることができます。
- ❹、正しい向きに回転させたら、「回転/反転」をクリックしてください。
- ❺、回転作業が終わると、ダウンロード画面が表示されます。「ダウンロード」をクリックしたら、回転した動画ビデオがPCに保存されます。
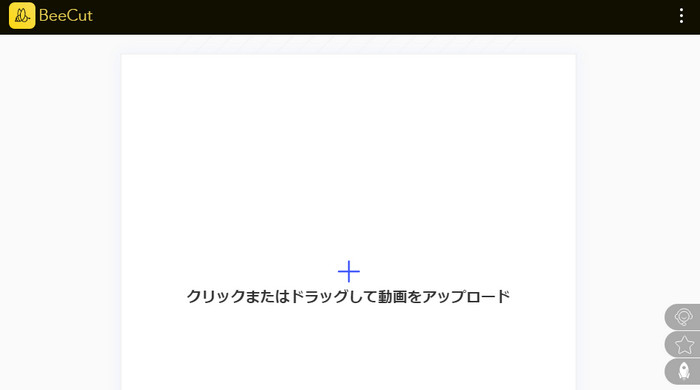
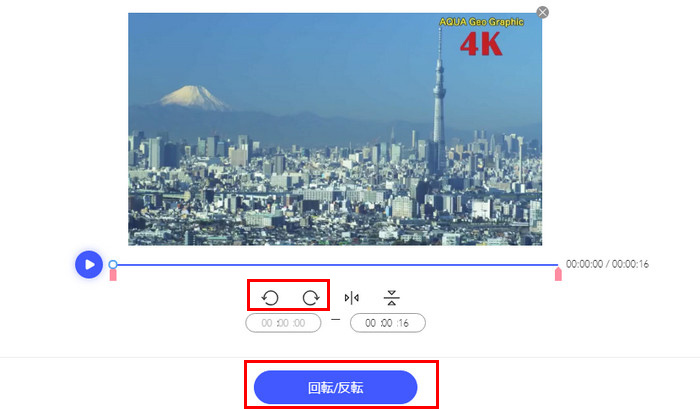
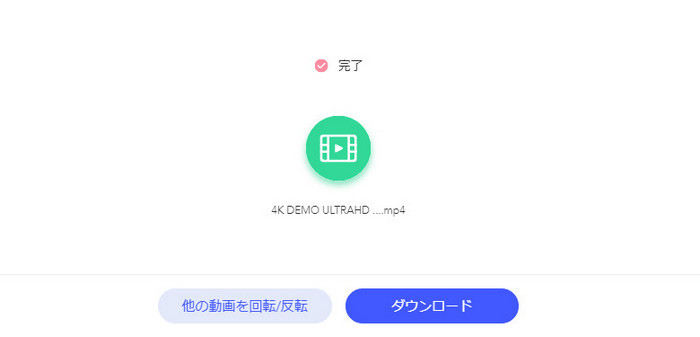
MOV回転可能なオンラインサイト#3、ROTATEVIDEO
【サイトURL】https://www.rotatevideo.org/
【特徴】
「ROTATEVIDEO」というサイトは動画を無料で回転するオンラインサービスです。ROTATEVIDEOを利用すれば、MOV動画の画面向きを時計回り90度、または反時計回り90度に回転させることができます。また、180度反転することも可能です。MOV動画の画面向きを間違っているとき、このサイトで手軽に修正することができます。
回転した動画の出力形式は「MP4」「MKV」「M4V」を選択できますが、元のMOV形式で出力できません。回転した動画をMOV形式で無劣化で保存したい方にオススメしません。
【ROTATEVIDEOでMOVファイルを回転する流れ】
- ❶、お使いのブラウザから「ROTATEVIDEO」にアクセスし、「選択文件」をクリックして、回転したいMOVファイルを追加します。
- ❷、出力フォーマット(Output format)、回転の角度(Rotation direction)、及びエンコード品質(Encoding)を設定します。
- ❸、「Start」ボタンをクリックすると、回転処理が開始します。
- ❹、回転結果が表示されたら、ダウンロードリンクをクリックして、パソコンに保存してください。
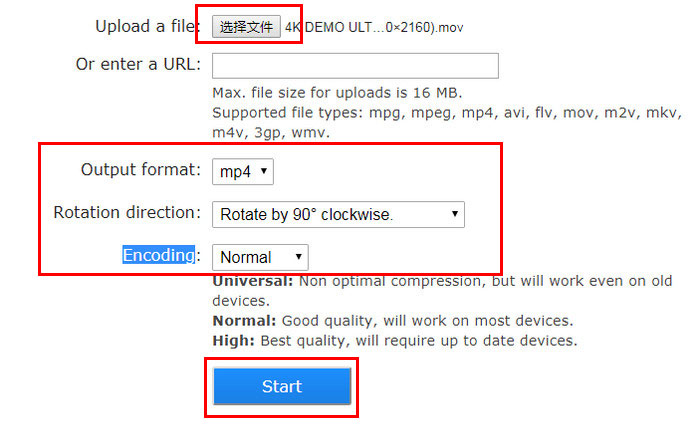
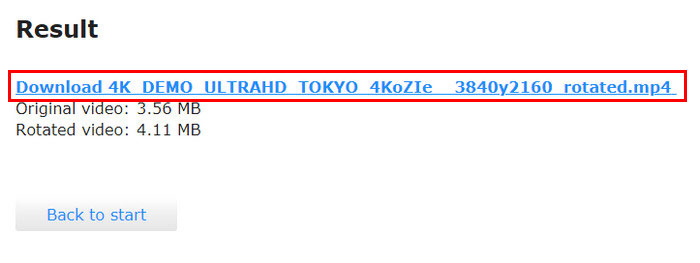
方法3:メディアプレーヤーでMOVを回転させる
メディアプレーヤーを利用して、MOVファイルの再生画面を回転することができるのはご存知でしょうか?ここから、メディアプレーヤーでMOVを回転させる3つの方法を紹介していきます。
MOV回転再生可能なメディアプレーヤー#1、VLC
【対応OS】Windows/Mac
【DLサイト】https://www.videolan.org/vlc/index.ja.html
【特徴】
VLCはWindowsとMacで使える無料のマルチメディアプレーヤーで、利用者が多いです。実は、VLCには強力な動画再生機能を備えるだけではなく、動画を回転させる機能も用意されています。
VLCの回転機能を利用する場合、MOV動画を90度単位で回転したり、1度ずつ回転することもできます。動画編集ソフトを使うことなく、VLCでMOV動画を直接に回転して、正しい向きで再生することができます。
ちなみに、VLCでは回転した動画を保存することができません。でも、回転したMOV動画をVLCで二度と開くと、自動で回転して再生させます。
【VLCでMOVファイルを回転する流れ】
- ❶、VLCをダウンロードとインストールした後、起動します。
- ❷、上部メニューにある「ファイル」をクリックし、「ファイルを開く」を選択し、回転したいMOVファイルを追加します。
- ❸、上部メニューの「ツール」→「エフェクトとフィルター」→「ビデオエフェクト」→「ジオメトリ」をクリックすると、動画の向きを回転できる画面が表示されます。
- ❹、「変換」にチェックを入れる場合、動画を90度、180度または270度回転することができます。1度単位で回転させたい場合、「回転」をチェックに入れて、回転角度を設定してください。
- ❺、回転作業が終わったら、「保存」をクリックすればよいです。再生してみると、画面の向きが変わります。
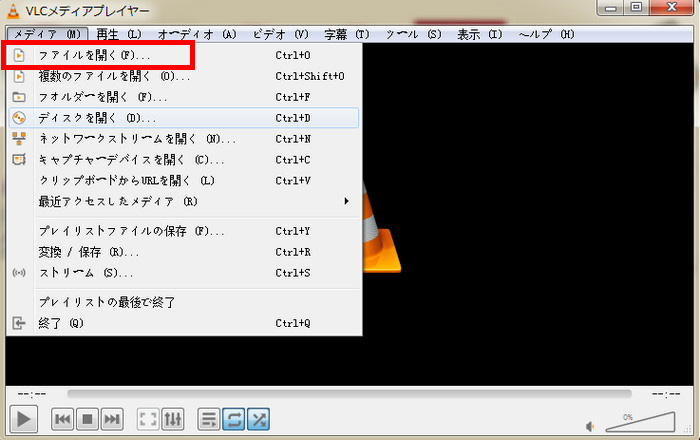
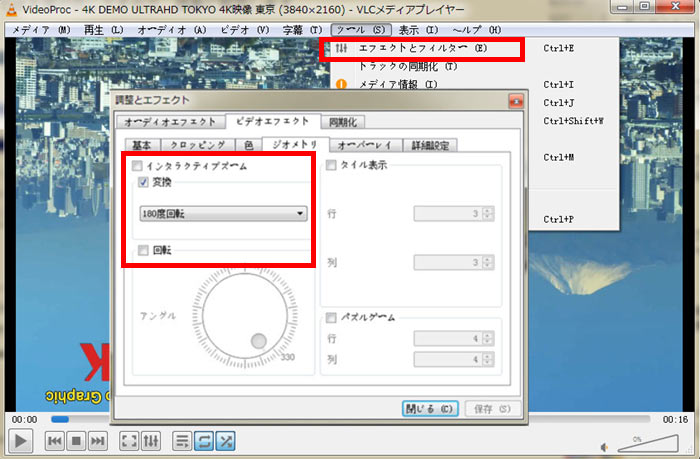
MOV回転再生可能なメディアプレーヤー#2、QuickTime Player
【対応OS】Mac
【特徴】
Mac定番のマルチメディアプレーヤー「QuickTime Player」はMOVファイルの再生をサポートしている上、ニーズに応じて画面の向きを回転する機能を備えています。動画の再生方向を自由に右側、または左側へ90度回転することができます。また、水平方向や垂直方法に反転することもできます。
ただ、VLCと同様に、QuickTime Playerで回転したMOVファイルを保存することができません。
【QuickTime PlayerでMOVファイルを回転する流れ】
- ➤「QuickTime Player」を起動し、上部メニューの「ファイル」から回転したいMOVファイルを開きます。
- ➤「編集」をクリックし、MOVファイルを「反時計回りに回転」、または「時計回りに回転」を選択します。1回クリックすると、90度回転させます。
- ➤ニーズに応じて、動画を90度、180度または270度回転したら、正しい向きに動画を快適に楽しめます。
- (☞ 回転したMOV動画を保存できるのは「QuickTime Player」ではなく、有料の「QuickTime Pro」です。
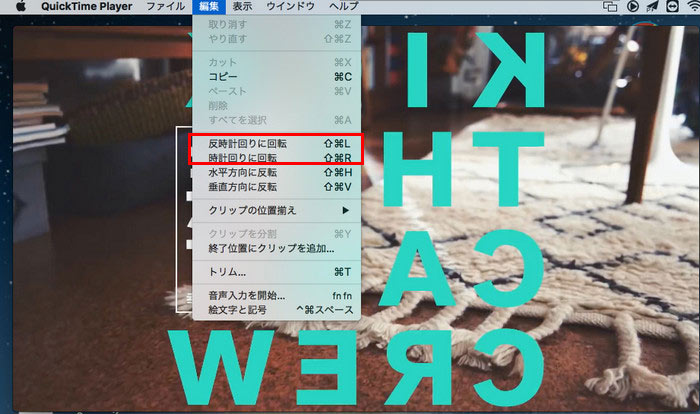
最後
以上はMOVファイルを回転する方法を詳しく紹介しました。
MOV回転フリーソフト(VideoProc等)を使う場合、安全・無劣化・高速等のメリットがあります。
オンラインでMOV動画を回転する場合、ソフトのインストールが不要で便利です。
MOV回転再生可能なメディアプレーヤーを利用する場合、回転した動画を直接に再生することができますが、動画の保存ができません。
自分の状況に応じて選んでください。