【無料/高画質】パソコンやスマホで動画を軽くする6つの方法をご紹介!

容量の大きな動画ファイルは保存スペースを圧迫するだけではなく、アップロード・共有なども遅いです。
画質を維持したまま、動画ファイルの容量を小さくして欲しいという方もいらっしゃるでしょう。
さて、動画を軽くするには、どんな方法がありますか?
今回はパソコンやスマホで動画を軽くする6つの方法を解説します。便利な動画圧縮ツールをお探しの方は必見です。
目次
動画を軽くする前に知っておくべきこと
動画圧縮ソフトで動画を軽くする方法2選
動画圧縮サイトで動画を軽くする方法2選
- ❶. VideoSmaller
- ❷. Youcompress
動画圧縮アプリで動画を軽くする方法2選
- ❶. かんたん動画圧縮
- ❷. ビデオコンプレッサー
まとめ
動画を軽くする前に知っておくべきこと
確実に動画のファイルサイズを小さくするには、動画圧縮について知っておくべきいくつかのことをまとめてみました。
🔎動画ファイルをバックアップする必要がある
動画を軽くする前の準備として、動画ファイルをバックアップする必要があります。
動画ファイルをバックアップしたら、圧縮する際に作業のミスや予期せぬ事故により元のファイルが損壊した場合でも、バックアップから元の状態に戻せることができます。
🔎動画ファイルを軽くする手段
動画ファイルを軽量化するための手段として、主に以下の3つあります。
✅. 圧縮効率が高いコーデック・フォーマットを使用する;
✅. 動画の解像度、フレームレート、ビットレートを下げる;
✅. カット・トリミング編集で不要な部分を削除し、動画の長さを短くする;
以上の手段を組み合わせることで、より効果的に動画を軽くすることが可能です。
ただし、解像度やフレームレート、ビットレートを下げると、画質や動画の滑らかさが低下する可能性があります。動画の品質が大幅に低下しないように、動画のファイルサイズと品質のバランスにも注意が必要です。
🔎動画を圧縮できる専用ツールを利用すると超便利
動画を軽くするには、動画の圧縮や編集ためのツールが必要です。それらのツールは多種多様で、適切なツものを選ぶことが大切です。
今や、動画のファイルサイズを小さくするためのニーズを満たすため、動画を圧縮できる専用ツールが登場しました。
これらのツールは、動画の圧縮率を直接に調整することで、簡単に動画を軽くすることが可能です。それぞれに解像度やフレームレートなどを調整する必要がないので、非常に便利です。
さらに、動画を圧縮できる専用ツールを利用すれば、適切な品質を保ちつつ最大限の圧縮を実現できます。
動画圧縮ソフトで動画を軽くする方法2選
パソコンで動画のファイルサイズを小さくするには、以下の2つの動画圧縮ソフトをおすすめします。
❶. 動画圧縮ソフト〜VideoProc Converter AI
- 動作環境: Windows/Macパソコン
- 言語: 日本語対応
- 公式サイト: https://jp.videoproc.com/video-compress-features.htm
VideoProc Converter AIは動画の変換・編集・圧縮に対応したビデオ処理ソフトです。
ソフトには、「圧縮」というツールが内蔵されています。必要な圧縮率を調整するだけの簡単操作で、高画質を維持したまま、動画のファイルサイズを小さくすることができます。プレビュー機能が付いているので、圧縮前後のファイルサイズを見比べることが可能です。
また、解像度・フレームレートを直接に変更して、動画を軽くすることもできます。
動画の余分な前後をカットする「トリミング」編集機能があります。画質を劣化させずに動画を軽くしたい場合に役立ちます。
その他、VideoProc Converter AIは1,000を超える動画形式(HEVC, H.264, MP4, MOVなど)の入出力をサポートしています。高圧縮率を持つファイル形式に変換すれば、動画の容量を軽くできます。
動画の圧縮処理は高速で行えます。
便利な動画圧縮ソフトをお探しの方は、是非「VideoProc Converter AI」を使ってみます。
「VideoProc Converter AI」で動画を軽くするやり方>>
- step1. ソフトを起動し、メイン画面にある「動画」をクリックします。
- step2. 上部の「+動画」をクリックし、 圧縮したいファイルを選択します。
- step3. 下部のツールボックスから「圧縮」をクリックします。
- step4. 自分のニーズに応じて圧縮率を設定します。ここでは、必要な解像度、フレームレートを直接に変更したり、余計な前後をカットしたりすることもできます。
- step5. 「完了」を押せば、動画の圧縮処理が開始されます。
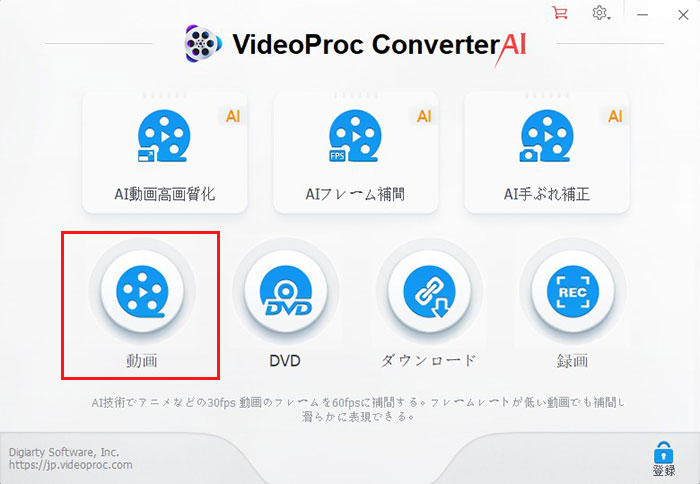
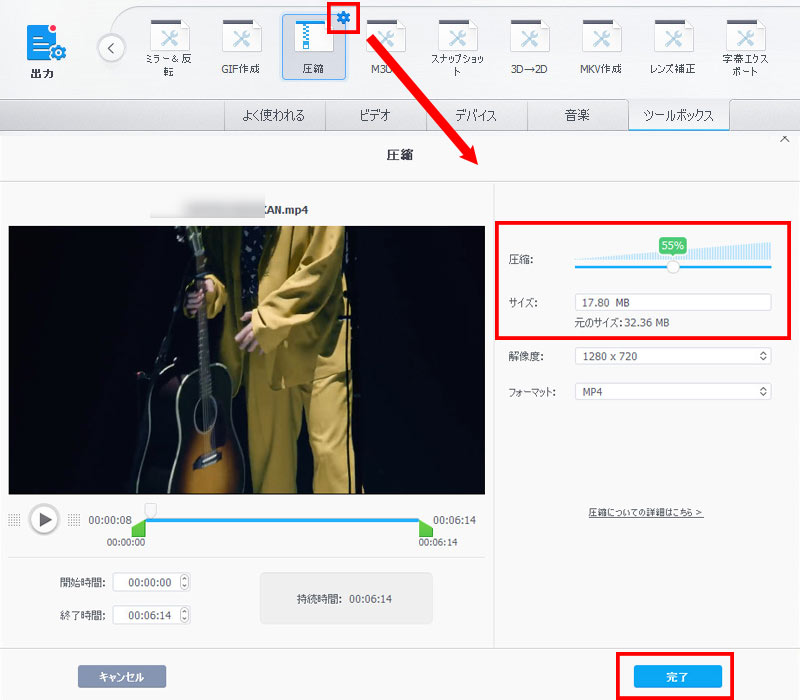
❷. 動画圧縮ソフト〜Moo0 動画圧縮器(小さくなーれ!)
- 動作環境: Windows/Macパソコン
- 言語: 日本語対応
- 公式サイト: https://jpn.moo0.com/?top=https://jpn.moo0.com/software/VideoMinimizer/
Moo0 動画圧縮器(小さくなーれ!)はWindowsとMac両方で利用できるフリーの動画圧縮ソフトです。
ご希望の「ファイルサイズ」、または「ビットレート」を直接に指定することで、動画のファイルサイズを小さくすることできます。
その同時に、「幅や高さ」、出力形式(AVI / FLV / MKV / MP4)、出力画質(最高 [x264: 2-Pass]、高い [XviD: 2-Pass (FLV は x264 1-Pass)]、普通 [MPEG4: 1-Pass])をカスタマイズする可能です。
動画の圧縮に特化したので、UI画面がシンプルで、操作性がかなり良いです。圧縮方法を指定したら、動画ファイルを読み込むだけで完了します。
ただし、大きな動画ファイルを高画質で圧縮する場合は、時間が結構かかります。機能の高さと圧縮の速さを求めるなら、やはり「VideoProc Converter AI」がオススメです。
Moo0 動画圧縮器(小さくなーれ!)で動画を軽くするやり方>>
- step1. ソフトを起動したら、「方法」から「ファイルサイズを指定」あるいは「ビットレートを指定」を選択します。
- step2. 出力時の幅や高さ、形式、画質を指定します。
- step3. 動画ファイルを「ドロップボックス」内にドラッグ&ammp;ドロップすると、動画の圧縮作業が始まります。
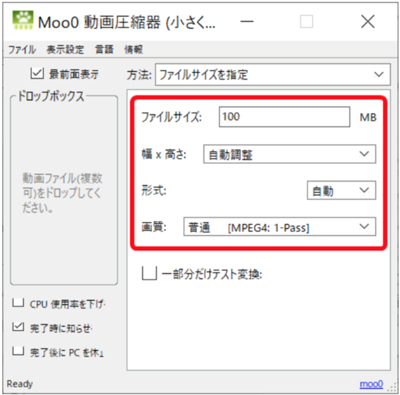
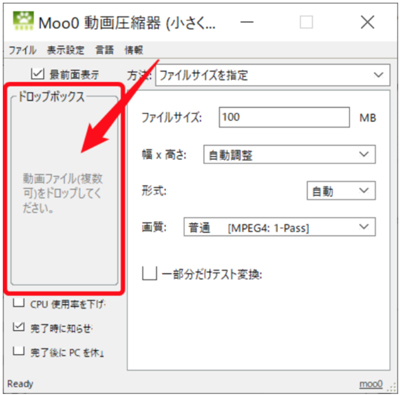
動画圧縮サイトで動画を軽くする方法2選
動画を圧縮できるオンラインサービスを利用すれば、動画サイズが大きすぎる問題を解決できます。
おすすめの動画圧縮サイトは以下の通りです。
❶. 動画圧縮サイト〜VideoSmaller
- 動作環境: 各ブラウザ(パソコン&スマホ)
- 言語: 日本語対応
- 公式サイト: https://www.videosmaller.com/jp/
VideoSmallerは動画のファイルサイズを軽減できるオンラインサービスです。
対応している動画ファイルのフォーマットはMP4/AVI/MPEG/MOVがあります。
見た目上の画質を劣化させずに動画を小さくできるのはその特徴です。
動画ファイルのサイズを圧縮する操作も非常に簡単です。圧縮したい動画ファイルを指定し、動画の横幅(横幅160〜1,920まで)を選択し、動画をアップロードするだけです。
無料ツールなので、誰でも利用できます。
さらに、パソコンだけではなく、AndroidやiPhone(iOS)モバイル機器で動画の圧縮もサポートします。
オンラインでMP4等の動画を軽くするなら、VideoSmallerはいい選択だと思います。
- メモ:アップロードできる動画ファイルのサイズは最大500MBまでです。
VideoSmallerで動画を軽くするやり方>>
- step1. VideoSmallerのサイトページを開き、「閲覧する…」をクリックして、圧縮したい動画ファイルを追加します。
- step2. 縮小 (小さく) する動画の横幅を選択します。高画質を保つまま動画を圧縮したい場合は「低圧縮レベルを使用(最高品質)」をチェックに入れてください。
- step3. 「動画をアップロードする」をクリックします。
- step4. 圧縮を完了したら、「ダウンロードファイル」をクリックして、軽くした動画をパソコンに保存します。
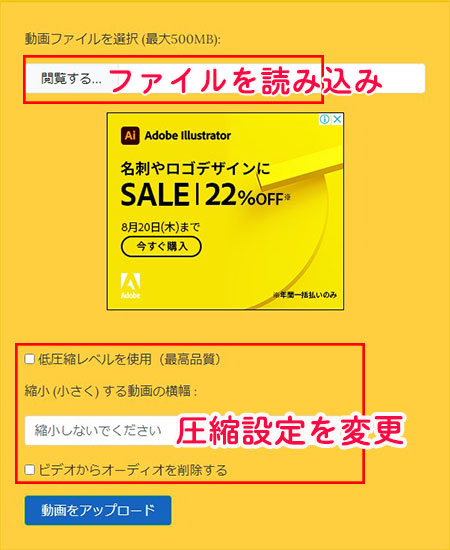
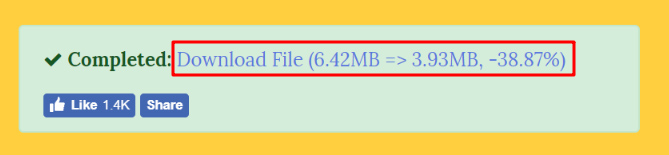
❶. 動画圧縮サイト〜Youcompress
- 動作環境: 各ブラウザ(パソコン&スマホ)
- 言語: 日本語対応
- 公式サイト:https://www.youcompress.com/ja/
YoucompressはオンラインでMP4、MOV、AVIの動画ファイルを圧縮できるWEBサービスです。パソコンとスマホのブラウザで動作可能です。
動画ファイルを選択してアップロードするだけで、動画のファイルサイズを自動的に縮小することができます。
品質に関するパラメーターの設定などは不要なので、とても使いやすいです。
圧縮した動画の品質劣化も最小限に抑えます。
しかも、登録不要で、100%無料で利用できます。透かしも追加されません。
- メモ:アップロードできる動画ファイルのサイズは最大500MBまでです。
Youcompressで動画を軽くするやり方>>
- step1. Youcompressのサイトページを開き、「ファイルを選択…」をクリックし、圧縮したい動画ファイルを選択します。
- step2. 「ファイルをアップロードして圧縮」をクリックします。
- step3. 圧縮処理が完了したら、「ダウンロード」をクリックして、圧縮した動画ファイルをパソコンに保存することができます。
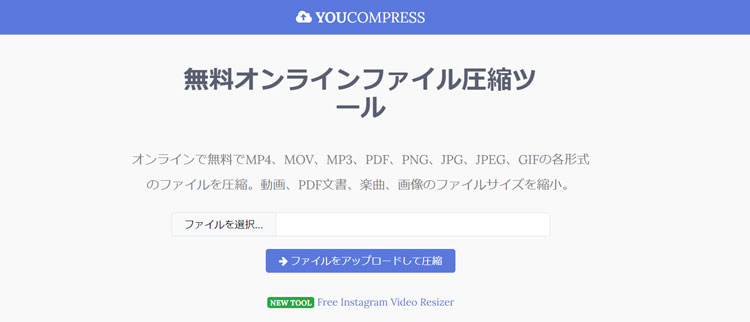
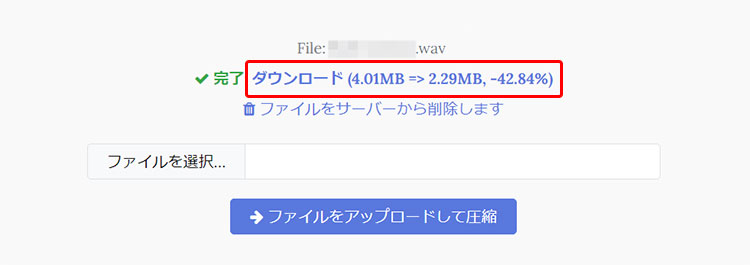
動画圧縮アプリで動画を軽くする方法2選
iPhoneやAndroidスマホで、動画ファイルのサイズを小さくする場合は、スマホ向けの動画圧縮アプリを使うと簡単です。
次は無料で使いやすい動画圧縮アプリを2つおすすめします。
❶. 動画圧縮アプリ〜かんたん動画圧縮
- 動作環境: iPhoneスマホ
- 言語: 日本語対応
かんたん動画圧縮はiPhone向けの動画圧縮アプリです。
解像度やビットレート、フォーマットの調整により、iPhoneで動画の容量をより小さく圧縮して、端末の空きストレージ容量を増やすことができます。
圧縮後の動画サイズが詳細プレビューで表示されるので、編集前と後の動画を比較しながら動画の圧縮を行えます。使い勝手が良いです。
無料のバージョンでは、同時に2本まで動画を圧縮できます。1本の動画のサイズ制限がありません。
iPhoneで動画を軽くしたいなら「かんたん動画圧縮」を使ってみましょう。
かんたん動画圧縮で動画を軽くするやり方>>
- step1. 「かんたん動画圧縮」を起動して、圧縮したい動画を選択します。
- step2. 適当な解像度を選択して、ビットレートを調整します。
- step3. 好きなフォーマットを選択します。
- step4. ご希望のサイズが表示されたら、下部の「圧縮」ボタンをタップします。
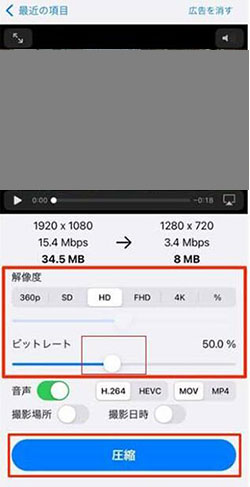
❶. 動画圧縮アプリ〜ビデオコンプレッサー
- 動作環境: Androidスマホ
- 言語: 日本語対応
ビデオコンプレッサーはAndroidで使える無料の動画圧縮アプリです。
このアプリでは、圧縮率を指定して動画を圧縮できます。圧縮後のサイズを確認しながら必要な圧縮率を選択できるので、大変便利です。
また、ビデオの解像度とビットレートをカスタマイズすることで、動画の圧縮を実現できます。
その他、「カット+圧縮」機能を活かして、できるかぎり動画のファイルサイズを小さくすることができます。
スマホでMP4などのビデオファイルを高速に圧縮したいという方にオススメです。
ビデオコンプレッサーで動画を軽くするやり方>>
- step1. 「ビデオコンプレッサー」を起動し、圧縮したい動画ファイルを追加します。
- step2. 「ビデオを圧縮する」をタップすると、圧縮品質を選ぶ画面が表示されます。圧縮の同時にトリミングを行うなら、「カット+圧縮」を選択してください、
- step3. 解像度や圧縮後のサイズに参照して好きな圧縮率を選択します。自動で圧縮が開始されるので、完了までお待ちください。。
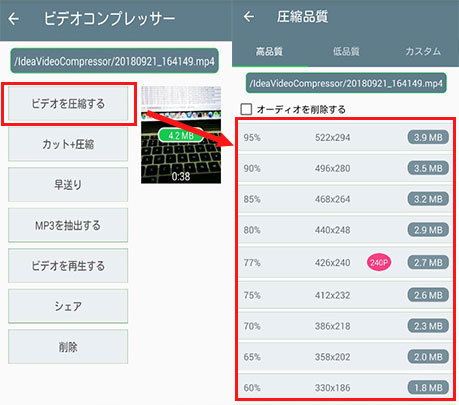
まとめ
ここでは、パソコンとスマホで動画を軽くする方法(おすすめの動画圧縮ソフト・サイト・アプリ)を紹介しました。
動画圧縮サイトはパソコンとスマホのブラウザ経由で直接に利用できるので、便利だと思っている人がいます。でも、オンラインで動画を圧縮するとき、動画の長さや通信速度によって時間がかなりかかる場合があります。また、アップロードできる動画ファイルのサイズ制限などもあるので、ご注意ください。
パソコンやスマホで動画を確実に軽くするなら、やはりこの記事に紹介した無料の動画圧縮ソフトやアプリをおすすめします。

確実に動画を軽くすることができる動画圧縮ソフト〜VideoProc Converter AI
「VideoProc Converter AI」は圧縮率調整や、解像度とビットレートの調整、カット編集、形式変換で動画を簡単にリサイズできます。見た目上で品質の劣化が殆どありません。さらに、速度・安定性、操作性、機能性のいずれも優れています。




