【無料・無劣化】オンラインで動画をカットする方法5選(MP4・MOV・WMV・AVI・その他)!

「手元の動画の先頭と末尾をカットし、中間部分だけを残したい」
「一つの動画の真ん中の無駄な部分をカットして短くしたい」...と思う人はいませんか?
この記事ではオンラインで動画をカットする方法(オンライン動画カットツール)を5つ紹介していきます。動画(MP4、MOVなど)の不要な部分を簡単に削除したいときは、これらの方法を試しましょう。

VideoProc Vlogger - 動画カット(分割・トリミング)が簡単にできるフリーソフト!
MP4やMOV、AVI、FLVなどの動画ファイルを分割.・トリミングするだけではなく、結合、回転、早送り・スロー再生などもできる。完全無料に加えて、カット編集ときの操作も簡単なので、初心者の方におすすめです。
1. カット編集について
カット編集を行うことで、動画から不要な部分を削除し、内容を簡潔でわかりやすくすることができます。
カット編集は、主に「分割」と「トリミング」の2つの機能で実現することができます。
- 【分割】
- 指定したポイントで動画をいくつかの部分に切り分けることです。動画を分割してから、自分のニーズに応じて不要な部分を削除すればよいです。
- 【トリミング】
- 動画の冒頭と最後を切り抜き、必要な中間部分だけを残すことです。トリミングは分割と違い、動画の中間部分を削除することができないので、そのことを注意してください。
動画をカットしたいときは、自分のニーズに合う機能を選んでください。
2. オンラインで動画(MP4など)をカットする方法
インストール不要で使えるオンライン動画カットツールを利用すれば、動画を簡単にカットすることができます。
次では気軽に使えるオンライン動画カットツールをまとめてみました。オンラインで動画をカットする方法をお探しの方はぜひ参考にしてみてください。
❶. 123APPSトリムビデオ
- 【公式サイト】:https://online-video-cutter.com/ja/
- 【料金】:無料
- 【アップロード容量上限】:4GB
- 【無劣化出力】:可能
- 【言語】:日本語
123APPSトリムビデオはオンラインでビデオのカットを実現できる無料のツールです。
MP4、AVI、3GPなど、様々な形式をサポートしています。カットしたい動画ファイルをアップロードした後、2、3クリックだけで中間や先頭、末尾を任意にカットすることができます。
最大4GBまでの動画ファイルを処理することができるので、長時間・大容量の動画ファイルをカットしたいときにも使えます。
カットの同時に、自由に出力ファイルの品質とフォーマットを選択できます。エンコードせずに、カットした動画を無劣化で出力することが大きな魅力です。
更に、カットの他、クロップや回転、反転、音調調整などの編集も行えるので、非常に便利なツールです。
【123APPSトリムビデオ〜オンラインで動画をカットする詳細な手順】
- Step1. ブラウザから「123APPSトリムビデオ」へアクセスした後、「ファイルを開く」ボタンをクリックし、カットしたい動画ファイルを追加します。
- Step2. 編集ページが出たら、タイムライン上でクリップの最初と最後をドラッグするか、開始・終了時間を直接に調整することで、動画の必要な部分を選択することができます。
- 【メモ】:下の「トリム/カット」ボタンをクリックすることで、選択する部分を切り替えます。
- Step3. 「オプション」から出力ファイルの品質とフォーマットを選択してから、「保存」ボタンをクリックします。
- 【メモ】:「No re-encoding」をオンにすれば、カットした動画を無劣化で保存することができます。
- Step4. 処理が完了した後、「保存」ボタンをクリックすることで、動画ファイルが自分のパソコンに保存されます。
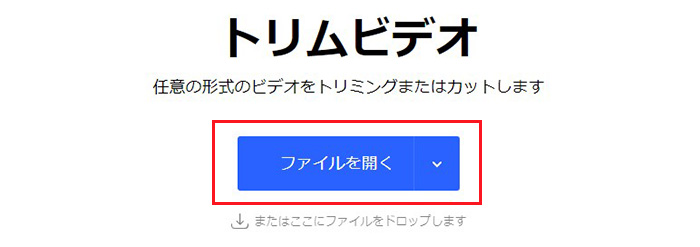
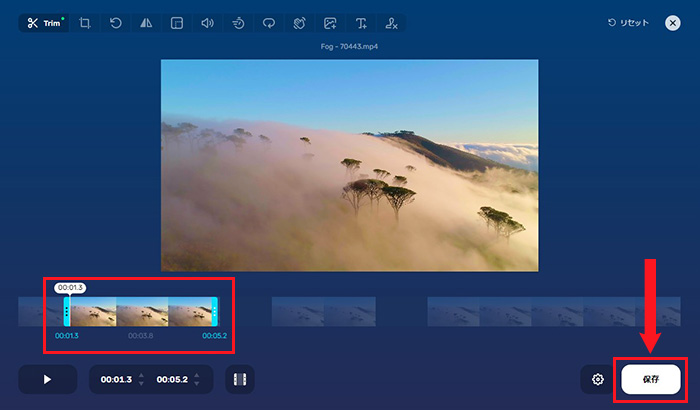
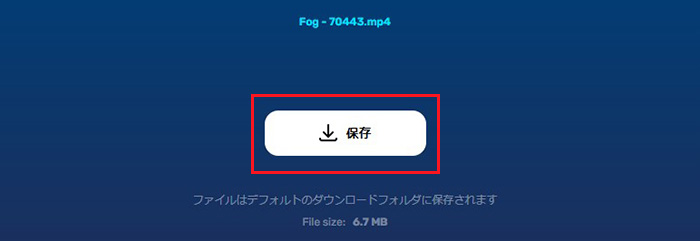
❷. VEED.IO
- 【公式サイト】:https://www.veed.io/ja-JP/tools/video-cutter
- 【料金】:無料
- 【アップロード容量上限】:なし
- 【無劣化出力】:不可
- 【言語】:英語
VEED.IOはブラウザで動画を素早く簡単に分割・トリミングすることができる無料のオンライン動画エディタです。パソコンのブラウザだけではなく、スマホ(iPhoneやAndroid)などのモバイル機器でも使えます。
動画ファイルの先頭と末尾をカットしたい場合、動画ファイルをアップロードし、タイムラインで動画の両端をドラッグするだけです。動画の中間部分をカットするには、「分割」ボタンで動画クリップを3分割し、要らない中間部分を削除すればよいです。VEED.IOさえあれば、手元の動画を最適な長さに簡単にカットできます。
また、VEED.IOはアップロード制限なしで、MP4、M4V、MKV、MOVなど多くの形式と互換性があります。カットした動画の品質も最大限に保持します。
ただし、編集画面が英語で表示されています。英語が下手な人にとって使い勝手が悪いかもしれません。
【VEED.IO〜オンラインで動画をカットする詳細な手順】
- Step1. 「VEED.IO」のサイトを開き、「ファイルを選択」をクリックし、カットしたい動画ファイルをアップロードします。
- Step2. タイムライン上でクリップの両端をドラッグし、必要な部分だけを選択します。または「Split」をクリックすることで、動画の不要な中央部分を削除し、必要な先頭と末尾を残します。
- Step3. 右上「Export」をクリックすると、動画のカット処理が始まります。
- Step4. 「ダウンロード」ボタンをクリックしたら、出力した動画ファイルが自分のパソコンに保存されます。
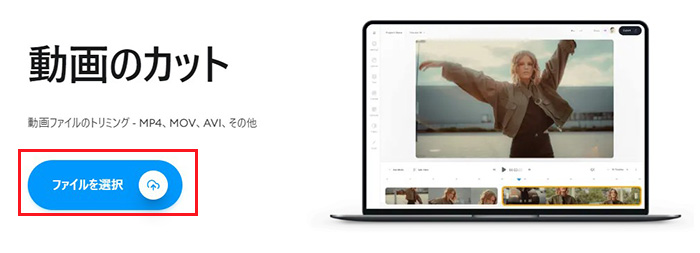
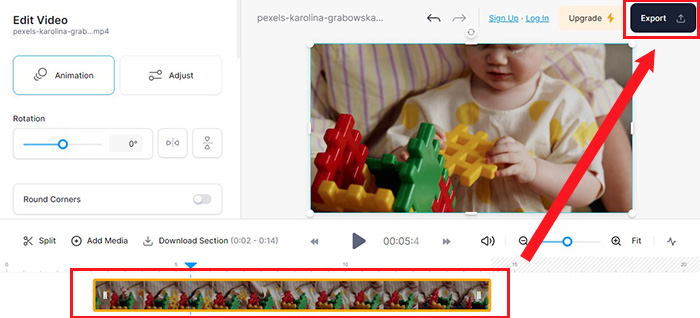
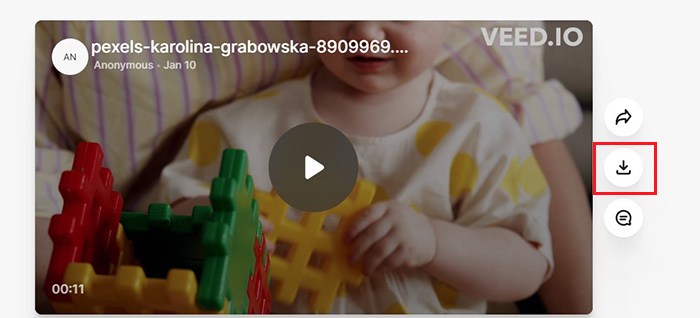
❸. Clipchamp
- 【公式サイト】:https://clipchamp.com/ja/video-editor/
- 【料金】:無料
- 【アップロード容量上限】:500MB
- 【無劣化出力】:不可
- 【言語】:日本語
Clipchampは無料で簡単に動画のカット編集ができるオンラインツールです。
このツールでは、「分割」で不要な中央部分を削除したり、動画ファイルの先頭や末尾を直接にカットしたりすることができます。動画が音声と一緒にカットしたので、音ズレが発生しません。
動画の不要な部分をカットするだけではなく、ワンクリックで動画の縦横比のサイズを変更できます。
カット編集した動画ファイルを無劣化で出力することができませんが、できる限り高画質で書き出すことができます。更に、出力した動画ファイルをYouTubeやTikTok、OneDriveなどへ直接にアップロードすることが可能です。
Clipchampを利用する前に、アカウントを作成してログインする必要があるので、ご注意ください。更に、最大500MBの動画ファイルに対応しています。
【Clipchamp〜オンラインで動画をカットする詳細な手順】
- Step1. Clipchampの公式サイトへアクセスし、アカウントの登録を行います。登録が終わったら、Clipchampの編集画面が表示されます。
- Step2. 右上にある「新しいビデオを作成」をクリックすることで、新規プロジェクトを作成します。
- Step3. 左側のメニューバーにある「メディアのインポート」をクリックし、カット編集をしたい動画フィアルをアップロードし、素材クリップをタイムラインにドラッグアンドドロップします。
- Step4. タイムライン上で白いスライダーポイントをカットしたい位置に移動し、「スプリット」をクリックすると、動画クリップが二分割されます。
- Step5. 分割されたクリックから不要な部分を選択し、ツールバーにある「削除」をクリックします。カット編集が終わったら、右上の「エクスポート」をクリックし、「動画画質」を選択すれば、動画の書き出しが始まります。
- Step6. 「コンピューターに保存」をクリックすれば、カット編集した動画ファイルがパソコンに保存されます。
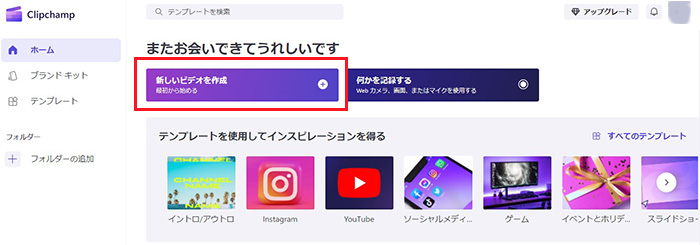
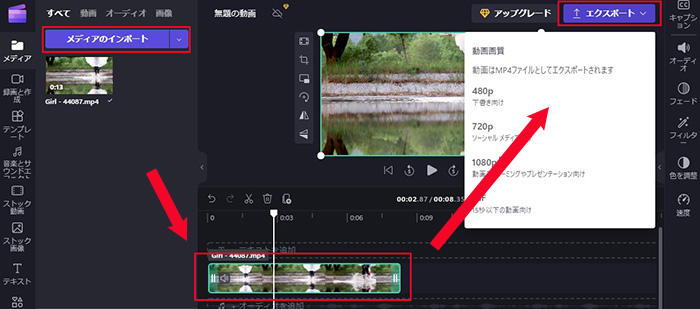
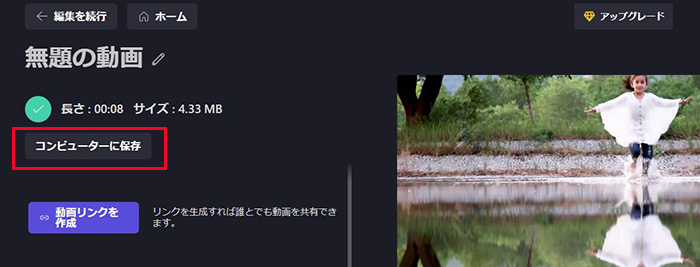
❹. FlexClip
- 【公式サイト】:https://www.flexclip.com/jp/tools/trim-video/
- 【料金】:無料
- 【アップロード容量上限】:動画の長さは最大1分
- 【無劣化出力】:不可
- 【言語】:日本語
FlexClipは高速なオンラインのビデオカットツールです。
MP4やMOV、WEBM、M4Vなど複数のフォーマットに対応しており、複雑な操作が不要で動画のカット編集を実現することができます。
動画ファイルのアップロード後、マーカーを動かしてカットの開始点と終了点を設定するだけで、不要な部分を切り取りし、必要な部分だけを残すことができます。
無料で利用できるのは良いですが、動画の長さ(最大1分)や出力の解像度に制限があります(480pでしか保存できない)。また、オンラインで動画をカットした後、登録しないと動画のエクスポートができません。
【FlexClip〜オンラインで動画をカットする詳細な手順】
- Step1. FlexClipの無料ビデオトリマーページにアクセスしてから、「ビデオを探す」をクリックするか、パソコンからビデオをドロップすることで、カットしたい動画ファイルを追加します。
- Step2. 動画の追加が完了したら、編集画面が表示されます。タイムライン上で開始時間と終了時間を選択し、ツールバーにある「切る」をクリックします。
- Step3. 右上「エクスポート」をクリックします。登録していないと、GoogleアカウントやFacebook、Eメールアドレスで登録します。すでに登録されていた場合、エクスポートの解像度を選択し、「エクスポート」ボタンを押します。
- Step4. エクスポートが完了したら、「ダウンロード」ボタンを押すことで、カットした動画をパソコンに保存できます。
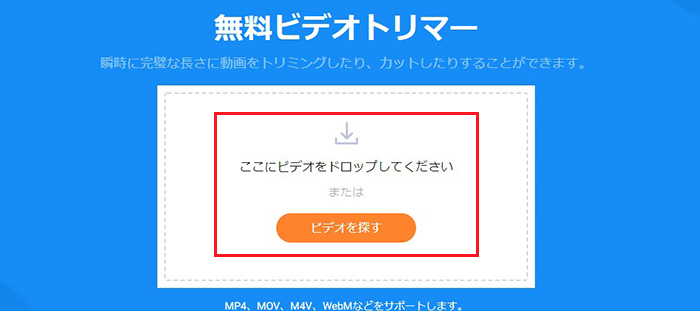
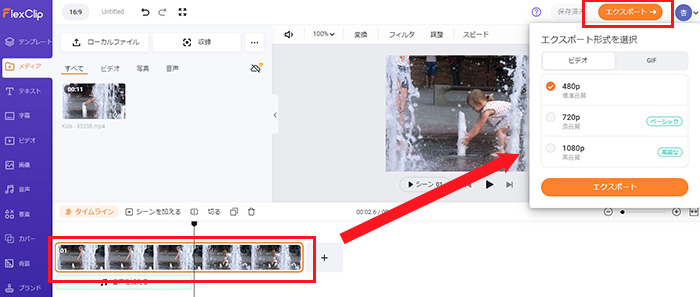
❺. Safevideokit
- 【公式サイト】:https://safevideokit.com/video-cutter
- 【料金】:無料
- 【アップロード容量上限】:なし
- 【無劣化出力】:不可
- 【言語】:英語
Safevideokitビデオカッターは無料で動画のカット編集ができるオンラインサービスです。
MP4等人気のある形式に対応しており、とても使いやすいです。
動画ファイルをアップロードした後、動画の両端をドラッグし、必要な部分を選び、保存ボタンをクリックすればカット編集が完成します。
また、容量制限や広告などはありません。処理速度も速いです。
残念ながら、Safevideokitビデオカッターを使って、動画の中間に不要な部分をカットすることができません。
【Safevideokitビデオカッター〜オンラインで動画をカットする詳細な手順】
- Step1. ブラウザでSafevideokitビデオカッターを開き、カットしたい動画ファイルを追加します。
- Step2. カット編集の画面が出るので、タイムライン上でカットの開始時間と終了時間を選択します。
- Step3. 「Save」ボタンをクリックすると、カット編集が開始されます。
- Step4. 「Download」ボタンをクリックして、カットした動画ファイルをパソコンにダウンロードします。
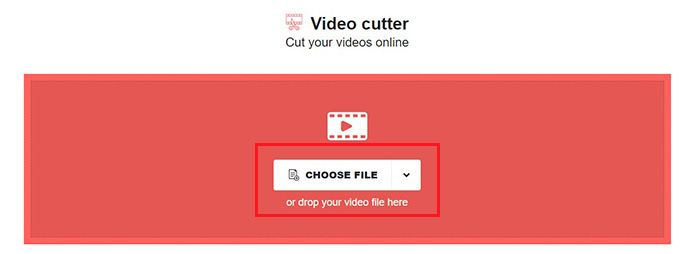
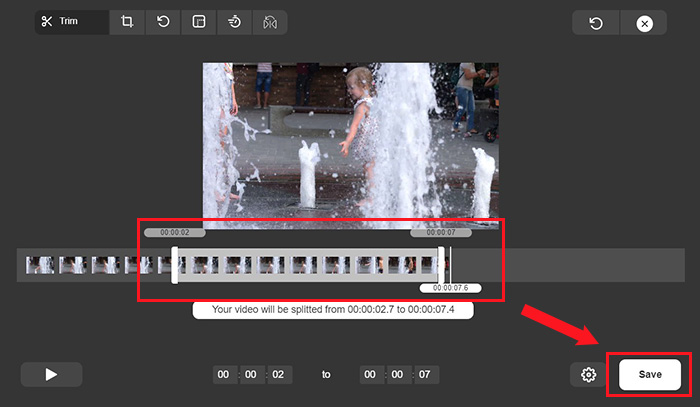
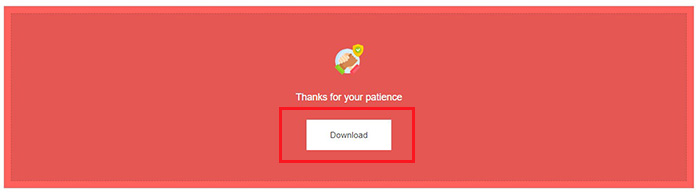
3. おすすめの動画カットフリーソフト「VideoProc Vlogger」
オンラインで動画をカットできるサイトはいくつかありますが、殆ど利用制限(アップロード容量や動画の長さ、インターネット環境など)があります。
これらの制限を気にせず、動画のカット編集を自由自在に行いたい人なら、やはり動画をカットできるフリーソフトをインストールするのがオススメです。

📰 VideoProc Vloggerの概要
● 【開発元】:Digiarty Software, Inc
● 【動作環境】:Windows/ Mac
● 【価 格】:無料
● 【日本語】:対応
● 【公式サイト】:https://jp.videoproc.com/video-editor/
VideoProc VloggerはMP4,MOV,AVI,FLV,HEVC,H.265,WEBMなど多くの動画ファイルに対応している完全フリーの動画編集ソフトです。
カット(トリミング・分割)や、クロップ、回転、結合、早送り・スロー再生、テロップ・音楽挿入、エフェクト追加、色調整、オーディオ加工、クロマキー合成等多様な編集機能を搭載しています。
簡単操作で動画から先頭と末尾の部分を削除したり、不要な中間の部分をカットすることができます。
通常、映像・音声の両方が同時にカットされます。音ずれも発生しません。
事前にVideoProc Vloggerの「音声分離」機能で映像と音声を分離すれば、動画の映像のみ、或いは音声のみをカットすることも可能になります。
シンプルて操作しやすいから、動画のカット編集をした経験がない方でもストレスなく使えます。しかも、無料に加えて、動画の長さ制限やソフトのロゴ表示などもありません。
さらに、「VideoProc Vlogger」の特徴をご覧ください>>
- VideoProc Vloggerの特徴
- ♬ 動画・オーディオ編集機能が一通り揃う;
- ♬ 無料で利用できる;
- ♬ 豊富な動画・音声形式に対応;
- ♬ わかりやすくて使いやすい;
- ♬ 低スペックPCでもサクサク動作;
- ♬ 高画質で書き出すことができる;
- ♬ 4K・360°・3D動画の編集が可能;



