動画背景合成方法三つおすすめ〜超簡単で動画に背景を合成する
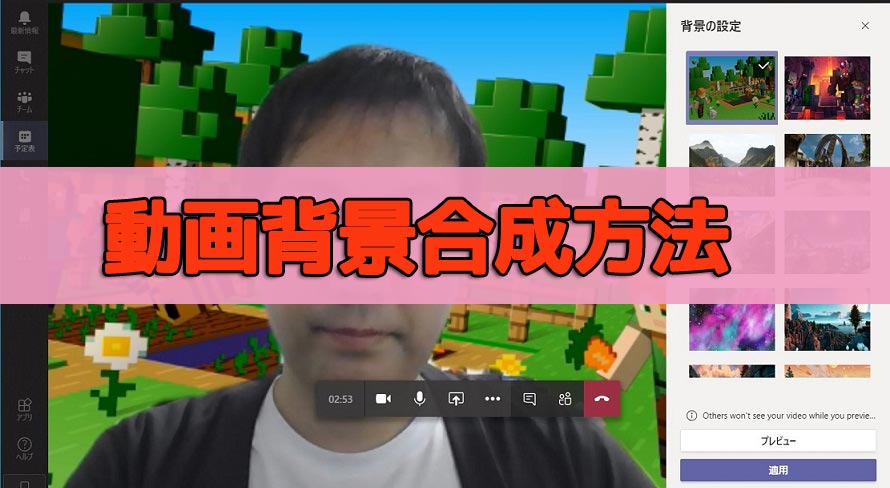
現在は、動画の大爆発時代です。誰でも簡単に動画を作ります。
しかし、動画に素敵な背景を合成して、個性がある動画を作りたい人も多くなるでしょう。
・海外の素敵な風景を背景にして動画を作りたい!
・人物はそのままに、別の背景と合成したい!
・YouTuberなどの動画では、場所を移動する際に人物だけを切り抜くような動画を作りたい!
・テレビの天気予報のように、一部分だけ映像を埋め込む動画を作りたい!
それで、今回は動画背景合成方法について紹介します。おすすめのソフトを使って、超簡単に素晴らしい動画を作られます。
動画背景合成におすすめのツール
素敵な動画背景は人に強い印象を残ることができます。室内やスタジオなどで撮影した人物や動物などの特定の被写体のみを切り取って、別の場所で撮影した風景と合成することとはクロマキー合成と呼びます。ですから、動画に背景を合成するには、クロマキー合成機能を搭載する動画編集ソフトが必要です。
今回はクロマキー合成機能が付く動画編集ソフトを紹介し、動画の背景を変える操作手順も詳しく紹介します。
iMovie
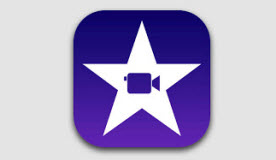
初心者向けの動画編集ソフト
✔無料
✔日本語対応
✔MacOS対応
Appleによって開発された無料の「動画編集ソフト」です。基本的な動画編集機能はもちろん、スタジオ品質のタイトル、スペシャルなエフェクト、ハリウッドクラスのフィルターなどを用意しております。または、クロマキー合成ができるので、使い方もわかりやすく、他のアプリに比べに日本語の説明もあります。また、動画編集の流れで、クロマキー合成ができるので動画を作成する人にとってはかなり使いやすいソフトです。
グリーンバックやブルーバックで撮影した合成用の素材も透過させて簡単に合成することが出来ます。YoutuberとしてYoutubeに投稿する動画に合成を利用したい場合や、結婚式で作成する生い立ち紹介用ムービーや余興用のムービーなどでも合成ができるとよりクオリティの高い動画編集が出来ます。
iMovieで動画に背景を合成する方法
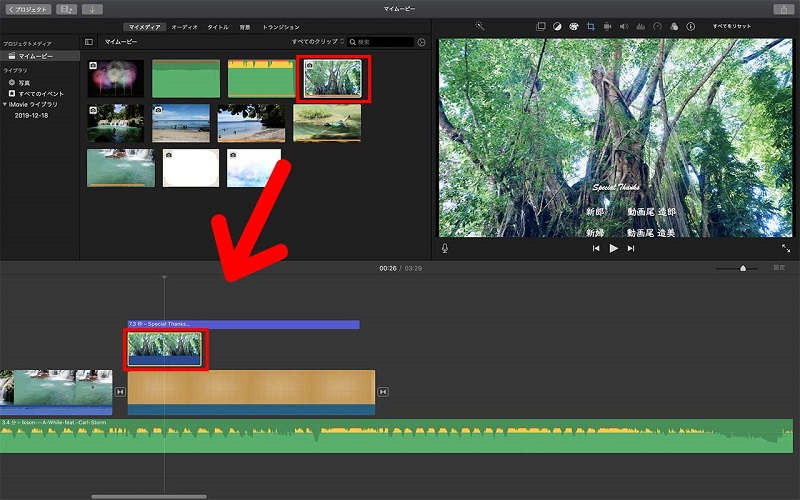
step1 iMovieを立ち上げて合成したい動画、または画像と元の動画をインポートします。
step2 元の動画をタイムラインに載せてから、合成したい動画、または画像をその上のタイムラインに配置すると、プレビューウィンドウの上に「ビデオオーバーレイ」アイコンが出てきます。
step3 それをクリックして「グリーン/ブルースクリーン」を選択したら、完璧に合成します。
※注意すべきことは、背景の色は洋服とのコントラストが大きいほうがいいです。
LightWorks

高機能な動画編集ソフト
✔無料
✔日本語対応
✔Windows 10,MacOS対応
LightWorksは無料で使用できる高機能な動画編集ソフトです。動画のカット、結合、削除、テキスト追加、音楽追加、画像追加など、プロ並みの編集を行えます。イムラインへドラッグ&ドロップして動画、画像、音楽を追加でき、タイムラインをドラッグして移動、動画の長さ調整、不要範囲の削除などを自在に調整できます。
シンプルなインターフェースなので、動画の暗い背景やグリーンバックを簡単に変えることができます。動画の背景を変えるにソフトを探しているならば、Lightworksが最適でしょう。
LightWorksで動画に背景を合成する方法
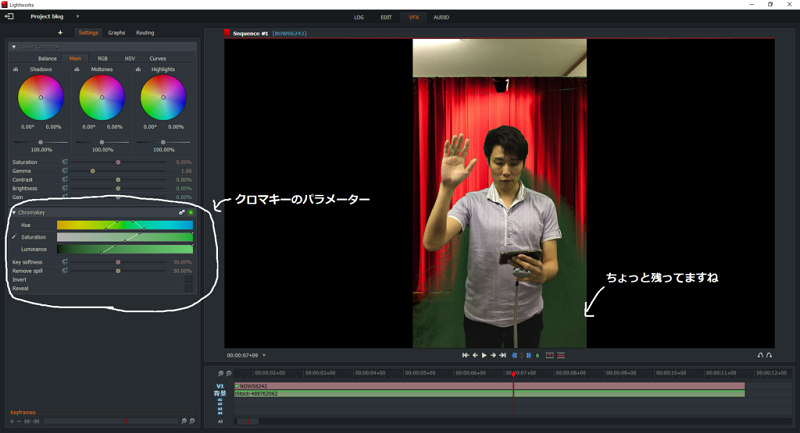
step1ソフトを立ち上げて、「Creat a new projiect(新規プロジェクト)」をクリックして、プロジェクト名前を入力します。
step2 背景を合成する動画をインポートしてから、「Edit(編集)」を押します。
step3新しいビデオトラックを作って、動画を新規トラックに追加します。
step4クロマキーエフェクトを追加してグリーンバックを選択してから画面を調整します。
step5「再生」ボタンを押してビデオをプレビューします。問題がなければ、背景を合成した動画をエクスポートします。
Filmora
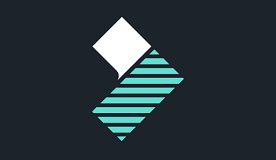
使いやすい動画編集ソフト
✔無料&有料
✔日本語対応
✔Windows Vista/7/8/8.1/10, Mac OS X 10.7/10.8/10.9/10.10対応
Filmoraは、初心者から中級者向け高性能で操作が簡単な動画編集ソフトです。画質損失なしに動画・ビデオのトリミング・切り取り、結合、フィルタ適用、音楽追加、タイトル追加などの操作を簡単に出来上がります!さらに、「手振れ補正」、「逆再生」、「動画キャプチャー」、「モザイク効果」、「指定の顔を変える」などのおもしろい機能を搭載します!
グリーンスクリーンを使ったクロマキー合成など、クリップを重ね合わせたり、背景を自由に変えられる合成モードを搭載します。複雑に見える合成動画も簡単に作成できます。動画編集ソフトの中でも知名度と人気が非常に高く、日本ユーザー数も非常に多いです。
Filmoraで動画に背景を合成する方法
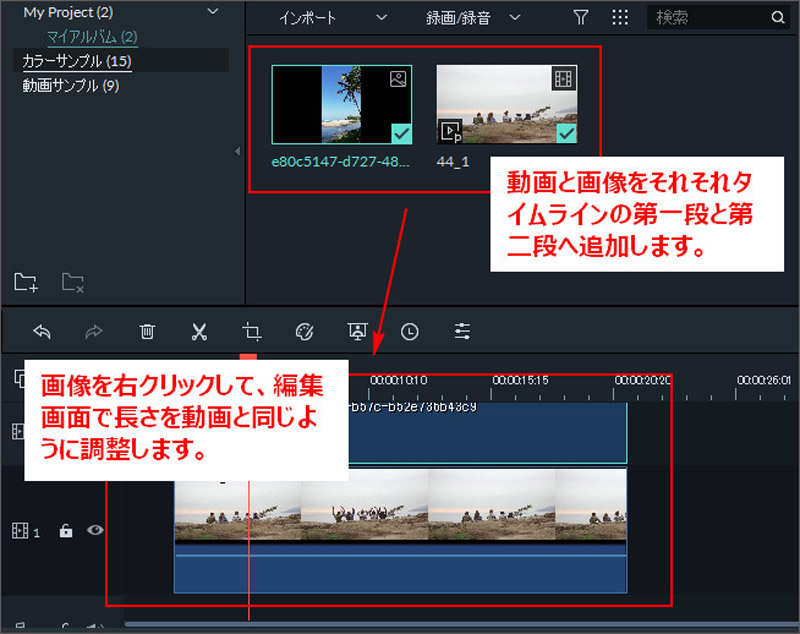
step1「Filmora」を起動し、画面上にある「追加」ボタンをクリックし、ファイルを選択して追加します。
step2 画像と動画をそれそれタイムラインの第一段と第二段へ追加します。画像を右クリックして、編集画面で長さを動画と同じように調整します。
step3タイムラインの二段目に追加された画像をさらに右クリックし、「グリーンスクリーン」をクリックします。すると設定画面が開きますので、チェック欄にチェックを入れて有効にし、透明化させたいカラーを選びましょう。
step4インターフェースに戻り、右側のプレビュー画面で、合成された動画の位置とサイズを調整します。
step5これで画像の青の背景が消え、代わりに映画が背景に映っている事がわかります。 後は動画を指定した出力形式で保存し、動画の背景を変えることは完了です。
まとめ
上記で紹介する三つのツールは使いやすくて、簡単に動画に背景を合成できます。iMovieは一番使いやすいフリーソフトですが、動画編集機能は少なく、よりよい動画を作るにはたぶん足りないです。LightWorksは豊富な機能がありますが、操作はやや難しく、慣れるまでちょっと時間がかかります。Filmoraは無料版と有料版があります。無料版は簡単な動画編集を行えますが、色々な制限があります。有料版だったら、たくさんの機能を使えますが、値段はやや高いです。
ですので、初心者だったら、iMovieと無料版のFilmoraがおすすめ、中級者からプロまではLightWorksと有料版のFilmoraが最適です。ご自分自身のニーズによって、選んでください。





