【無料】動画にスタンプを入れる4つの方法〜動画にスタンプを付けられるソフトとアプリ!

動画に日付、場所、商品、絵文字スライダー、イベント、動物などのスタンプ画像を入れたいということがありませんか?
スタンプはステーカーや絵文字などと同様に、写真や動画の物語やエモーションを表現するに重要な役割を果たします。
さて、動画にスタンプを追加するには、どうすればいいでしょうか?
それでは、パソコンとスマホ(iPhone&Android)で動画にスタンプを入れる4つの方法について紹介します。動画にスタンプを付けられるおすすめのアプリとソフトを集めたので、ぜひ参考にしてください。

VideoProc Vlogger:完全無料!ロゴなし!多機能!
無料なのに多機能で使いやすい動画編集ソフトです。トリミング、クロップ、テキスト追加、BGM挿入、トランジション追加だけでなく、クロマキー合成、PIP、色調整、モーション、速度制御、ブレンド(合成)モードのようなより本格的な編集もできます。比較動画や記念日動画、カップル動画、子供の成長ムービー、旅行Vlog等が簡単に作れます。
1. スタンプとは
スタンプとは、画像や動画の華やかさ、ストーリー性、ムード、面白さなどを追加するために使った多用途なグラフィックです。
動画制作の時に適切なスタンプを追加することで、動画をより華やかにしたり、物語風の面白さを加えたり、ムードを出したりすることができます。また、伝えたいメッセージがあるときは、動画に面白いスタンプを入れると印象に残ることができます。
今や、スタンプ素材を配布するサイトは多数あります。これらの素材サイトから商用フリーのスタンプ素材をダウンロードすることができます。
以下は、スタンプ素材を配布するサイトをいくつか挙げるので、参考にしてください。
- 【スタンプ素材サイトの一覧】
- 時短だ
- イラストAC
- フレームイラスト
- フキダシデザイン
- freepik
- いらすとや
- ICOOON MONO
- フリーアイコンズ
- フリフレ
- ガーリー素材
- イベントデザイン
- Frame Design
そのほか、写真加工アプリやスタンプ作成ツールを使って、オリジナルのスタンプ画像を作ることも可能です。
2. パソコンで動画にスタンプを入れる2つの方法
ほぼすべてのパソコン用の動画編集ソフトは動画に、用意されているスタンプ画像を追加することを追加を実現できます。
次は、多数の動画編集ソフトから厳選した2つの動画編集フリーソフトを使って、動画にスタンプを入れる方法を解説していきます。
❶. 動画にスタンプを付けられるソフトー「VideoProc Vlogger」
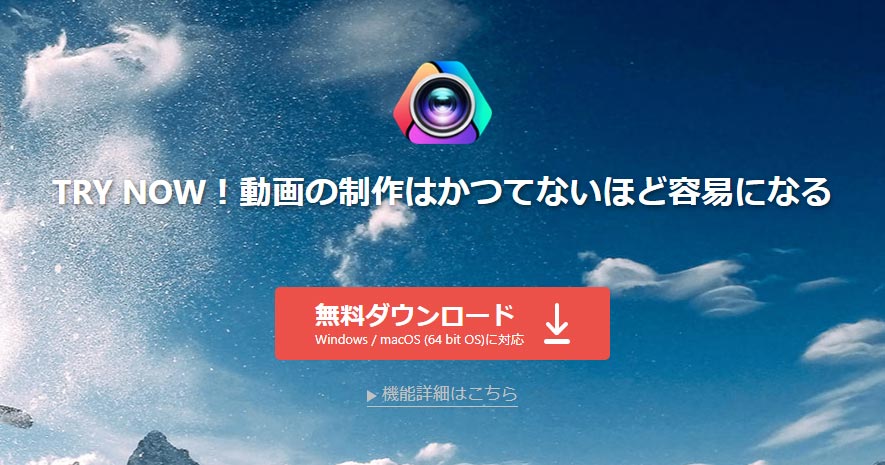
- 【価格】:無料
- 【言語】:日本語
- 【動作環境】:Windows・Mac
- 【対応画像フォーマット】:HEIC/HEIF, PNG, JPG, JPEG, GIF, BMP, TIF, TIFF...
- 【利用制限】:なし
VideoProc Vloggerは、WindowsとMacパソコンの両方で利用できるロゴ挿入なしの無料動画編集ソフトです。
ソフトには複数トラック(オーバーレイ)があるので、簡単操作でスタンプなどの画像を動画に付けられます。
動画に挿入したスタンプ画像の透明度・色合いを自由に調整したり、スタンプを思い通りに回転させたりすることができます。スタンプ画像をフェードイン・フェードアウトさせるのも可能です。
更に、各種のブレンドモードによって、スタンプ画像と動画を合成し、独特の演出効果を作りだすことができるようになります。
HEIC/HEIF, PNG, JPG, JPEG, GIF, BMP, TIF, TIFF...など豊富な画像フォーマットに対応しています。動画に動くスタンプ(GIF)を追加したいときにも心配不要です。
- VideoProc Vloggerの編集機能
- カット編集、回転/反転、再生速度変更、BGM追加、テロップテキスト、エフェクト、トランジション、書出し、複数トラック、クロマキー合成、ブレンドモード、色補正、手ズレ補正、音ズレ補正、オーディオ加工、ナレーション録音、縦動画、4K・360°動画の加工...
VideoProc Vloggerを使って、動画にスタンプを入れる詳細な手順
- Step1. ソフトを立ち上げ、「新規プロジェクト+」をクリックします。
-

- Step2. 編集画面が出たら、「+」で動画とスタンプ画像をメディアライブラリーに追加します。
- Step3. 動画を下の動画トラックにドラッグ&ドロップし、スタンプ素材をオーバーレイトラックにドラッグします。
- Step4. スタンプ素材を選択した状態で、サイズや位置、表示タイミング、透明度などを調整します。
- Step5. すべて完了したら、「書き出し」で編集後の動画を保存します。
-

❷. 動画にスタンプを付けられるソフトー「AviUtl」
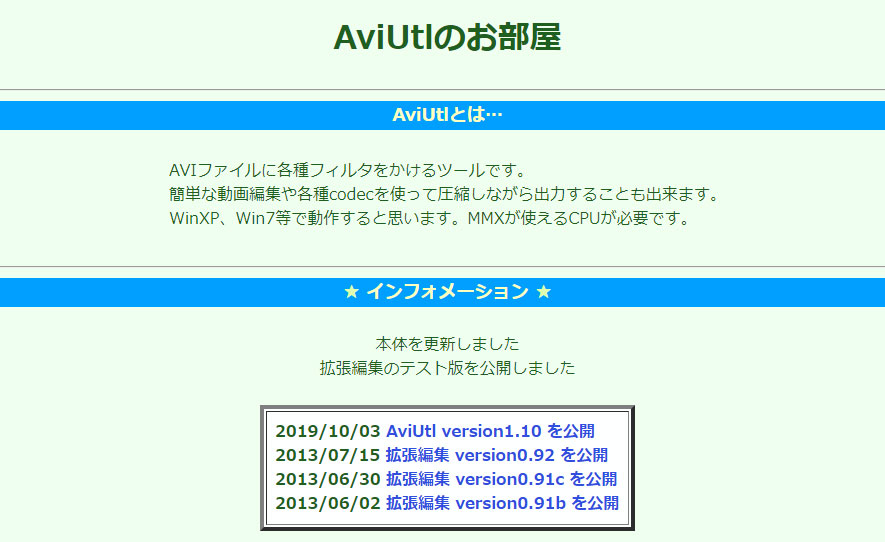
- 【価格】:無料
- 【言語】:日本語
- 【動作環境】:Windows
- 【対応画像フォーマット】:PNG, JPG, JPEG, GIF, BMP
- 【利用制限】:プラグインの導入が必要
Windowsユーザー向けの「AviUtl」は動画編集の定番ソフトです。無料なのに、高度な編集が実現できることは大きな魅力です。
AviUtlを使って、動画に予め用意されているスタンプ画像を重ねて表示したり、挿入したスタンプ画像の透明度やサイズ、表示位置などを自由に調節したりすることができます。
スタンプ画像の入れ方は非常に簡単です。スタンプを選択してタイムラインへドラッグアンドドロッするだけです。
Aviut本体に読み込める画像形式は、PNG, JPG, JPEGの三つです。GIF、TIFF、SVG、PSDなどのスタンプ画像を挿入するとき、プラグインの導入が必須となります。
AviUtlを使って、動画にスタンプを入れる詳細な手順
- Step1. ソフトを立ち上げ、動画をタイムラインのレイヤー1に直接ドラッグ&ドロップします。
- Step2. ドラッグ&ドロップで挿入したいスタンプ画像をタイムラインのレイヤー3に挿入します。
- Step3. 画像ファイルの設定ダイアログを開き、画像サイズや位置、透明度を適切に調整し、合成モードを選択します。
-

- Step4. 「ファイル」>「AVI出力」、または「プラグイン出」を選択すれば、スタンプ画像を挿入した動画を保存することができます。
-

3. スマホで動画にスタンプを入れる2つの方法
次は、動画にスタンプを付けられるアプリ、及び動画にスタンプを入れる具体的な方法を紹介します。
❶.動画にスタンプを付けられるアプリー「InShot」
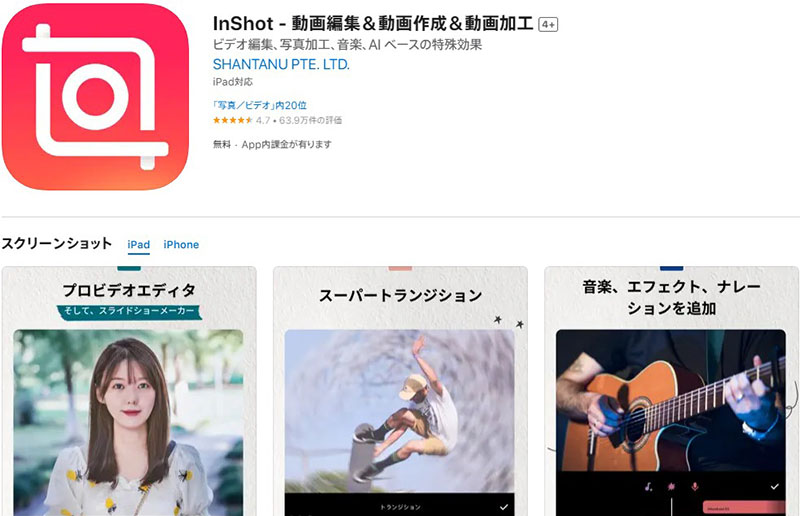
- 【価格】:無料
- 【日本語】:対応
- 【動作環境】:iOS・Android
- 【利用制限】: ロゴ透かしあり
InshotはiOS・Androidの両方に対応した高評価の動画編集アプリです。
このアプリでは、トリミングやカット、テロップテキスト入れ、BGM挿入、トランジションエフェクト、色調整、書き出しなどの基本的な編集機能を殆ど無料で利用できます。
Inshotは動画にスタンプ画像を重ねて表示するときにも使用できます。
事前に用意されているスタンプ画像の挿入はもちろん、1クリックだけでソフトに内蔵されたスタンプを動画に付けられます。
「ファッション」や「食べ物」「季節」など、スタンプや動くスタンプの種類が超豊富です。スタンプ素材を別途用意しなくても構いません。
使いやすさもInshotのメリットです。自分のスマホで、動画にスタンプ画像を入れたいなら、Inshotを試してみましょう。
Inshotを使って、動画にスタンプを入れる詳細な手順
- Step1. アプリを起動したら、「ビデオ」を選択します。
- Step2. 編集したい動画を選択して読み込みます。
- Step3. 「ステッカー」オプションをタップすると、ステーカーやスタンプ素材の一覧が表示されます。
- Step4. 好きなスタンプを見つかったら、その矢印アイコンを押します。
- (自分で用意されたスタンプ画像を入れたい場合は一番左の写真マークを押して選択してください。)
- Step5. スワイプ操作でステッカーの位置や大きさ、表示時間を調整します。問題ないならチェックマークをタップします。
- Step6. 「保存」ボタンを選択すれば、編集後の動画を出力できます。
-

❷.動画にスタンプを付けられるアプリー「CapCut」
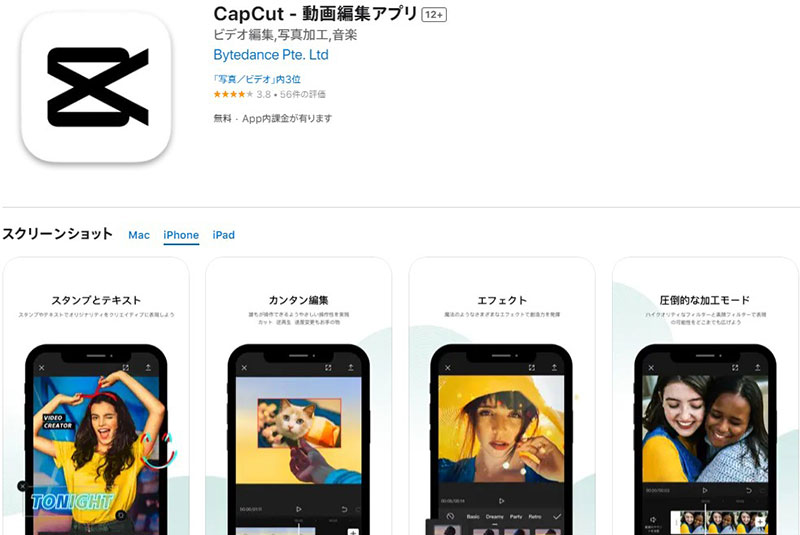
- 【価格】:無料
- 【日本語】:対応
- 【動作環境】:iOS・Android
- 【利用制限】: 動画の長さは最大15分・商用利用不可
CapCutは使いやすい動画編集アプリで、iOS・Androidスマホの両方で使えます。
動画編集に必要な機能の殆どが搭載されており、すべての機能が無料で利用できます。
このアプリには、動画に挿入することができる様々なモチーフのスタンプが用意されています。動画に好きなスタンプを簡単に入れることができます。
オーバーレイ機能やを利用して、別途用意されたスタンプ画像を入れて、動画に重ねて表示することも可能です。
更に、CapCutの「トラッキング」機能で、スタンプをオブジェクトに合わせて追従させることができます。スマホだけで動画にスタンプを入れるアプリのお探し方にオススメです。
CapCutを使って、動画にスタンプを入れる詳細な手順
- Step1. アプリを起動したら、「新しいプロジェクト」を選択し、編集したい動画を「追加」します。
- Step2. 下部のメニューから「スタンプ」オプションをタップします。
- Step3. スタンプのライブラリーが表示されるので、好きなスタンプを選択します。
- Step4. スタンプを選択した状態で位置や大きさ、表示時間を調整します。問題ないならチェックマークをタップします。
- Step5. 「保存」ボタンをタップすることで、動画をエクスポートします。
-

まとめ
以上、本記事ではパソコンとスマホで動画にスタンプを入れる方法を解説いたしました。
初心者でも使いやすい「VideoProc Vlogger☟」、または高機能の「AviUtl」を利用すれば、パソコンで事前に用意されているスタンプ画像を動画に挿入することができます。
また、スマホアプリ「InShot」「CapCut」にはスタンプ素材が内蔵されているので、1クリックだけで動画にスタンプを貼り付けられます。










