【超詳細】音楽プレイヤーハヤえもんの使い方ご紹介!(立体音響、速度・音程変更、ボーカル抽出…)
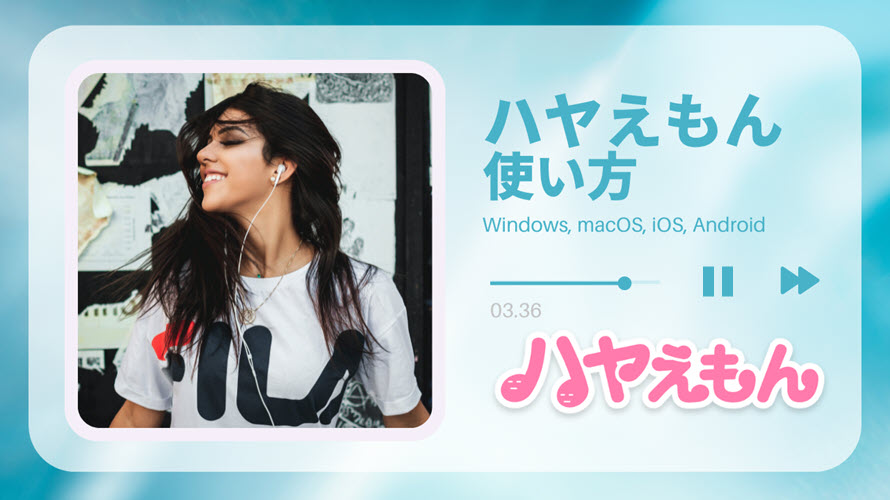
ハヤえもんを使って音楽を聴いたり、語学学習、議事録の書き起こし、楽器の練習のお供などに利用している?
ABループ再生、一曲再生、全曲ループ、ランダム再生、効果音追加、部屋や平野、廊下、駐車場などのリバーブエフェクト追加など、耳コピや個人練習に優しい機能が豊富に搭載しています。
本当に秀逸な音楽プレイヤーだと思います。その反面、初見の人がここまで使いこなせるかと思うかもしれません。何年も使っているユーザーもあの機能はどこだっけ?って言うのがあります。 そこで、今回は、初心者のために、ハヤえもんの使い方を詳しく紹介します。
目次
ハヤえもん使い方
- ① ハヤえもんに曲の入れ方
- ② ループ再生・順番再生・ランダム再生
- ③ 再生速度・音程変更
- ④ 歌詞表示
- ⑤ タグ編集
- ⑥ 立体音響 作り方(ライブ風加工)
- ⑦ ボーカルカット・カラオケの作り方
- ⑧ 動画から音声抽出
- ⑨ 音声録音
ハヤえもんについてのQ&A
ハヤえもん概要
【提供元】:山内良太
【対応OS】:Android 4.1 以上;iOS 10.0以降;iPadOS 10.0以降;macOS 11.0以降; Windows 11まで
【主な機能】:音声再生(ランダム再生、一曲のみ再生、一曲ループ、全曲ループ、ABループ)、動画から音源抽出、イコライザ調整、エフェクト追加、音量・速度・音程変更、タグ編集、ボーカルキャンセル、ライブ風加工…
ハヤえもん使い方~ハヤえもんに曲の入れ方
まず紹介するハヤえもんの使い方は曲の入れ方です。ハヤえもんに楽曲を入れるには3つの方法があります。
- ❶ ファイル追加/開く
- ❷ フォルダ追加/開く
- ❸ URL追加/開く
🍄 「開く」とは、この前ハヤえもんに追加したファイルを削除して、今のファイルだけをハヤえもんで開きます。
🍄 「追加」とは、この前ハヤえもんに追加したファイルの後ろに、今のファイルを続いて追加します。全部ハヤえもんで開くことができます。
🍄 「ファイル追加/開く」はファイル単位で楽曲をハヤえもんに入れます。
🍄 「フォルダ追加/開く」は一つのフォルダにある全ての楽曲をハヤえもんに入れます。
🍄 「URL追加/開く」はhttps://www.xxxxxxx.com/xxxx.mp3 のようなオンライン音声ファイルをハヤえもんに入れるます。
ハヤえもん使い方~ハヤえもんに曲の入れ方(Windowsパソコン版)
方法一:
ハヤえもんのメニューバーで「ファイル」をクリックしたら、
「開く」/「追加」によって、一つの音声ファイルをハヤえもんに入れます。
「フォルダを開く」/「フォルダを追加」によって、フォルダにある音声ファイルをハヤえもんにまるごと入れます。
「URLを開く」/「URLを追加」によって、https://www.xxxxxxx.com/xxxx.mp3 のようなURLをコピペしたら、その音声ファイルをハヤえもんに入れます。
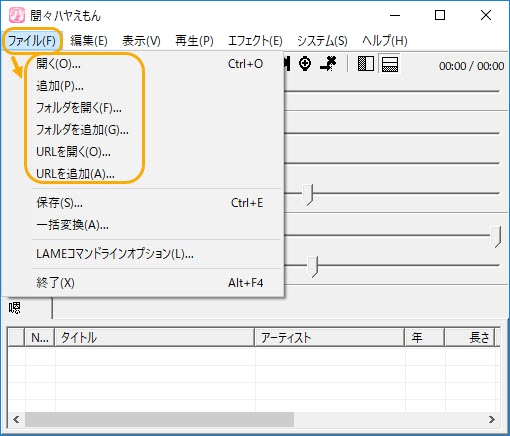
方法二:
音楽データを下段の枠にドラッグすることでも曲を読み込めます。
ハヤえもん使い方~ハヤえもんに曲の入れ方(Androidスマホ版)
初期状態だとライブラリの再生リストが表示されていますので、右下の+ボタンから、曲の追加メニューを選んでください。
- ❶ 端末内から追加
- ❷ 動画から追加
- ❸ URLから追加
という3つの方式があります。
ただし、Appleからの「URL追加機能を消さないとアップデートさせない」という通告があるので、iOS版のハヤえもんは今URL追加機能が削除されました。
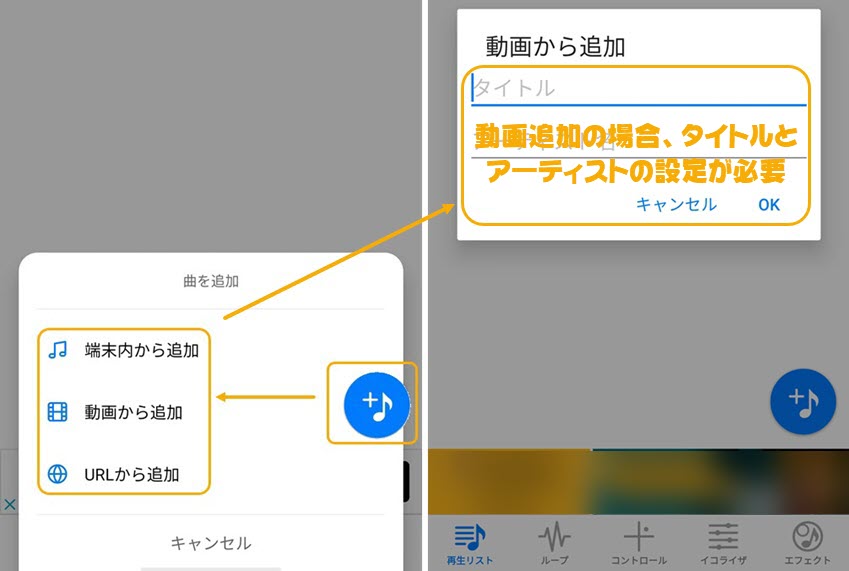
デバイスにある音声・動画を追加する場合、三本線によって他のフォルダを開き、ファイルをハヤえもんに追加することができます。
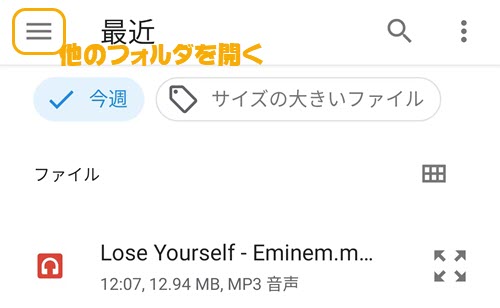
ハヤえもん使い方~ループ再生・順番再生・ランダム再生
ハヤえもんのループ再生は一曲のループ再生と全曲プール再生、ABループ再生があります。
- 🍄 【ランダム/シャッフル再生】:リストの曲が不規則な順序で再生される
- 🍄 【リスト再生】:リストの曲が上から順に再生される
- 🍄 【1曲のみ再生】:次の曲に進む際、自動的に再生が始まらない
- 🍄 【全曲ループ/リピート】:リストの最後の曲を再生し終わってもまた最初の曲が再生される
- 🍄 【1曲ループ/リピート】:1曲が何度も繰り返し再生される
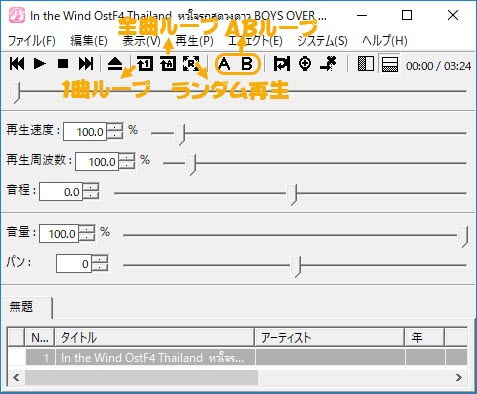
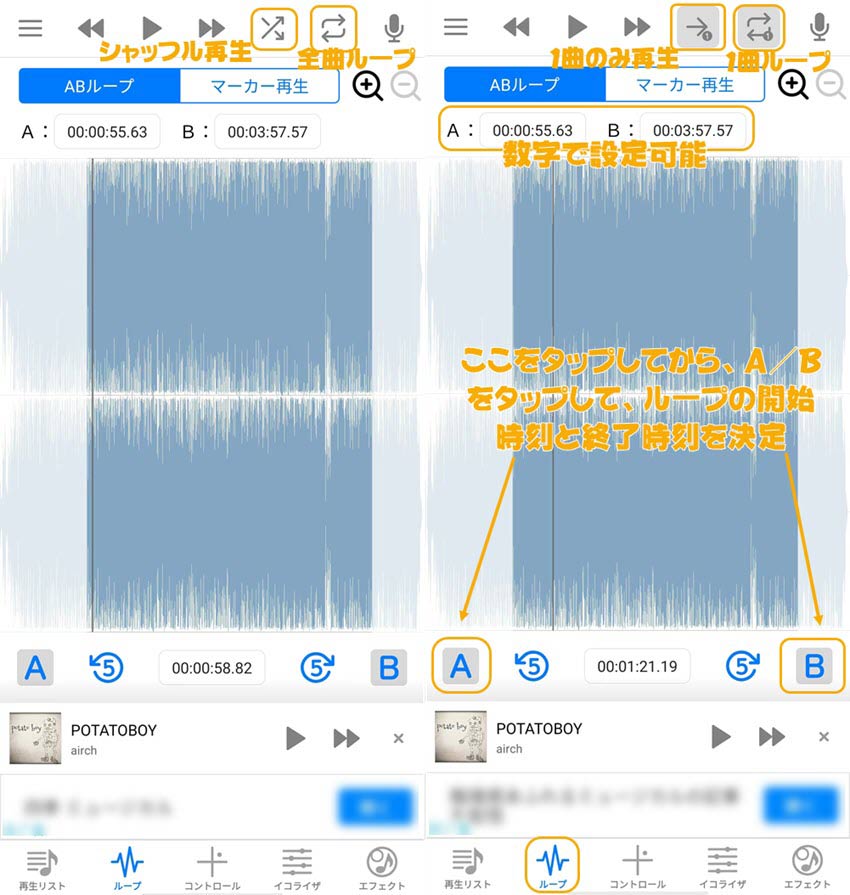
ハヤえもん使い方~再生速度・音程変更
ハヤえもんで音楽を再生しながら、いつでもリアルタイムに再生速度を変更することができます。英語のリスニング練習や議事録の書き起こしに役立ちます。
パソコン版ハヤえもんで音楽の再生速度を変更する方法
再生速度のつまみをドラッグして動かすだけです。
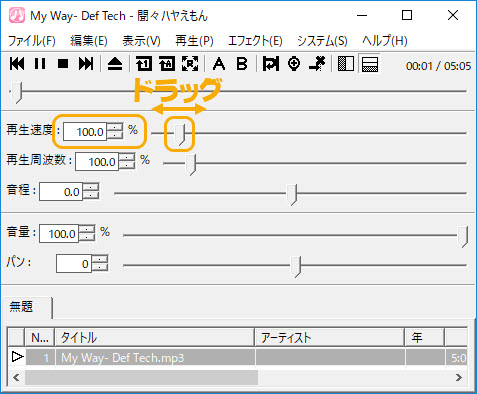
同様の操作により再生周波数や音程を変更することもできます。半音下げの場合は♭1.0、半音上げの場合は#1.0です。
スマホ版ハヤえもんで音楽の再生速度・音程を変更する方法
❶ 曲をタップして再生して、下の中央にある「コントロール」をタップします。
❷ 画面の中央部分をタップしたら、音楽の再生スピードと音程を変更することができます。 また、上部のボックスにある数字を設定することによって再生速度とピッチを調整することもできます。
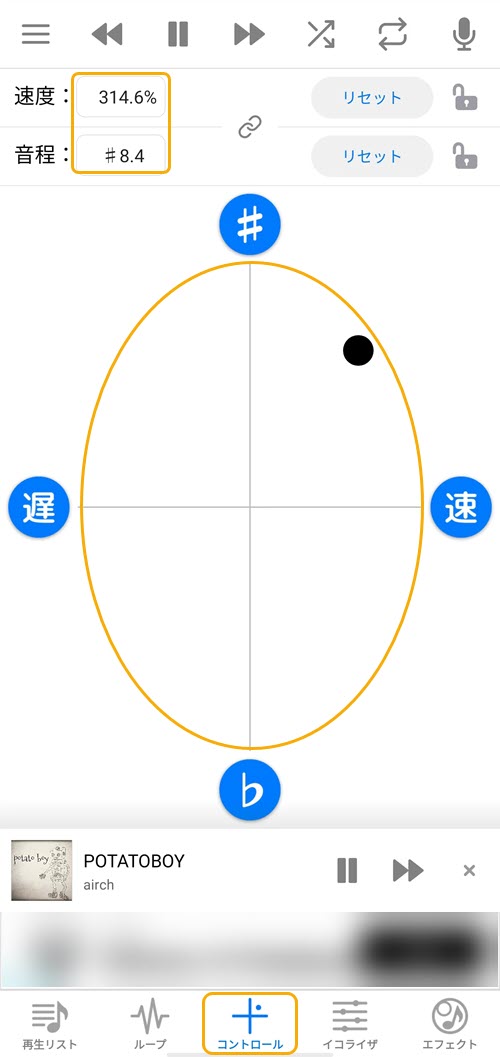
ハヤえもん使い方~歌詞表示
ハヤえもんのmacOS/Windowsパソコン版はLRC歌詞ファイルの表示にも対応しています。
パソコンでハヤえもんに楽曲のlrc歌詞を表示する方法
❶ LRC歌詞ファイルを音声ファイルと同じ場所に拡張子以外は同じ名前で保存します。
例えば、「C:\Music\Eminem - Lose Yourself.mp3」というファイルが音声ファイルだとしたら、LRC歌詞ファイルも同じように「C:\Music」フォルダに「Eminem - Lose Yourself.txt」という名前で保存します。
❷ 「表示」→「ビデオ画面」の順でクリックしたら、「歌詞」にチェックを入れます。
その後ハヤえもんで楽曲を再生したら、ハヤえもんがLRC歌詞ファイルを読み込めて、歌詞が表示するようになります。
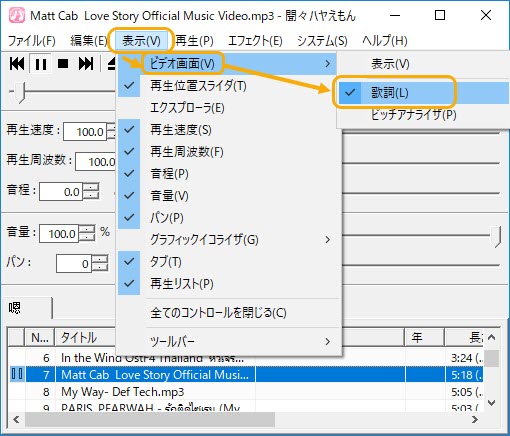
スマホでハヤえもんに楽曲のlrc歌詞を表示する方法
方法❶ 「再生リスト」の画面で楽曲の後ろにある三点リーダー「・・・」をタップして、「歌詞を表示」を選択します。
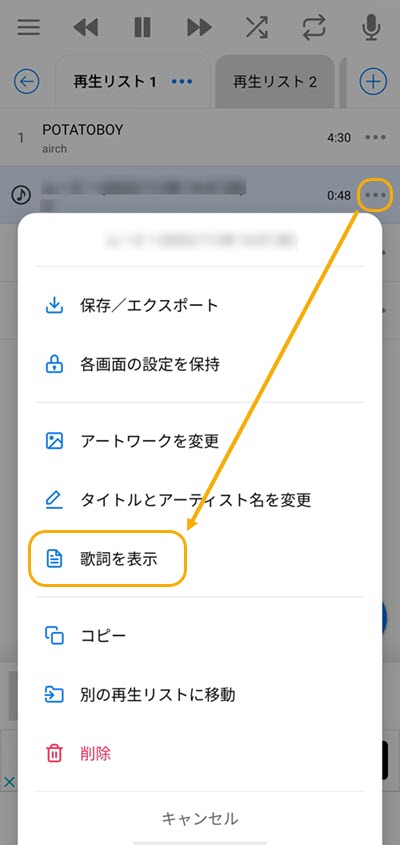
方法❷ また、曲一覧画面で曲を左にスワイプして、「歌詞」ボタンをタップしたら、歌詞を表示させることができます。
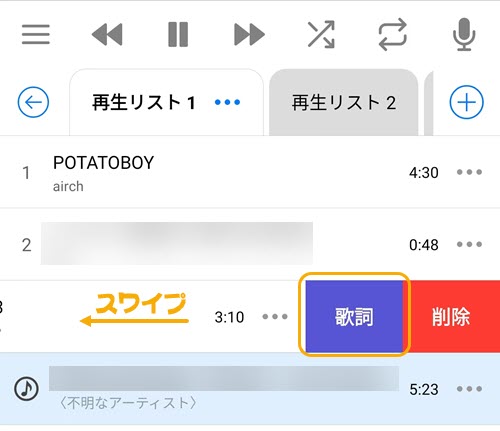
歌詞がない場合、中央をタップしたらテキスト歌詞を入力することができます。
歌詞を元々あって、編集したい場合、ブルーの編集ボタンをタップしたら歌詞を編集することができます。
iPhone/Androidスマホ版のハヤえもんは歌詞カードのを入力して表示することもできます。
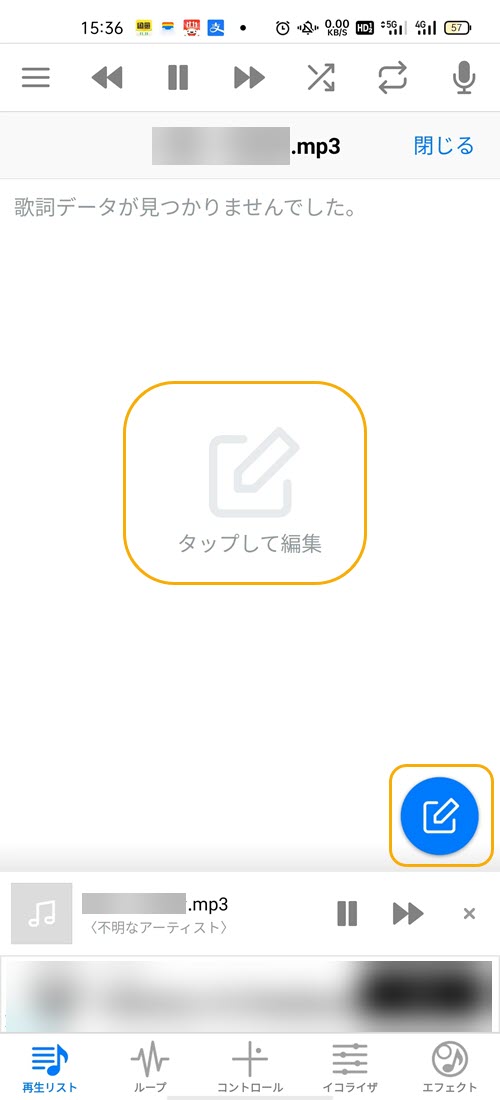
ハヤえもん使い方~タグ編集
ハヤえもんを使って、曲のタイトル、アーティストと年などのタグを編集することができます。
パソコン版ハヤえもんで楽曲のタグを編集する方法
❶ 「再生リスト」でタグを編集したい曲を右クリックします。
❷ 「タグの編集」をクリックして、「タイトル」/「アーティスト」/「年」を選択してテキストを入力したらハヤえもんで曲のタグを編集することができます。
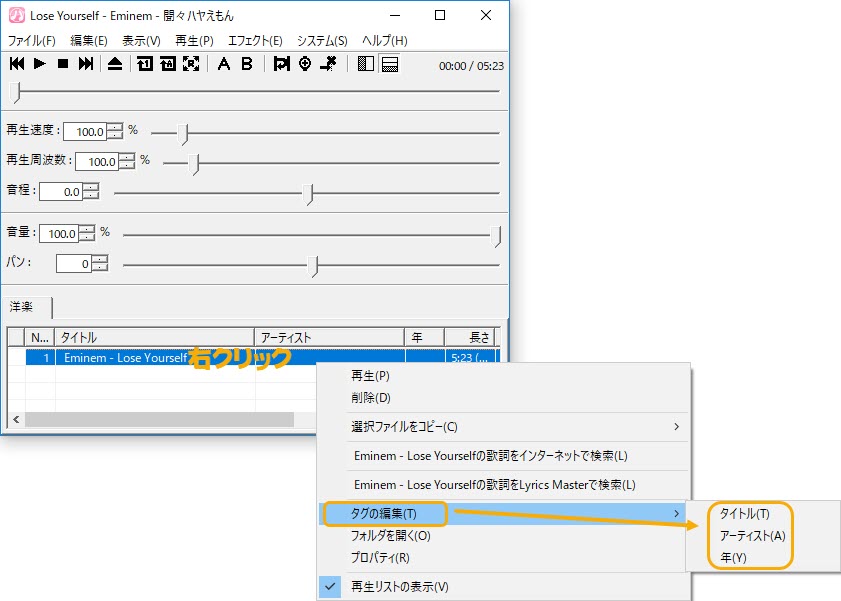
スマホ版ハヤえもんで楽曲のタグを編集する方法
「再生リスト」の画面で楽曲の後ろにある三点リーダー「・・・」をタップして、「タイトルとアーティスト名を編集」をタップしたら、ハヤえもんで曲のタグを編集することができます。
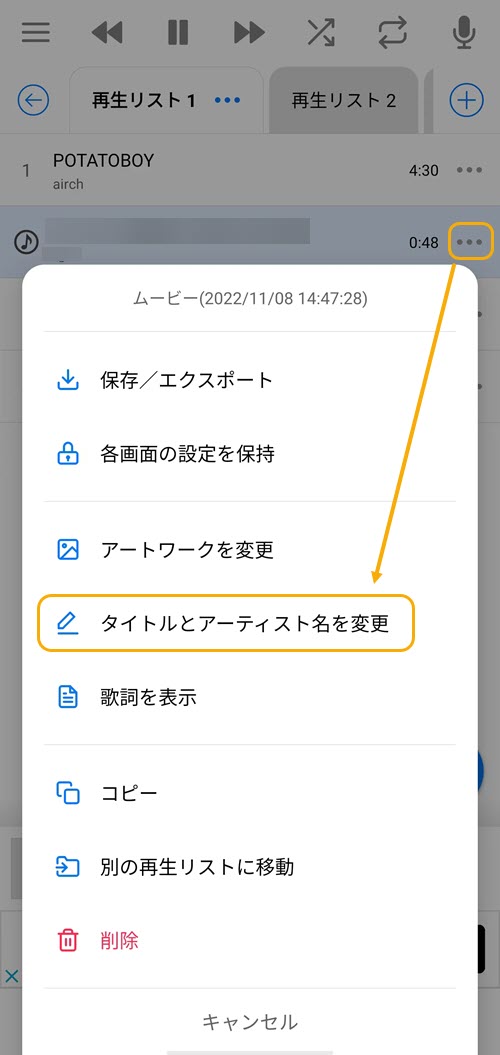
ハヤえもん使い方~立体音響 作り方(ライブ風加工)
音楽を立体音響にするには、イコライザ、エコー、リバーブを設定する必要があります。ただタップするだけなので簡単だが、その数値をどうのように設定するかわからないかもしれません。 ここでは、ハヤえもんで音楽を立体音響にする方法とその設定の数値を紹介します。
| イコライザ数値設定 | エコー数値設定 | リバーブ数値設定 |
|---|---|---|
| 音量:20% 20K:15 16K:-15 12.5K:13 10K:-11 8K:11 6.3K:-8 5K:9 4K:-6 3.15K:7 2.5K:-4 2K:5 1.6K:-3 1.25K:4 1K:-2 800:3 630:1 500:4 315:6 250:-3 200:8 160:-5 125:10 100:-7 80:13 63:-9 50:16 40:-12 31.5:20 25:-16 20:25 |
音源:1.70 反響音:0.22 フィードバック:0.60 遅延時間(秒):0.05 |
音源:0.95 残響音:1.15 部屋の広さ:0.80 減衰:0.35 ステレオ度合い:0.95 |
スマホ版ハヤえもんで音楽を立体音響(ライブ風に加工)する方法
❶ 曲を再生して、下のイコライザアイコンをタップした後、続いて右下のイコライザアイコンをタップします。そして、イコライザを上記の表のように設定します。
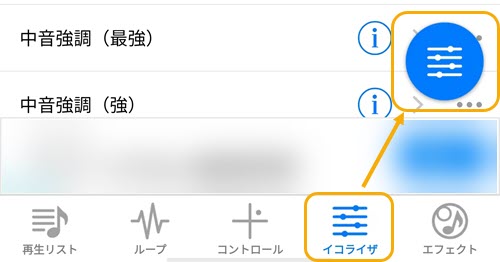
❷ 「エフェクト」→「エコー」の順でタップしてください。エコーをカスタマイズするので、右下の青い「+」ボタンをタップして、エコーを上記の表のように設定します。右上の「保存」をタップして、テンプレートに名前を付けます。新規したエコーテンプレートを有効にします。
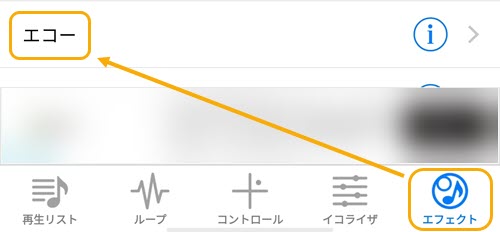
❸ エフェクト画面に戻り、「リバーブ」を選択します。リバーブをカスタマイズするので、右下の青い「+」ボタンをタップして、リバーブを上記の表のように設定します。右上の「保存」をタップして、テンプレートに名前を付けます。新規したリバーブテンプレートを有効にします。
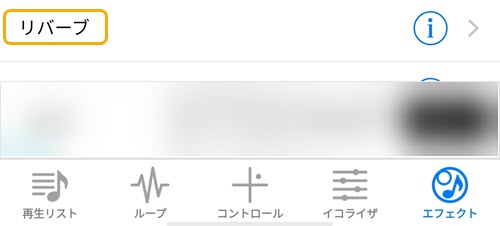
❹ 「再生リスト」に戻り三本線をタップします。まず設定を保持させ(ロックされた状態)、「保存/エクスポート」を押して完了。
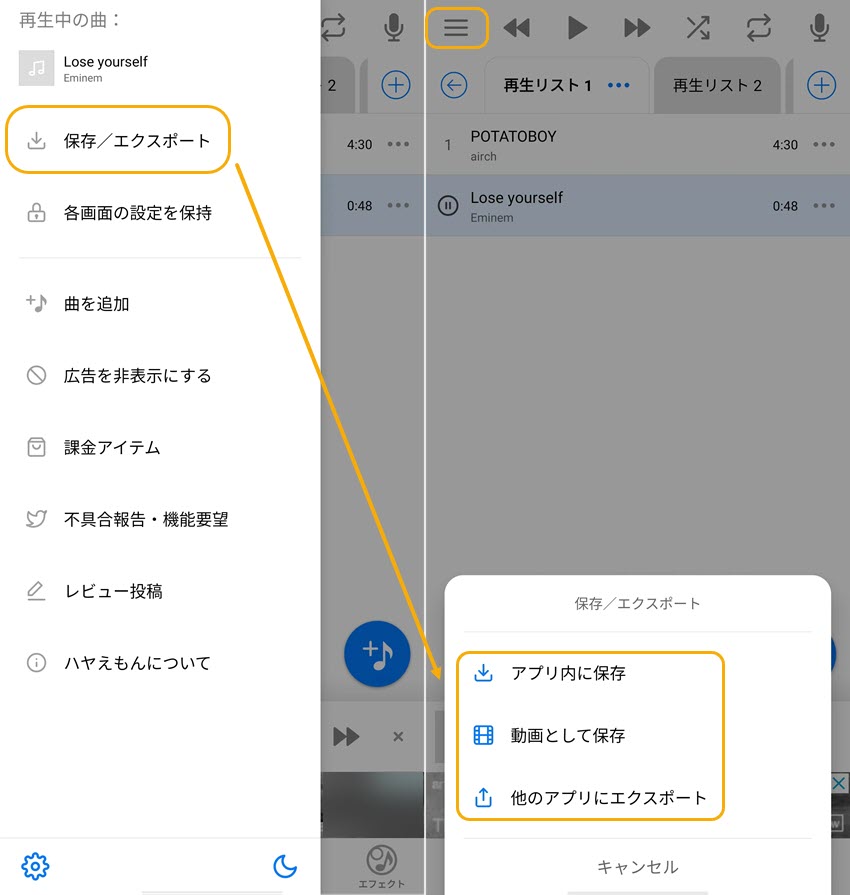
ハヤえもん使い方~ボーカルカット・カラオケの作り方
ハヤえもんでは、曲の歌声を無くして、カラオケにすることもできます。
「エフェクト」→「ボーカルキャンセル」の順で選択するとほぼ消えると思います。
更にボーカル音声を消したければ「イコライザ」→プリセットで「ボーカル抑制」
それでも変わらなければイコライザ→カスタマイズで音楽を流しながら音量を微調整して下さい。
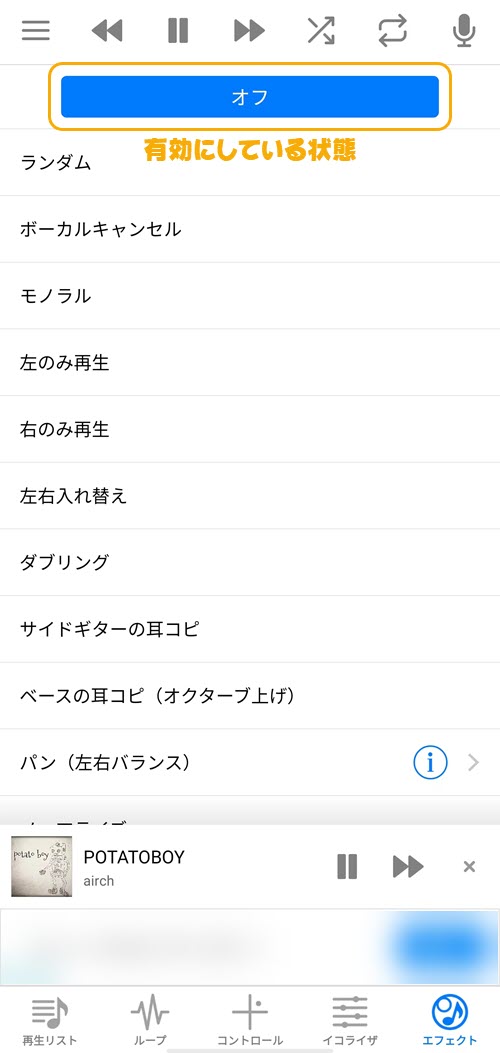
ハヤえもん使い方~動画から音声抽出
ハヤえもんは動画にある音声を入力することができることは知っていますね。
実は動画から音声を抽出することもできます。それでは詳しい操作方法を紹介します。
Windows版のハヤえもんで動画から音声を抽出する方法
❶ 「ファイル」→「追加」/「開く」によって、動画ファイルを選択して音源をハヤえもんに追加します。
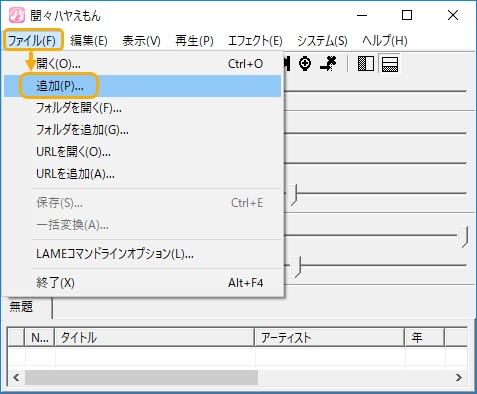
❷ 「ファイル」→「保存」の順でクリックして、ファイル名と保存先を指定したら、抽出した音源をパソコンに保存することができます。
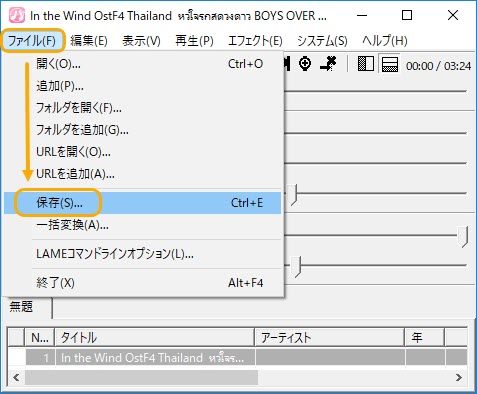
スマホ版のハヤえもんで動画から音声を抽出する方法
❶ 再生リストの画面で青い「+♪」をタップして、「動画から追加」によってスマホに保存している動画を選択したら、タイトルとアーティストを設定して「OK」。
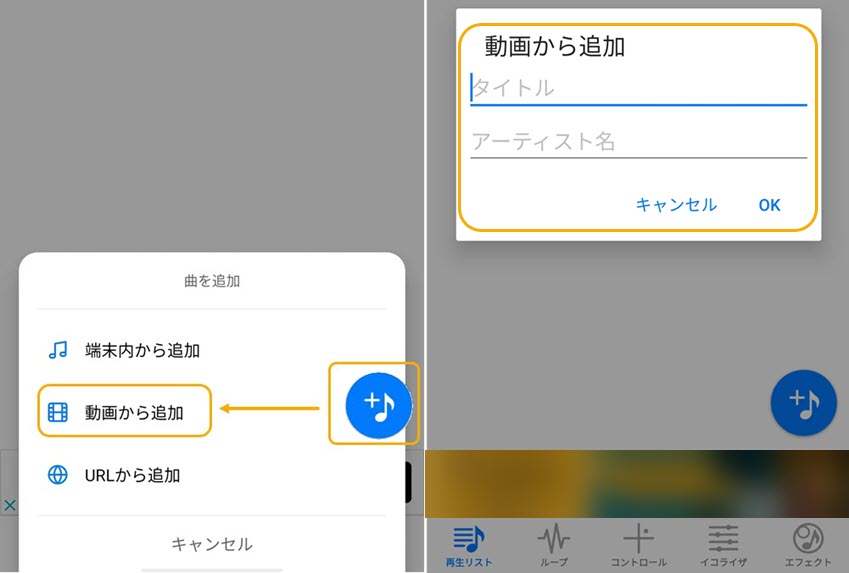
❷ 曲を再生して、左上の三本線をタップして、「保存/エクスポート」を選択して、「アプリ内に保存」/「他のアプリにエクスポート」をタップしたら、動画から音源を抽出することができます。
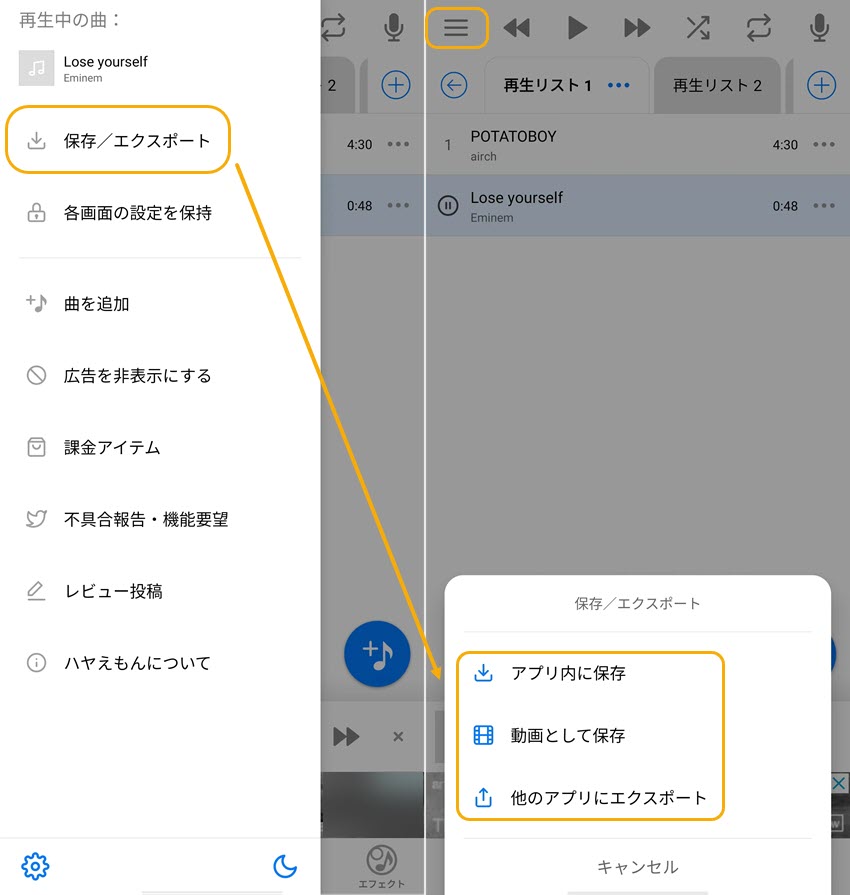
ハヤえもん使い方~音声録音
今ハヤえもんのスマホ版には音声録音機能も追加されました。
マイクという録音アイコンをタップしたら、すぐ録音作業が始まります。超カンタンです。
そして、停止ボタンをタップしたら、録音を終了することができます。
ファイル名とアーティスト名を設定したら録音された音声ファイルがスマホに保存することができます。
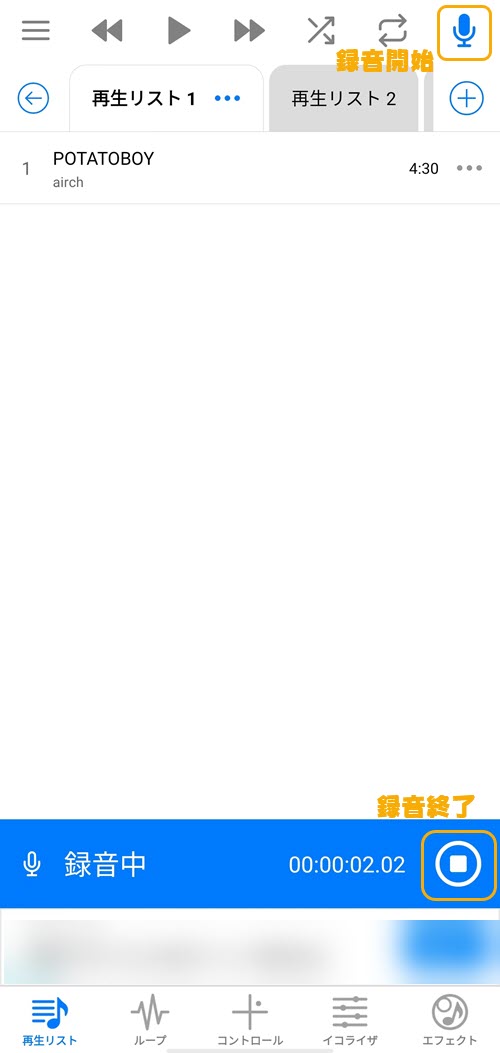
ハヤえもんについてのQ&A
Q. 動画の音源をハヤえもんに追加してから、動画を削除したら、その音源はハヤえもんで再生できますか。
A. 動画ファイルを音声ファイルに変換してからハヤえもん内に保存されます。したがって、元の動画ファイルを削除してもハヤえもん内からは消えません。再生することができます。
Q. ハヤえもんでボーカルを抽出することができますか。
A. 残念ながら、ハヤえもんはボーカル抽出機能を搭載していません。
ただし、ボーカルキャンセル機能があります。それはカラオケのようにするのです。
Yahoo知恵袋では「ハヤえもんというアプリで【位相反転】を使ってボーカル抽出する方法を教えて下さい。」という質問に開発者のりょーたは下記のように答えています。
最後には、音声と動画を編集したい人のために、VideoProc Vloggerという完全に無料な動画&音声編集ソフトを紹介します。

無料動画&音声編集ソフト(動画&音楽再生可能)
動画編集の初心者なら、VideoProc Vlogger一押し!基礎知識がいらなくて、ステップbyステップで60fpsや4Kの動画を編集することができます。お持ちのパソコンが高スペックでなくても、軽くて4K/60fpsの動画を編集して、オシャレなアニメーション効果のある字幕を追加することができます。




