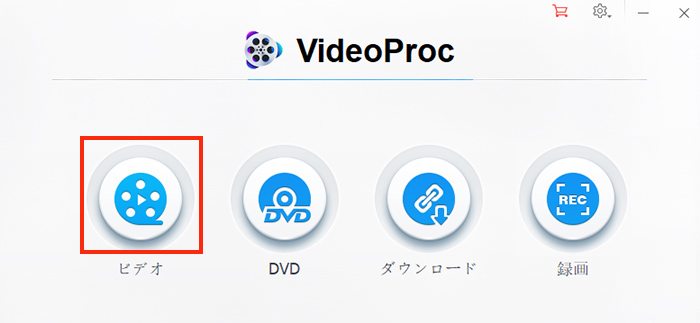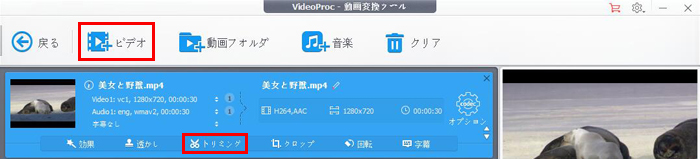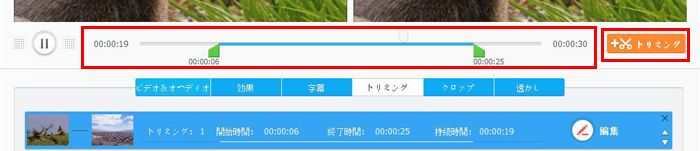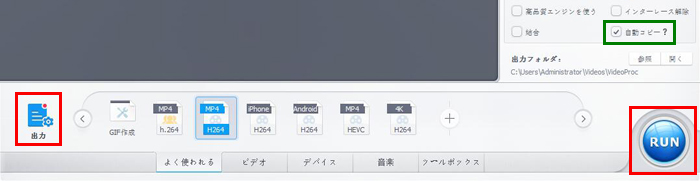���i���ȓ���J�b�g�t���[�\�t�g�������߂��Љ�I����J�b�g�͊ȒP�I

������J�b�g���邱�ƂŁA�s�v�ȕ������폜�ł��܂��B�ق��̓���ҏW��Ƃ��A����J�b�g�͊ȒP�Ɋ����ł��܂��B���g���̓���J�b�g�t���[�\�t�g�ɂ���āA��荂���ŁA��荂�i���ɓ�����g���~���O�E�J�b�g�ł��܂��B
�ł͂��̋L���ŁA����̐���A�J�b�g�A�g���~���O�ȂǍ�Ƃ������K�ɍs�����߂ɁA�������߂̖�������ҏW�\�t�g�����Љ�܂��B

VideoProc Converter
�E����J�b�g�ȂNJ�{�I�ȓ���ҏW��ƂɈ�ԊȒP�ȕ��@����܂��B
�E����g���~���O�A�����A�����A���������ȂǍ�Ƃ���y�Ɋ����ł��܂��B
�E���i������E�����x�E��X�y�b�N�ł������ɓ���ł��܂��B
�E����ϊ��A��ʘ^��ȂǁA���p�I�ȋ@�\�����ڂ��Ă��܂��B
 <���̋L���̖ڎ�>[��\���\��]
<���̋L���̖ڎ�>[��\���\��]
����J�b�g�t���[�\�t�g��I�ԃ|�C���g
����J�b�g�t���[�\�t�g��������
- TOP1�FVideoProc Converter
- TOP2�FVideoProc Vlogger
- TOP3�FAviUtl
- TOP4�FWindows���[�r�[���[�J�[
- TOP5�FShotcut
����J�b�g���ȒP�Ɋ����ł�����@
����J�b�g�t���[�\�t�g��I�ԃ|�C���g
������J�b�g�������āA�����̏ꍇ�ɂӂ��킵������J�b�g�t���[�\�t�g���g���ق����������߂��܂��B��菇���ɓ�����g���~���O���邽�߂ɁA��������ҏW�\�t�g��I�����鎞�ɁA���ӂ��ׂ��_������܂��B
���ꂩ�瓮��J�b�g�t���[�\�t�g��I�ԃ|�C���g���A�\�t�g��{���Ƌ@�\�ɕ����āA�ڂ������Љ�܂��B
��{���
�V�X�e���Ή�
Windows���ɂ�Windows�Ή��\�t�g���g���āA�_�E�����[�h���ꂽ�C���X�g�[���t�@�C���̊g���q�́u.exe�v���Ɗm�F���Ă��������B����AMac PC��Mac�Ή��\�t�g���g���āA�_�E�����[�h���ꂽ�C���X�g�[���t�@�C���̊g���q�́u.dmg�v���Ɗm�F���Ă��������B
�܂��A�����Ή��ł��邾�Ƃ��Ă��AOS�o�[�W�����ɑΉ��ł��Ȃ����ꂪ����܂��B����macOS���ɂ͂��̖��͂���w���G�ɂȂ�܂��B������OS�o�[�W�����ɑΉ��ł��邱�Ƃ��m�F���Ă��������B
���{��Ή�
��������ҏW�\�t�g�ɂ͐��p�ꂪ��������܂��B�p��ȂNj��̂����͂��ЁA���{��ɑΉ��ł���\�t�g�𗘗p���Ă��������B
�X�y�b�N�v��
����ҏW��Ƃ́A������x�ɃX�y�b�N�ɗv��������܂��B�X�y�b�N���Ⴂ�p�\�R�����g���A�Ǝ҂��g���v���̓���ҏW�\�t�g�Ȃ瓮�悪�d���Ȃ�\���������ł��B�ꍇ�ɂ���ăt���[�Y�ɂȂ��Ă��܂��܂��B
����̃p�\�R���𗘗p���ē���J�b�g���ȒP�����Ɋ�����������A��X�y�b�N���ł����܂�����ł��閳������ҏW�\�t�g���g���ق����������߂��܂��B
�\�t�g�T�C�Y
�\�t�g���p�\�R���ɃC���X�g�[��������A���̃n�[�h�f�B�X�N�ɋ̈悪�s���̏ꍇ�Ƀ\�t�g�����܂�����ł��Ȃ����ꂪ����܂��B����J�b�g�t���[�\�t�g�����̕s�����������\��������܂��B
�\�t�g�T�C�Y�ƃn�[�h�f�B�X�N�̃X�g���[�W���m�F���āA������x�̗]�T���c��A�����ɓ�����g���~���O�ł���͂��ł��B
- �֘A�m���F����J�b�g�A�g���~���O�A�����A����̈Ⴂ
- ����J�b�g �F��̓�����w�肳�ꂽ���_�Ő蕪����Ƃ�����Ƃł��B�ǂ�����ۑ����邩�A�ǂ������폜���邩�ƁA���̂悤��
- ����g���~���O�F���悩��ꕔ���o���ĕۑ�����Ƃ�����Ƃł��B��o����������ۑ����āA�ق��̕������폜����Ӗ�������܂��B
- ���敪���F ��̓�����w�肳�ꂽ���_�Ő蕪���āA��̓�����쐬�����Ƃł��B�悭�������Ƃ����A��̉f���O�҂ƌ�҂ɕ������Ƃł��B
- ��������F���悩��ꕔ���o���ĐV���ȓ���t�@�C���ɍ쐬����Ƃ�����Ƃł��B������ɕύX�����Ȃ��Ӗ�������܂��B
- ���̎l�̒P������ɗ��p���鎞�ɂ͂������ʂ���Ȃ����Ƃ�����܂��B�O����Q�l���Ȃ��痝�����Ă��������B
�@�\
�^�C�����C��
�^�C�����C�����g���Γ���J�b�g�͂��ȒP�Ɏ����ł��܂��B�Ȃ̂ŁA�^�C�����C�������p�ł��閳������ҏW�\�t�g�������������߂��܂��B�{�i�I����ҏW�\�t�g�͕K���^�C�����C�������p�ł��܂��̂ŁA����g���~���O�̂ق��ɂ��܂��܂ȓ���ҏW�@�\�����p����Ƃ�������R�ł��B
�ȒP��
���[�U�[�ɂƂ��āA����̐���͂ł��邾���ɊȒP�Ɋ�������ق��������ł��B�ȒP�Ɏg����@�\�̂������ŁA����ҏW���n�߂�����̏��S�҂ł����킸�ɓ�����g���~���O�ł��܂��B�g���S�n���啝�Ɍ���ł��܂��B
���x
����J�b�g�����Ԃ������邩�ƌ��߂�̂́A���x�ł��B������Ƃ��������邽�߂Ɏ菇�������s�����ƁA����ҏW��Ƃ�����������o�͂���K�v�Ȏ��ԂƁA�����Ō��߂܂��B���֗��ɓ����ҏW���āA��荂���ɏo�͂ł��铮��J�b�g�t���[�\�t�g���g���Ό���������ł��܂��B
�ق��̕ҏW�@�\
������肾���������ꍇ�͂Ƃ������A�����ҏW���č쐬����ꍇ�ɁA�ق��̕ҏW�@�\���L�x���ƁA�֗��Ɏg���邩�ƁA���낢��l���Ȃ���Ȃ�܂���B
�ł͂��ꂩ��A��������ҏW�\�t�g�����I���āA����J�b�g��Ƃ��ȒP�����i���Ɋ����ł��鍂�@�\�ȃt���[�\�t�g�����Љ�܂��B
����J�b�g�t���[�\�t�gTOP5��������
������J�b�g����̌��ƕi���͓���J�b�g�t���[�\�t�g����ł��B�����g�����Ȃ�����ԓI�Ȗ�������ҏW�\�t�g���A�ŐV�̋Z�p��p����ŐV����ҏW�\�t�g���A�ǂ����ł����p����Ă��܂��B���ꂩ��A�D�ꂽ����J�b�g�t���[�\�t�g�����I���Ă��Љ�܂��B
TOP1�FVideoProc Converter
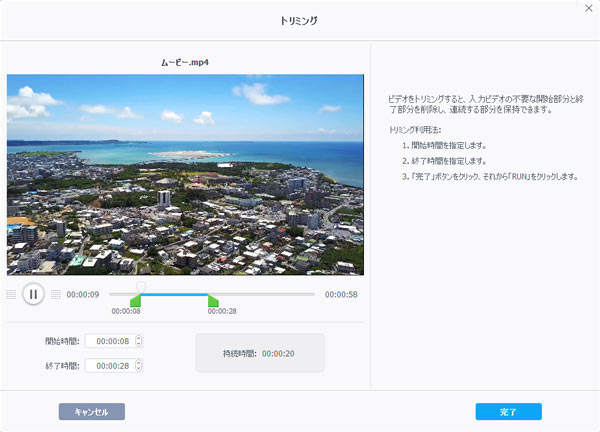
- �y�Ή����zWindows�EmacOS����
- �y���{��Ή��z�Ή��ς�
- �y�T�C�Y�z45.69MB
- �y�L���z�Ȃ�
- �y�����T�C�g�zhttps://jp.videoproc.com/free-videoproc/
��{���
�������͂���ȏ�ɊȒP�ȕ��@������܂���B���̃\�t�g�ŁA����̓��͂Əo�͂ƁA�J�n���ԂƏI�����Ԃ̐ݒ肾���ŁA����J�b�g���ȒP�Ɋ����ł��܂��B���{��ō쐬�����C���^�[�t�F�[�X�ƒ����I�ȑ���ŁA���S�҂ł������g���܂��B
���̃\�t�g�͍ŐV�̋Z�p��p���āA���Ƃ����𑜓x�̓�������i���������x�ŏo�͂ł��܂��B��X�y�b�N���ł��S�z�Ȃ��A�T�N�T�N�Ɠ���ł��܂��B����g���~���O�̂ق��ɁA�ȒP�ȓ���ҏW�@�\�����āA���ׂĊȒP�ɗ��p�ł��܂��B
TOP2�FVideoProc Vlogger
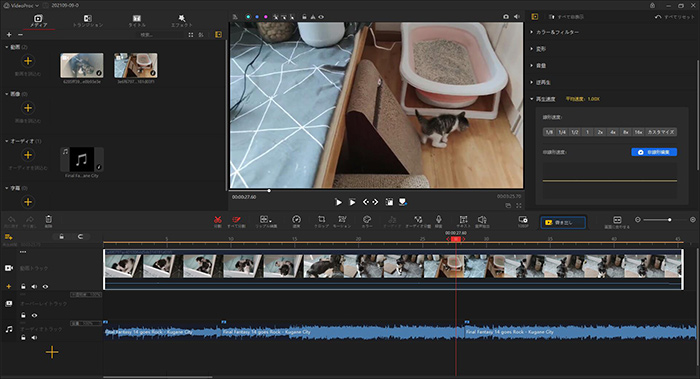
- �y�Ή����zWindows�EmacOS����
- �y���{��Ή��z�Ή��ς�
- �y�T�C�Y�z143.93 MB
- �y�L���z�Ȃ�
- �y�����T�C�g�zhttps://jp.videoproc.com/video-editor/
��{���
����ҏW���n�߂�����̏��S�҂ł��D�ꂽ�����ҏW�ł��邽�߂ɊJ�������{�i����ҏW�t���[�\�t�g�ł��B����J�b�g�͊ȒP�Ƀ^�C�����C���Ŋ����ł��܂��B���̃\�t�g���g���A�v���̓���ҏW�ւ̕����C�y�Ɏn�߂܂��B
���S�����ȓ���J�b�g�t���[�\�t�g�ŁA�L�����A�v�����w�����L���v�����������Ȃ��A���S�ɗ��p�ł��܂��B��X�y�b�N���ł����܂�����ł��A���i���Ƀv���r���[�ł��܂��B�ҏW�����������獂���x�ō��i��������o�͂ł��܂��B
TOP3�FAviUtl

- �y�Ή����zWindows�̂�
- �y���{��Ή��z�Ή��ς�
- �y�T�C�Y�z�v���O�C���ɂ���ĈႤ
- �y�L���z�Ȃ�
- �y�����T�C�g�zhttp://spring-fragrance.mints.ne.jp/aviutl/
��{���
��ԓI�Ȗ�������ҏW�\�t�g�ŁA�����̐l�Ɉ��p����Ă��܂��B���{���̃\�t�g�Ȃ̂ŁA���{��ɑΉ����āA���킩��₷���C���^�[�t�F�[�X�ŊȒP�Ɏg���܂��B�^�C�����C���ɂ�铮��J�b�g�͊ȒP���֗��Ɋ����ł��܂��B
�ق��ƈ���āA���̃\�t�g�̓v���O�C���ŋ@�\�����R�ɑI�����܂��B�X�g���[�W�ɗ]�T���Ȃ��p�\�R���ł��A�K�v�Ȍ���ɋ@�\���_�E�����[�h���ė��p�ł��܂��B��X�y�b�N���ł������ɓ���ł���̂ŁA���S�ɗ��p�ł��܂��B
TOP4�FWindows���[�r�[���[�J�[
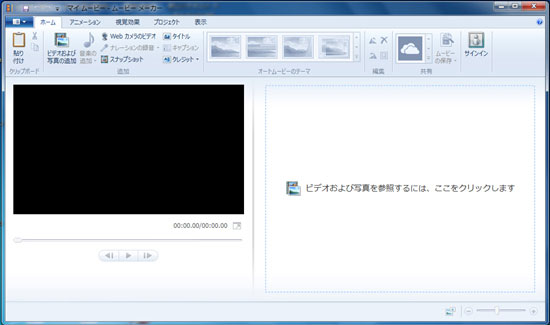
- �y�Ή����zWindows7�܂�
- �y���{��Ή��z�Ή��ς�
- �y�T�C�Y�z�]
- �y�L���z�Ȃ�
- �y�����T�C�g�z�]
��{���
Windows7�܂œ��ڂ��ꂽ�W���I�Ȗ�������ҏW�\�t�g�ł��B�_�E�����[�h�����ɂ������p�ł���Ƃ���ő����̐l�Ɉ��p����āA����J�b�g��Ƃ��ȒP���֗��Ɋ����ł��܂��B���m��������Ȃ��āA����ł��C�y�ɓ���ҏW���n�߂܂��B
�������A���̃\�t�g�́AWindows10�ɕW���I���ڂ���Ȃ��Ȃ�܂����BWindows10���ł́AWindows���[�r�[���[�J�[�̓���ҏW�@�\�͕W���Ȏʐ^�A�v���u�t�H�g�v�ɓ��ڂ���悤�ɂȂ�܂��B
TOP5�FShotcut
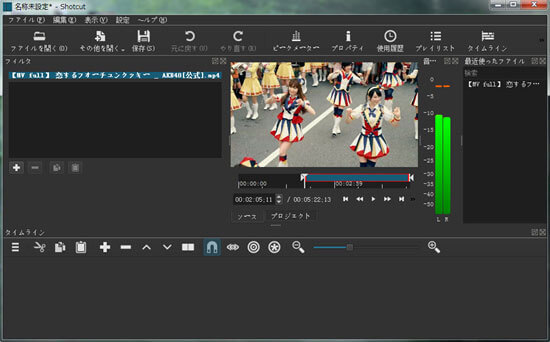
- �y�Ή����zWindows�EmacOS����
- �y���{��Ή��z�Ή��ς�
- �y�T�C�Y�z94.31 MB
- �y�L���z�Ȃ�
- �y�����T�C�g�zhttps://shotcut.org/
��{���
��������ҏW�\�t�g�ł����L�����i�ɕ����Ȃ��@�\����܂��B����g���~���O�A����A�����ȂNJȒP�ȓ���ҏW��Ƃ͂������A�F���x�̒�����N���}�L�[�A�t�F�[�h�C���ƃt�F�[�h�A�E�g�Ȃǂ��Ή��ł��܂��B
���̃\�t�g�͍ō�4K�̓���ɑΉ����āA���i������̕ҏW�ƍ쐬�ɂ����ɗ����܂��B������@�ɂ��ẮA���S�҂ɂƂ��ď��X����C�����܂����A�v���ɂȂ铹�ɐ�Ό����Ȃ��\�t�g�ł��B
����J�b�g���ȒP�Ɋ����ł�����@���Љ�
���������̓\�t�g�ɂ���ĈႢ�܂��B����J�b�g����ԊȒP�ȕ��@�Ŋ������邽�߂ɁAVideoProc Converter���g���܂��B���m�����X�y�b�N���S�z���邱�ƂȂ��A���i���E���𑜓x�̓�����g���~���O�ł��܂��B
�ł͂��ꂩ��AVideoProc Converter���g���ē�����J�b�g����ȒP���@���摜�t���ł��Љ�܂��B
-
STEP.1
����ҏW�@�\���N�����܂�
�܂���VideoProc Converter���_�E�����[�h���āA�C���X�g�[�����܂��B�N��������A�����̂悤�Ɍ����܂��B
�u�r�f�I�v�{�^�����N���b�N���āA����ҏW�E�ϊ��@�\���N�����܂��B

����J�b�g�ȒP���@ -
STEP.2
�������͂��āA����J�b�g�ȒP�@�\���N�����܂��B
�u�r�f�I�v�{�^�����N���b�N���āA�������͂��܂��B
���͂��ꂽ���悪���X�g����āA������̉��Ɂu�g���~���O�v���N���b�N���āA����J�b�g�ȒP�@�\���N�����܂��B

����J�b�g�ȒP���@ -
STEP.3
������J�b�g���܂�
�^�C�����C���ŊJ�n���ԂƏI�����Ԃ�ݒ肵�āA���ɂ���u�g���~���O�v�Ə����ꂽ�{�^�����N���b�N���ăN���b�v��ݒ肵�܂��B
���̎��ɕ����̕������ݒ�ł��܂��B�ݒ肪����������u�����v�{�^�����N���b�v���܂��B

����J�b�g�ȒP���@ -
STEP.4
������o�͂��܂�
���Ɂu�o�́v�̉��ɁA�o�̓v���t�@�C����I�����܂��B�u�o�́v�Ə����ꂽ�{�^�����N���b�v���ďo�̓v���t�@�C�����w�肵�܂��B
�uRUN�v�Ə����ꂽ���{�^�����N���b�v���āA��Ƃ��n�߂܂��B

����J�b�g�ȒP���@

���̋L�����������l�F�V��
�{�y�[�W�̓��e�Ɋւ��āA���ӌ����������܂�����A���C�y�����₢���킹���������B
- ���[���A�h���X�����J����邱�Ƃ͂���܂���B * ���t���Ă��闓�͕K�{���ڂł��B