簡単&高機能なMP3分割フリーソフトおすすめランキング〜音質劣化なしでMP3音声分割可能

ラジオから録音してMP3で保存した音楽番組、動画サービスどからダウンロードした1つの長いMP3音楽ファイル、カセットテープなどから全曲まとめてMP3化した音楽ファイルなどの長い音楽ファイルを持っているでしょう。
たくさんの曲を一つのファイルに保存していて、BGMとして聞くのが便利だが、CDやDVDに書き込んだら、直接に次の曲にジャンプすることができません。だから、一つの長いMP3音楽ファイルを複数分割したい人もたくさんいます。あなたも「MP3分割フリーソフト」「音声分割無料」などを検索して、ここにたどり着いたでしょう。
それで、筆者は曲と曲の間にある空白(無音部分を検出して自動で分割する音声ソフトを皆さんに紹介します。
作曲などでもないから、高度な音声編集が必要なく、無料なソフトでいいと思っている方のために、使い勝手のMP3分割フリーソフトを紹介したいと思います。
無料な音声分割ソフトとはいえ、MP3の音声ファイルを簡単に高速で複数の音声ファイルに分割することもできて、一部のフリーソフトには多彩な編集機能も搭載していて、一つのMP3音声ファイルを複数に分割したいなら、是非本文をチェックしてください。
それでは、MP3分割機能に特化したMP3分割フリーソフトとMP3分割機能搭載する音声編集フリーソフトに分けてご紹介いたします。
MP3音声分割に特化したフリーソフトおすすめ
まずはラジオや動画サービスから保存した長い音楽ファイルを複数の曲に分割したい人向け、MP3分割機能に特化した音声分割ソフトのご紹介です。
詳細を見たくない人のため、「MP3分割フリーソフトを選ぶコツ」によって、下の表を作成しました。
Presplit |
Slice Audio File Splitter |
Helium Audio Splitter |
|
日本語 |
🞪 |
🞪 |
🞅 |
音質劣化なし |
🞅 |
🞅 |
△ |
自動的に無音部分検出 |
🞅 |
🞅 |
🞪 |
完全に無料で制限なし |
🞅 |
🞅 |
🞅 |
使いやすさ |
⭐ ⭐ ⭐ ⭐ ⭐ |
⭐ ⭐ ⭐ ⭐ ⭐ |
⭐ ⭐ ⭐ ⭐ |
ID3タグ編集 |
🞪 |
🞪 |
🞪 |
対応形式 |
mp3, ogg |
mp3, wav, oog, flac |
wav, mp3, mp2, wma, aac, flac, ape, m4a, m4b, mp4, ogg, wv wvc, mpc mp+ |
前書き
Presplit、Slice Audio File Splitter、ボーカルリデューサー:ねおんという3つのMP3分割フリーソフトとも2000年前後開発終了となっていて、最新のWindows 10とは互換性がありません。Windows 7及び以前のOSでしか動作できません。Windows 10で一つのMP3ファイルを複数の音声ファイルに分割したい時、MP3分割機能搭載する音声編集フリーソフトまでご参照ください。
Windows 10やWindows 8などをご利用の場合、下記のMP3分割フリーソフトをインストールする前に、下図のように設定してください。
❶ インストールファイル「...exe」を右クリックして、「プロパティ」をクリックします。
❷ 上部の「互換性」タブをクリックして、「互換モードでこのプログラムを実行する」にチェックを入れてください。
古いWindows OS(例えばWindows XP)を選択して、「OK」をクリックしたら、この後、インストールファイルのexeファイルをWクリックしたら古いMP3分割フリーソフトが正常にインストールできるはずです。
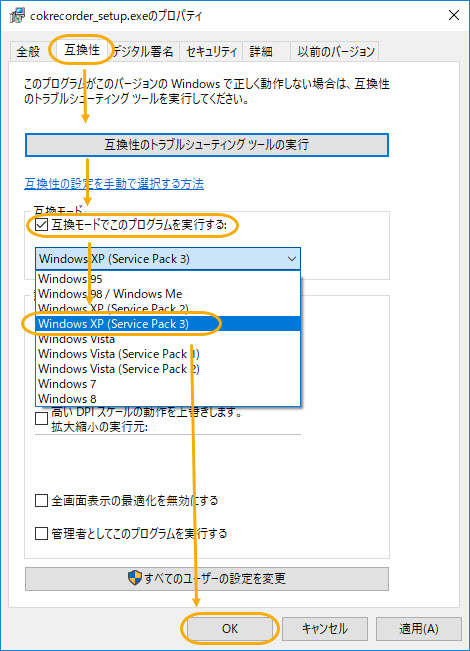
ちなみに、ここで紹介するMP3分割機能に特化したフリーソフトは全部古くて、Windowsしか対応できません。MacでMP3ファイルを複数の音声ファイルに分割したい場合、MP3分割機能搭載する音声編集フリーソフトおすすめまでご参照ください。
それでは、Presplit、Slice Audio File Splitter、ボーカルリデューサー:ねおんという3つのMP3分割フリーソフトを詳しく説明します。
Presplit

【作者】hirugi
【対応OS】Windows XP
【入力】MP3, OGG
【出力】MP3, OGG
【バージョン】1.0(更新日時 2003-06-20)
【ファイルサイズ】 704 KB
Presplitはまさにワンクリックで無音部分を検出してMP3, OGG ファイルを自動分割して複数の音声ファイルで保存できる専門の無料な分割ソフトです。
実際の分割はGPLライセンスで配布されているmp3spltを利用します。mp3spltはコマンドラインで利用するソフトなので、Windows XPで簡単に利用できるように、VBSで作成したプリプロセッサがこのPresplit(presplit.vbs)です。
Presplit(presplit.vbs)はmp3splt.exeと、カットしたいMP3ファイルと同じフォルダに置いてください。 長時間録音したMP3, OGG ファイルやカセットテープなどから全曲まとめてデータ化したをMP3, OGG ファイル、動画サービスからダウンロードした長い音楽などを無音部分でトラック分けしたい時などに便利。
処理の際にはデコード / 再エンコードが行わないため、高速に、かつ音質を劣化させずに処理することができます。
利点 |
① まさにワンクリックなので、幼稚園の子供でもMP3ファイルを分割できる! |
難点 |
① Cドライブにpresplitフォルダを入れないと、分割できない |
☟ PresplitでMP3音声ファイルを分割する方法
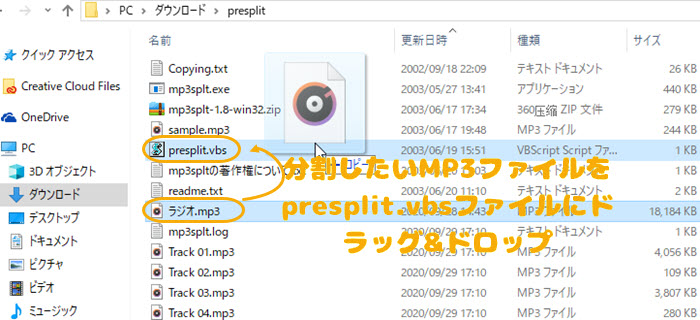
インストール方法 ダウンロードしたZIPファイルを解凍する。それだけです。 アンインストールは単にごみ箱に入れるだけです。
MP3分割方法 分割したいMP3ファイルをpresplit.vbsファイルにドラッグ&ドロップすると、mp3splt.exeが無音を検出して、同じフォルダにTrack01.mp3、Track02.mp3というようにファイルを分割します。
Slice Audio File Splitter
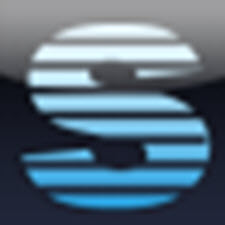
【作者】NCH Software
【対応OS】Windows 7 2000/XP/2003/Vista/2008
【入力】MP3, WAV, OGG, FLAC
【出力】MP3, WAV, OGG, FLAC
【バージョン】2.0.0(更新日時 2008-10-17)
【ファイルサイズ】 233 KB
無音部分で分割するだけなら、「Slice Audio File Splitter」はNCH Softwareから開始した音声分割機能に特化した専用の音声分割フリーソフトです。
分割できる音声ファイルは、MP3, WAV, OGG と FLACファイルです。無音で分割できるので、CDまるごと1枚つながっている音楽ファイルなども、各トラックごとに分けることができます。分割方法は、“ 指定した個数に分割 ” “ 指定した時間ごとに分割 ” “ 無音区間で自動分割 ”などで分割できます。
今NCH Software公式サイトから、Slice Audio File Splitterをダウンロードすることができません。ソフトニックからこの専用のMP3分割フリーソフトをダウンロードしましょう。
利点 |
① 開発元は大手のNCH Softwareなので、絶対安全! |
難点 |
① 日本語に対応しない |
☟ Slice Audio File SplitterでMP3音声ファイルを分割する方法
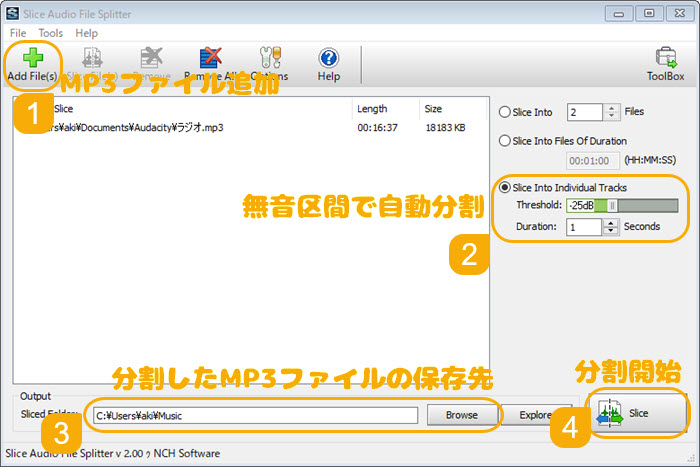
❶ 「Add File」によって、分割したいMP3音声ファイルをソフトに追加します。
❷ 右側にある「Slice Into Individualをクリックして、「無音区間で自動分割」モードを有効にします。
❸ 「Browse」によって、分割した複数のMP3音声ファイルの保存先を指定します。
❹ 「Slice」をクリックしたら、Slice Audio File SplitterでMP3ファイルを複数の音声ファイルに分割する作業が始まります。
Helium Audio Splitter
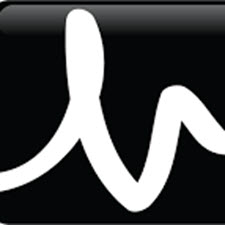
【作者】Imploded Software
【対応OS】Windows10、8/8.1、7、Vista、XP
【入力】wav, mp3, mp2, wma, aac, flac, ape, m4a, m4b, mp4, ogg, wv wvc, mpc mp+
【出力】wav, mp3, mp2, wma, aac, flac, ape, m4a, m4b, mp4, ogg, wv wvc, mpc mp+
【バージョン】1.9.343(更新日時 2014-09-26)
【ファイルサイズ】 4.5 MB
Helium Audio Splitterは、Imploded Softwareによって開発されている音声分割フリーソフトです。海外製とは言え、日本語に対応しているので日本人でも問題なく使用できます。
mp3だけでなく、wav, mp2, wma, aac, flac, ape, m4a, m4b, mp4, ogg, wv wvc, mpc mp+など、豊富なオーディオフォーマットに対応し、音声ファイルを、指定した個数に分割したり、指定した時間ごとに分割して出力したりすることができます。
また、ファイルを、CUE シートの内容に基づいて分割する機能や、ファイル内の特定場面を切り出す機能 なども付いています。柔軟性に富んでいながらも、インターフェースがシンプルにまとまっているところが最大の特徴です。
尚、出力の際には再エンコードが行われるので、音質を劣化させたくない場合は wav / flac で出力するとよいでしょう。
利点 |
① MP3などの音声ファイルをインポートすると波形が表示されるため、画面を見ながら感覚的に編集作業を行える |
難点 |
① 高度な編集機能に対応していない |
☟ Helium Audio SplitterでMP3音声ファイルを分割する方法
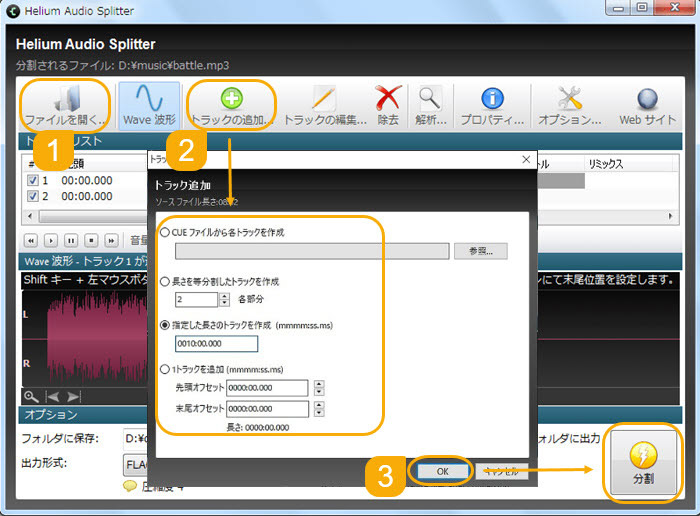
❶ ソフトを起動して、「ファイルを開く」によって分割したいMP3音声ファイルをソフトに追加します。
❷ 「トラックの追加」という緑色のボタンを押して、モードによって分割設定を行います。
❸ 「OK」を押して元の画面に戻り、右下の「分割」ボタンを押せばMP3ファイルを複数の音声ファイルに分割する作業が始まります。
MP3分割機能搭載する音声編集フリーソフトおすすめ
MP3分割だけでなく、他のオーディオファイルと結合したり、エフェクトをつけたりして、高度な編集機能も求めているなら、ここからは本番です。MP3分割可能な多機能音声編集フリーソフトおすすめのご紹介です。
詳細を見たくない人のため、「MP3分割フリーソフトを選ぶコツ」によって、下の表を作成しました。
Audacity |
Ocenaudio |
mp3DirectCut |
|
日本語 |
🞅 |
🞅 |
🞅 |
音質劣化なし |
🞅 |
🞅 |
🞅 |
自動的に無音部分検出 |
🞅 |
🞅 |
🞅 |
完全に無料で制限なし |
🞅 |
🞅 |
🞅 |
使いやすさ |
⭐ ⭐ ⭐ ⭐ |
⭐ ⭐ ⭐ ⭐ ⭐ |
⭐ ⭐ ⭐ ⭐ ⭐ |
ID3タグ編集 |
🞅 |
🞅 |
🞅 |
対応形式 |
mp3, wav, m4a, aiff, wma, ogg, flac, mp2, ac3 |
flac, mp3, m4a, aac, wma, flac, ogg, mp2, adpcm, oct |
mp3, mp2, mpa, mus, aac, mpd, cue sheets |
それでは、Audacity、Ocenaudio、mp3DirectCutという3つのMP3分割フリーソフトを詳しく説明します。
Audacity

● 動作環境:Windows, macOS, Linux, Unix
● 開発元:The Audacity Team
● 対応フォーマット:mp3, wav, m4a, aiff, wma, ogg, flac, mp2, ac3
Audacityはmp3, wav, m4a, aiff, wma, ogg, flac, mp2, ac3など豊富な音声ファイルに対応する無料な音声編集ソフトです。劣化せずに編集できるVSTプラグインに対応していて、MP3などの音声の切り出しやエフェクト、リドゥ(やり直し)アンドゥ(元に戻す)が無制限に使えます。また、波形で表現しているから、視覚的、直感的にエフェクトをかけることができるのが特徴的です。
MP3分割フリーソフトの紹介文だから、勿論Audacityにも搭載しています。自動的に無音部分で分割するする他、
Audacityにはラベルトラック機能という選択範囲の維持やトラック分割に役立つ機能が搭載されています。ラベルトラック機能を使ってトラックに目印を付けておくことで、一つのトラックを複数ファイルに分割して出力できたり、無音部分の除外や後でエフェクトを付けるために予め範囲を指定しておくことができます
利点 |
① MP3音質劣化せずに分割可能 |
難点 |
① 初期設定ではMP3に対応していない |
☟ AudacityでMP3音声を分割する方法
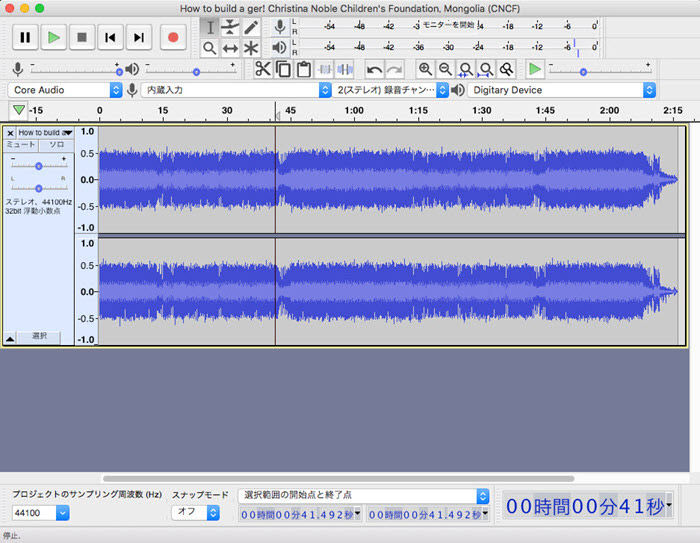
❶ 「ファイル」→「開く」によって、分割したいMP3音声ファイルをソフトに追加します。
❷ 「Ctrl」+「 A」で波形を全て選択して、メニューバーにある「解析」→「無音の検出」の順で、出てきたダイヤログから「OK」をクリックします。
❸ ラベルトラックに「S」という表示が出ていることを確認。これが無音部分。(もし無音が解析できない部分があった場合は、再生して無音部分で一時停止し、トラック-再生開始位置にラベルを付ける を選択。)
❹ ファイル-複数ファイルの書き出し を選択し、ダイアログで書き出し形式や場所を指定して「書き出し」をクリック。
Ocenaudio

● 動作環境:Mac・Windows・Linux
● 開発元:ocenaudio development team
● 対応フォーマット:flac, mp3, m4a, aac, wma, flac, ogg, mp2, adpcm, oct
『ocenaudio』はMac・Windows・Linuxの3つのOSに対応していて、シンプルかつ高機能な音楽編集用フリーソフトです。
対象ファイル・URLリンク・ディレクトリなどをインターフェースの左側にドラッグ&ドロップするだけで音源を読み込めるので、操作が簡単です。
動作が軽いのに多彩な機能を搭載し、なおかつ使いやすいというスグレモノです。音声編集のビギナーが使えて、ベテランにも満足度が高いと言われています。MP3音声分割も簡単にできます。また、インターフェースは簡潔で、初めて使う場合もストレスなく快適に使えそうです。
利点 |
① 初心者でも簡単に使える |
難点 |
① オープンソースではないので、要件を満たしていない場合はカスタマイズできない |
☟ Ocenaudio 主な音声編集機能
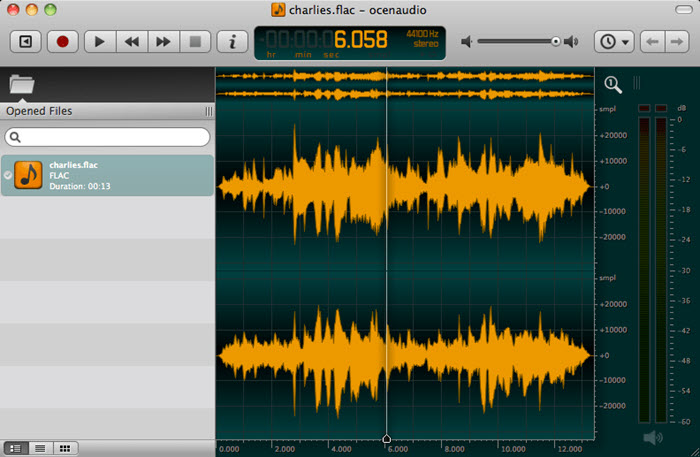
機能:音声カット/削除/コピー/結合/、録音、iPhone着信音作成、オーディオスクリーンショットの作成、ピッチ変更など
エフェクト:Silence(無音), Reverse(反転), Invert(反転), Smooth, Remove DC, Normalize(正規化), Amplitude, Fitter, Equalization, Delay, Dynamics Processing, Time and Pitch(ピッチ変更), Noise Reduction(ノイズ除去), Specials
mp3DirectCut

● 動作環境:Windows XP/Vista/7/8/8.1/10
● 開発元:アップル
● 書き出し:mp3, mp2, mpa, mus, aac, mpd, cue sheets
mp3DirectCutはmp3を劣化させずに、いろいろな編集ができるフリーソフトです。海外製ですが「設定画面」から日本語化できます。エフェクト機能を備えつつ見やすいUIとセッティングのシンプルさで海外製ですが日本ユーザーも多いです。MP3データファイルを分割や編集する時、PCMファイルに展開する必要はない上に、符号化時間とディスクの空き容量を節約し、MP3音声をデコード・再エンコードせずに音質が失われることはないので、見事な仕上がりとなります。
会議などをポータブルレコーダーで録音したMP3ファイルから、必要な部分を抜き出したい場合などに便利。また、複数のポイントを指定して一括で複数のMP3ファイルに分割することも可能で、ライブなどの録音を曲ごとに分割する用途にも利用できます。
利点 |
① MP3データの劣化なしで分割できる |
難点 |
① 海外製ということで、エラーが起きた際など英語を読むスキルが必要 |
最後に
紹介したフリーソフトはどれも操作が比較的簡単なものなので、この手のソフトを扱ったことがない初心者の方でもすぐに慣れることができるかと思います。
Slice Audio File Splitter、Presplit、Helium Audio SplitterなどはAudacityに比べて一つの機能の突出しているため、万能型のAudacity、mp3DirectCut、Ocenaudioと共存することができます。Audacityなどでやりづらいところは他の3つのソフトで編集するというのもアリかなと思います。
- * 注意点ですが、分割したいオリジナルのMP3データファイルは必ず別のフォルダに保存しておきましょう。ソフトの不具合などでデータが壊れてしまった場合、取り返しがつきません。必ずコピーしたデータで実行するようにしてください。
ご注意

初心者向けの無料動画編集ソフトおすすめ!
動画編集の初心者なら、VideoProc一押し!基礎知識がいらなくて、ステップbyステップで動画を編集することができます。お持ちのパソコンが高スペックでなくても、軽くて4K/60fpsの動画を編集することができます。



