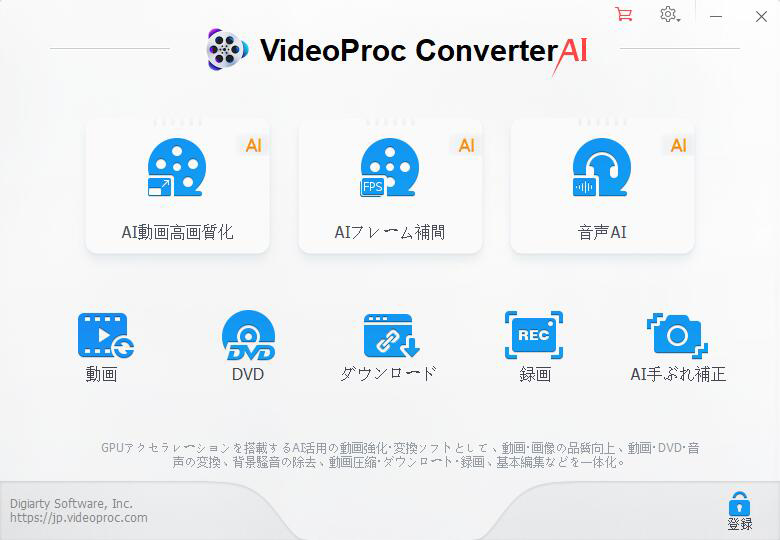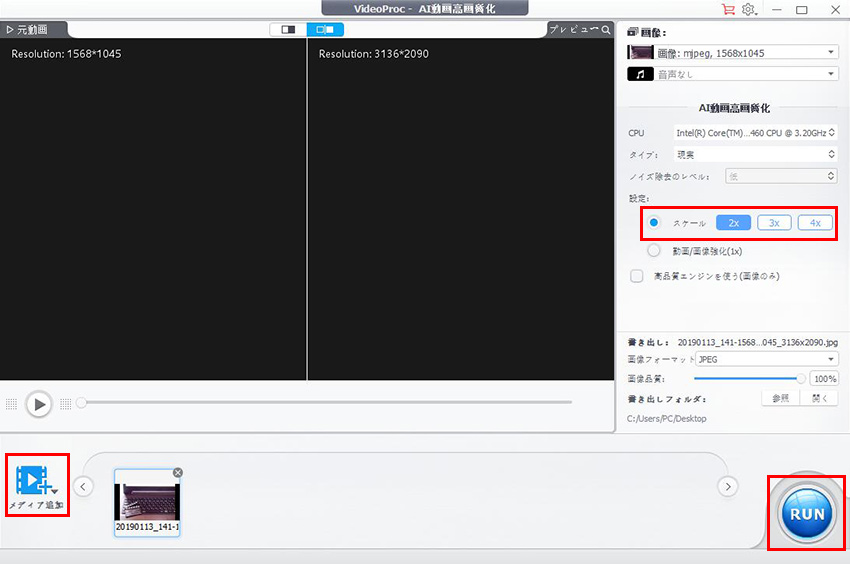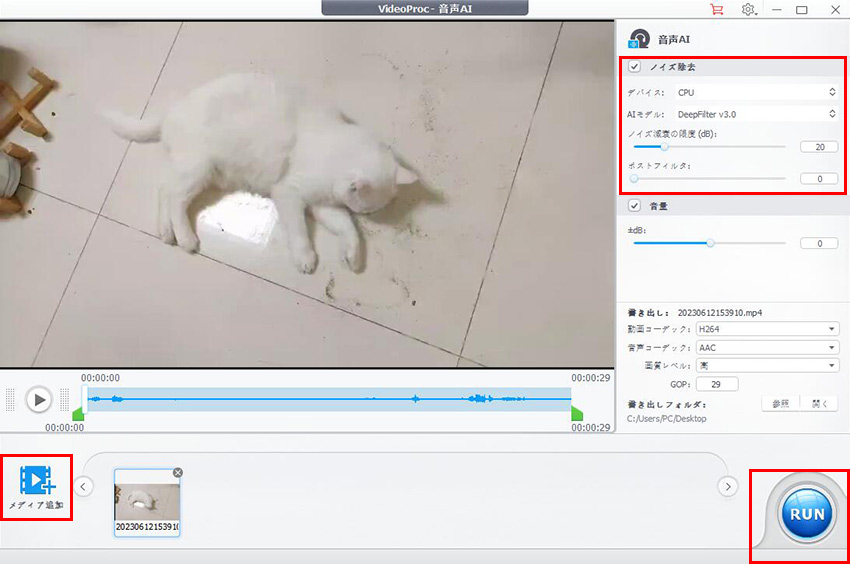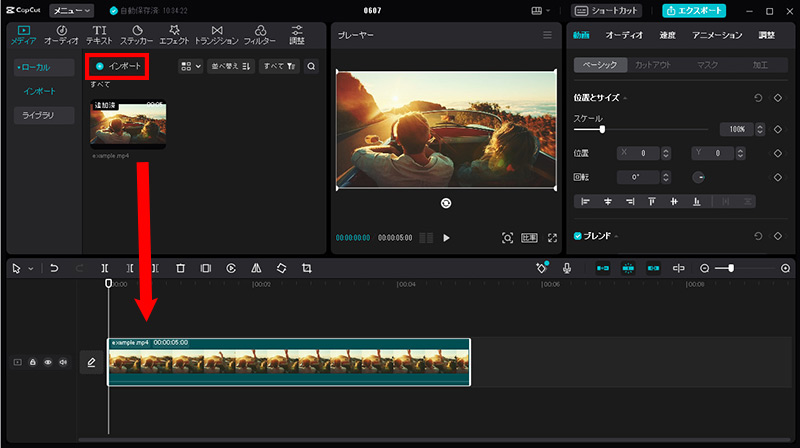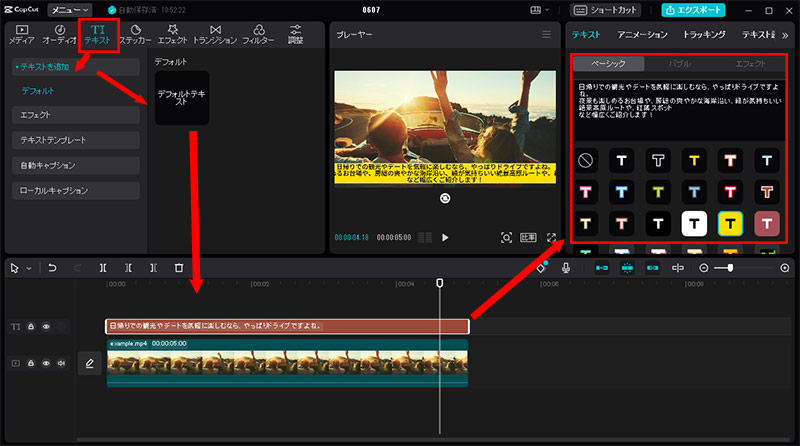AIで動画を編集する無料方法ご紹介:AI動画編集ソフトで動画自動編集可能

AI技術の発展によって、今動画の編集も便利になります。AIで動画を編集すれば、無料に自動作業が完成できます。昔から難しくてどうにもならないとされる作業も、AIで実現できるようになります。
動画編集にAIツールを使えば、手間が大幅に節約でき、夢みたいな作業も果たせるようになります。AIで動画の自動編集を試したいお方に向けて、AIで完成できる作業と利用するAI動画編集ツールをご紹介しましょう。
AIで動画を自動編集すれば?便利に使える機能ご紹介
AIで動画を自動編集すれば、ツールによってさまざまな機能が利用できます。効率向上と品質向上のためにAIで動画を編集すれば、無料のツールもあります。
人気なAI動画自動編集機能をまとめて、これからはAIから提供する便利機能をご紹介しましょう。
- AIで動画を高画質に編集します
- 動画の品質を向上するのがAIの得意分野です。動画画面を拡大したり、フレーム補間したり、かつて夢だった機能は今AIが動画を自動編集してくれます。AI動画編集ソフトさえあれば、昔の動画が復活するのもたやすく果たせます。
- ノイズを除去します
- AIが動画の音声を処理して、ノイズを自動的に検出して削除できます。後からのノイズ軽減を、被写体の音声に影響しないままで実現できるようになります。しかも音声の知識が一切必要なく、ワンクリックで完成できます。
- AIで文字を起こします
- セリフが聞き取りできるAIを使って動画編集すれば無料に字幕を生成できます。手間を大幅に節約できます。昔の方法より効率が確実に向上できます。それに、AI動画編集ソフトによって、字幕ファイルの書き出しもサポートします。
- AIでテキストを読み上げます
- 音声からテキストを起こす作業の逆に、AIはテキストを音声に変換するのもできます。AIでテキストを読み上げて、人の代わりに述べます。専門的なアナウンサーではないお方でも、セリフを完璧に動画に追加します。
- AIで顔にモザイクをかけます
- 動画にモザイクをかけるのが簡単ですが、そのモザイクが顔の動きに合わせるのが別の話です。AIがその顔を認識して、モザイクを顔の動きに合わせて移動させるような効果をより正確により滑らかに作成できます。
AIで動画を編集する無料方法ご紹介
動画編集AIツールによって利用できる機能が違います。AIで動画を自動編集したい時にどんなツールを利用するかと、始める時にはわからないでしょう。これからは編集作業によって、AIで動画を編集する無料方法と利用するツールをご紹介しましょう。
AIで動画を高画質に編集する方法
動画の画質を向上するに専門的なAI機能を搭載するVideoProc Converter AIを使います。このソフトなら動画を高解像度に加工して、ぼれなく拡大できます。フレーム補間もAIの得意技で、動画をより滑らかにします。
ではこれからは、VideoProc Converter AIを使って動画を拡大する方法をご説明します。
-
STEP1
動画を読み込みます
まずはVideoProc Converter AIをダウンロードして、インストールします。起動して、ご覧のように見えます。
「AI動画高画質化」ボタンをクリックして、動画を拡大する機能を起動します。

-
STEP2
動画を追加して拡大します
左下に「メディア追加」ボタンをクリックして、動画を追加します。
右に「設定」の下に「スケール」をチェックを入れて、拡大したい倍数を選択します。

-
STEP3
書き出します
「RUN」ボタンをクリックして、動画を書き出します。
AIで動画ノイズを除去する方法
高品質のためにAI機能を豊富に搭載するVideoProc Converter AIには、AIで動画ノイズを除去する機能も用意してあります。AIで音声を分析して、ノイズを自動的認識して除去できます。
ではこれからは、VideoProc Converter AIを使って動画ノイズを除去する方法をご説明します。
-
STEP1
動画を読み込みます
まずはVideoProc Converter AIをダウンロードして、インストールします。起動して、ご覧のように見えます。
「音声AI」ボタンをクリックして、動画ノイズを除去する機能を起動します。

-
STEP2
動画を追加して拡大します
左下に「メディア追加」ボタンをクリックして、動画を追加します。
右に「音声AI」の下に「ノイズ除去」をチェックを入れます。ここにいくつかの設定が調整できます。基本的にデフォルト設定でいいですが、ニーズ次第に調整してください。

-
STEP3
書き出します
「RUN」ボタンをクリックして、動画を書き出します。
AIで文字を起こす方法
AIで文字を起こすには、無料動画編集ツールのClipchampを使います。このソフトはAIでセリフを認識して字幕を自動追加する機能が内蔵され、Windows、macOSまたはオンラインで利用できます。字幕ファイルの書き出しにも対応しています。
ではこれからは、Clipchampを使って文字を起こす方法をご説明します。
-
STEP1
動画を読み込みます
まずはClipchampを起動して、「新しいビデオを作成」ボタンをクリックしてプロジェクトを作成します。
左のライブラリに、Clipchampで文字を入れたい動画をドラッグして入力します。そしてライブラリからタイムラインに動画をドラッグして配置します。
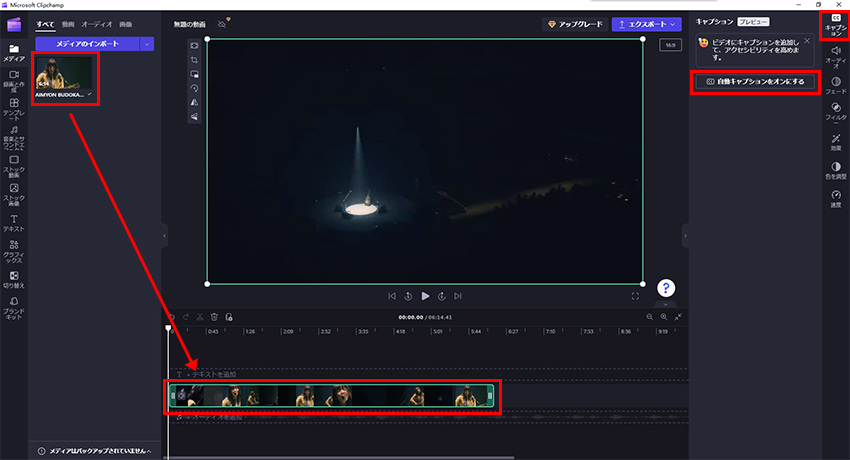
-
STEP2
文字を起こします
動画がタイムラインに配置されたら自動的に選択される状態になります。右上に「キャプション」ボタンをクリックして、Clipchampが提供する字幕自動検出機能を起動します。
「自動キャプションをオンにする」ボタンをクリックすれば、字幕の言語が選択できます。日本語にしたら「自動キャプションをオンにする」ボタンをクリックします。
こうすれば字幕の自動検出が始めます。速度はスペックによって違いますが、しばらく待ってください。
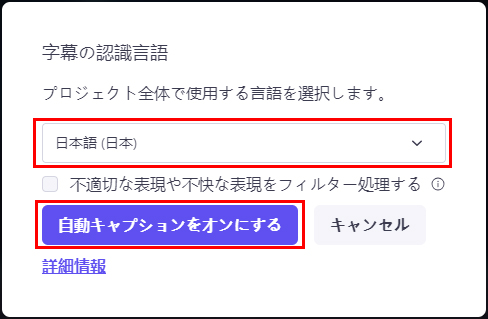
AIでテキストを読みあげる方法
AIで読み上げるのが多くの動画に使われます。実に動画編集無料ソフトのCapCutで簡単に行います。このソフトに複数のボイスが提供して、自由に設定できます。プロプランに登録すればより多彩なボイスで読み上げます。
ではこれからは、CapCutを使ってテキストを読み上げる方法をご説明します。
-
STEP1
動画を読み込みます。
まずはCapCutをダウンロードしてインストールします。
起動して、「新しいプロジェクト」をクリックして、新規プロジェクトを作成します。
動画をライブラリの「メディア」タグにドラッグして読み込んで、ライブラリからタイムラインにドラッグして配置します。

-
STEP2
テキストを追加します
ライブラリに「テキスト」タグに、「テキストを追加」に「デフォルト」をクリックします。
「デフォルトテキスト」をクリックすればご覧のように見えます。右上に入力枠にテキストを入力します。
この時にフォントといったスタイルが設定できます。

-
STEP3
テキストを読み上げます
右上に「テキストを読み上げ」タグをクリックして、音声の種類を選択します。
「読み込みを開始」ボタンをクリックして、テキストを読み上げます。
しばらく待てば読み上げた音声がタイムラインに追加されます。この時に音声の編集が自由にできます。
AIでモザイクを顔に追跡させる方法
モザイクを顔の動きに合わせて動く効果をAIで動画自動編集したい時に、実にパソコンも必要なく、iPhoneもスマホも使えるVLLOというアプリを使えば簡単に完成できます。複数の人を撮る動画に、顔の指定もできます。
ではこれからは、VLLOを使ってモザイクを顔に追跡させる方法をご説明します
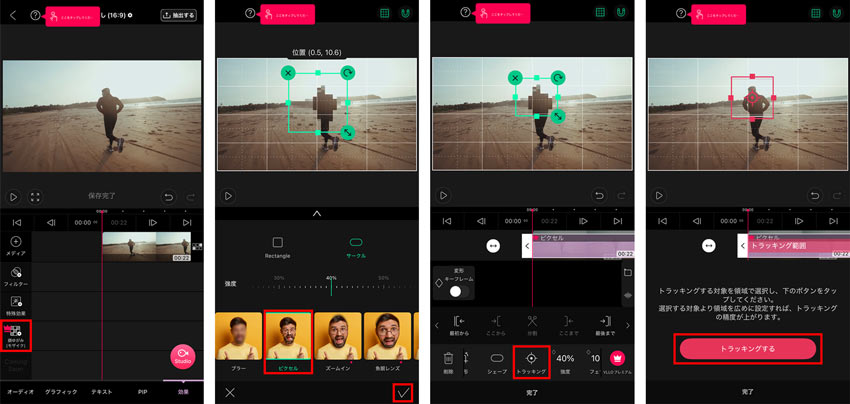
-
STEP1
動画を読み込みます。
まずはVLLOをダウンロードしてインストールします。
起動して、「新しいプロジェクト」をタップして、動画を読み込んで、「プロジェクト作成」をタップします。
-
STEP2
モザイクをかけます
右のメニューを下にスワイプして、「モザイク」をタップして追加します。
この時にモザイクの種類、位置そして強さが調整できます。位置を顔に移動します。
-
STEP3
人物に追跡します
下に「追跡」をタップして、モザイクの枠はピンクになり、枠にある部分はターゲットになります。「作成」をタップします。