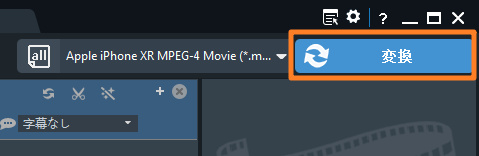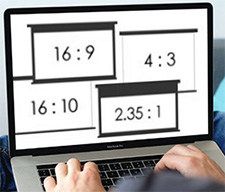MP4アスペクト比を変更するフリーソフト及び使い方について
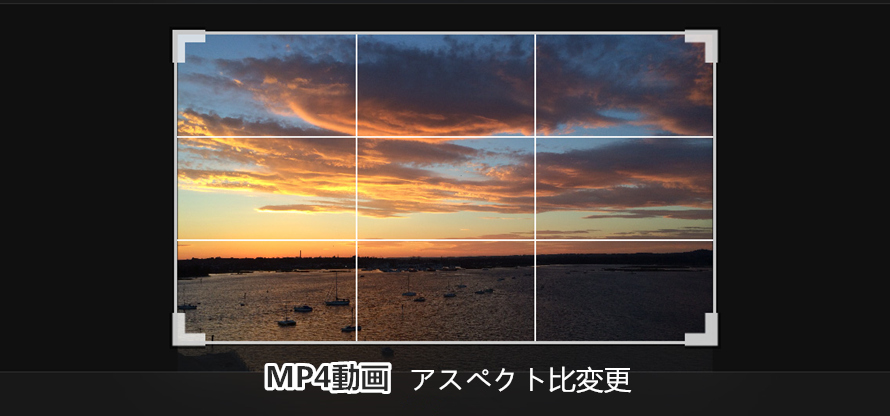
皆さんMP4動画のアスペクト比を変更したいと思うことはありませんか?例えば、パソコン、スマホ、タブレット、テレビそしてプレーヤーなどによってスクリーン画面サイズがそれぞれ異なっています。そして手元の保存しているMP4動画をこれらデバイスで再生するとき、動画とデバイスのアスペクト比に合わないと、画面の上下の端に黒い帯が出来てしまうことがあるし、画面が横に引き伸ばされおかしく見えることもあります。なのでMP4動画のアスペクト比をデバイスに合わせて変更したいですが、アスペクト比を変更するってどうすればできますか?
そこで今回は、MP4アスペクト比を変更できるフリーソフトから実際に使う場合の変更方法まで分かりやすく紹介していきます。
(1)アスペクト比について
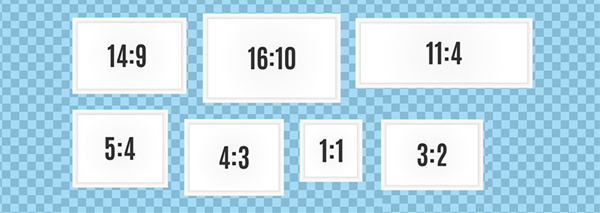
アスペクト比とは?
アスペクト比とは、パソコン、スマホ、タブレット、テレビの画面の縦横比のことです。アスペクト比はざまざまありますが、代表的なアスペクト比は16:9, 4:3, 16:10, 2.35:1の4つです。その中横方向の画面の「ワイド」16:9と、正方形に近い「スタンダード」4:3が主流となっています。特に4KやフルHDなどに代表される16:9が動画制作の際よく使われていて、YouTubeのアスペクト比が16:9に設定されているので、例えばアスペクト比4:3の動画をアップロードしたら、動画を再生するとき画面内に、上下、もしくは左右に黒枠が表示されてしまいます。
代表的なアスペクト比主な用途
代表的なアスペクト比16:9, 4:3, 16:10, 2.35:1は、用途や利用シーンが異なっています。MP4動画アスペクト比を変更する場合、用途によって調整したほうがいいと思います。
√.16:9(ワイド):DVD・ブルーレイ, スポーツ観戦, ホームビデオ, ミュージック・ビデオ, YouTube。
√.4:3(スタンダード):レゼンテーション, 研究発表, 店舗の広告, イベント・ライブの映像演出。
√.16:10(WXGA):PC画面, パワーポイント。
√.2.35:1(シネスコ):映画
(2)MP4アスペクト比を変更するソフトおすすめ
次はMP4アスペクト比を変更できるフリーソフトを紹介し、それぞれのMP4アスペクト比変更の手順も画像付きで解説します。
①:VideoProc
【動作OS】:Windows/macOS
【ソフトサイズ】:45.69MB
【広告】:なし
【日本語】:対応
【公式サイト】:https://jp.videoproc.com/free-videoproc/
【おすすめ度】:★★★★★
VideoProcは無料でパソコンで動画のアスペクト比を変更できる高機能な動画編集ソフトです。MP4動画のアスペクト比を16:9、4:3、1.1などの主流アスペクトへ変更できるほかにも、アスペクト比を自由に制限なく設定できます。MP4動画のアスペクト比を確認する機能もあります。
幅広い形式を対応できるところがその特徴で、MP4動画だけでなく、ほとんどの動画や音声ファイルを入力してアスペクト比を変更してさまざまなデバイスで再生できる形式へ変換することがでます。また解像度変更、カット、回転・反転、エフェクト・ウォーターマークの追加、字幕追加などの機能も付いています。
使い方も非常にシンプルで誰でもうまく操作できるので、初心者の方も安心です。
VideoProcでアスペクト比を変更する手順:
step1ソフトをダウンロード:
このページの「無料ダウンロード」をクリックするか、または公式サイトへアクセスしてソフトをパソコンにダウンロードし、インストールします。
-

Windows向けとmacOS向けが提供されているので、ご自身のパソコンに合ったものをダウンロードしてインストールしましょう。
step2ソフトを起動:
ソフトをインストール完了後、初回は自動的に起動します。メインメニューが表示されたら、「ビデオ」というボタンをクリックします。

step3MP4動画をソフトにインポート:
「VideoProc-動画変換ツール」画面内の「+ビデオ」をクリックしてアスペクト比を変更したいMP4動画を選択してから、「開く」をクリックすると、すぐソフトにインポートされます。MP4動画をインポートした後、動画詳細情報右の「オプション」をクリックします。
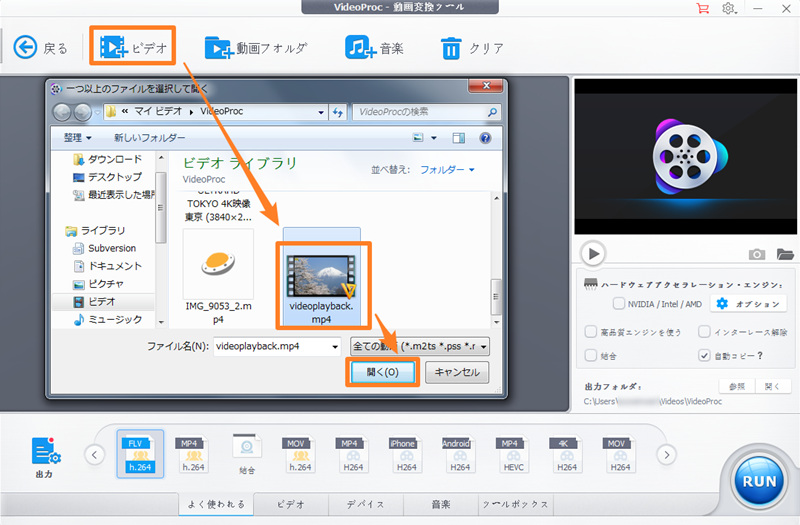
step4アスペクトを選択:
表示された「フォーマット」画面で、「アスペクト比」のところでMP4動画のアスペクトを設定できます。解像度を調整したい場合、上の「解像度」からMP4動画の解像度を選択できます。動画の画面範囲を調整してから「完了」をクリックすると、アスペクト比の設定が完了します。
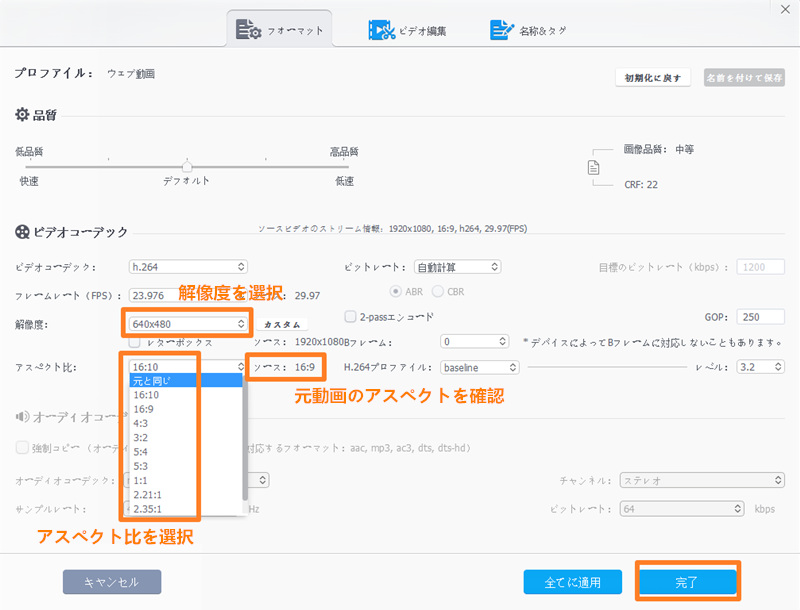
step4アスペクト比変更が開始:
最後には「RUN」ボタンをクリックすると変更が始まります。変更が完了した後、動画を保存しているフォルダーが自動的に開かれます。そこからアスペクト比変更した後のMP4動画を確認できます。
②:XMedia Recode
【動作OS】:Windows Vista/ 7/ 8/ 8.1/ 10
【ソフトサイズ】:15.4MB
【広告】:なし
【日本語】:対応
【公式サイト】:https://www.xmedia-recode.de/en/download.php
【おすすめ度】:★★★★★
XMedia Recodeは多くの動画・音声フォーマットに対応できるファイルエンコードソフトです。動画を変換できる上に、アスペクト比を変更する機能を付いています。MP4動画アスペクトを「1:1」「3:2」「4:3」「5:4」「5:6」「11:9」「16:9」へ変更できます。
ほかにも、MP4動画の解像度変更、クロップ、色調・明るさ補正、回転、特定場面の切り出しなどの編集もできます。
欠点といえば、Windows版しかありませんので、Macを使っていたら他のソフトを利用することがおすすめです。
XMedia Recodeでアスペクト比を変更する手順:
step1ソフトをダウンロード:
XMedia Recodeの公式サイトへアクセスしてソフトをパソコンにダウンロードし、インストールします。
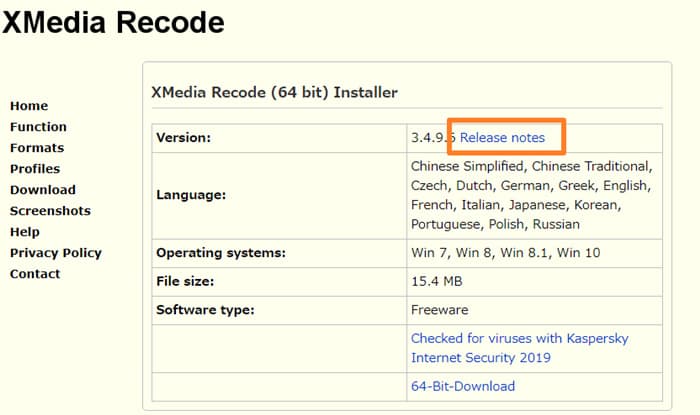
step2XMedia Recodeを起動してMP4動画を追加:
XMedia Recodeをインストール完了後、ソフトを起動します。そして「ファイルを開く」からアスペクト比を変更したいMP4動画を選択してソフトにインポートします。
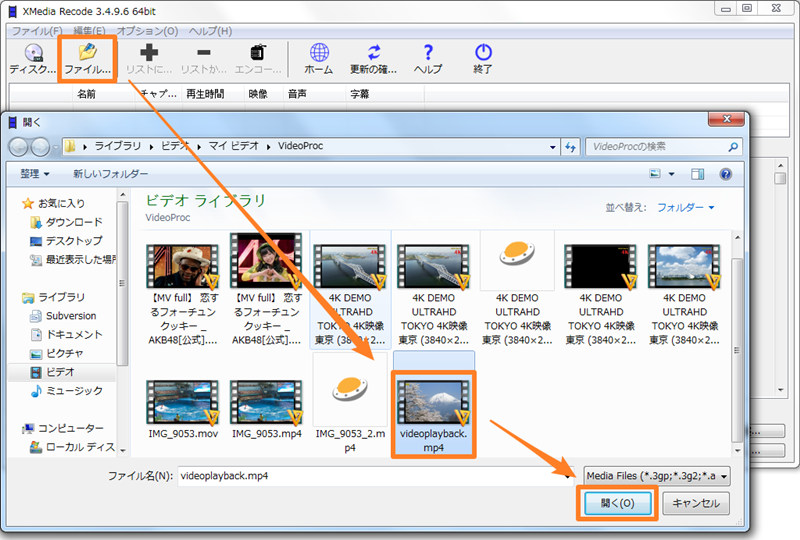
step3アスペクトを選択:
MP4動画を追加した後、「クロップ/プレニュー」をクリックして下の「アスペクト比」から動画のアスペクトを再設定します。
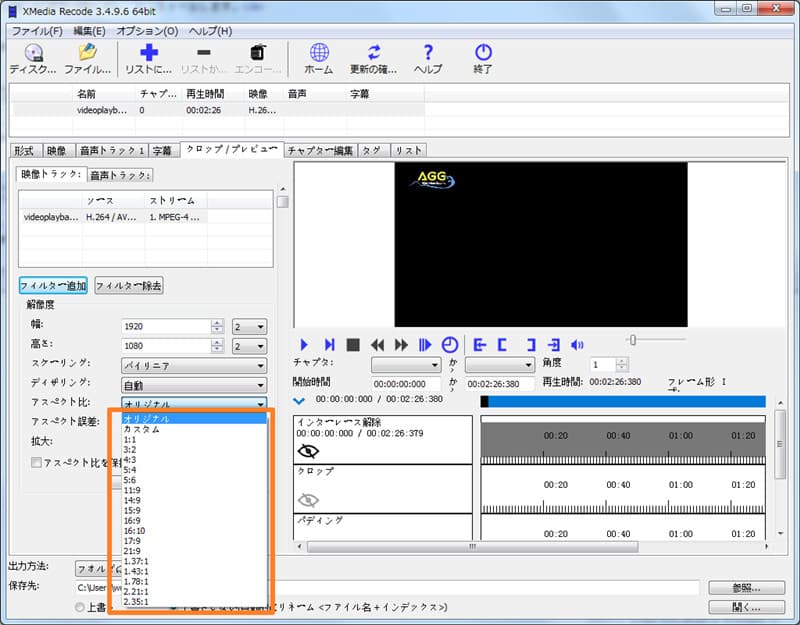
step4動画をエンコード:
アスペクト比を設定してから、画面上部の「リストに追加」ボタンを押して、「エンコード」ボタンを押します。
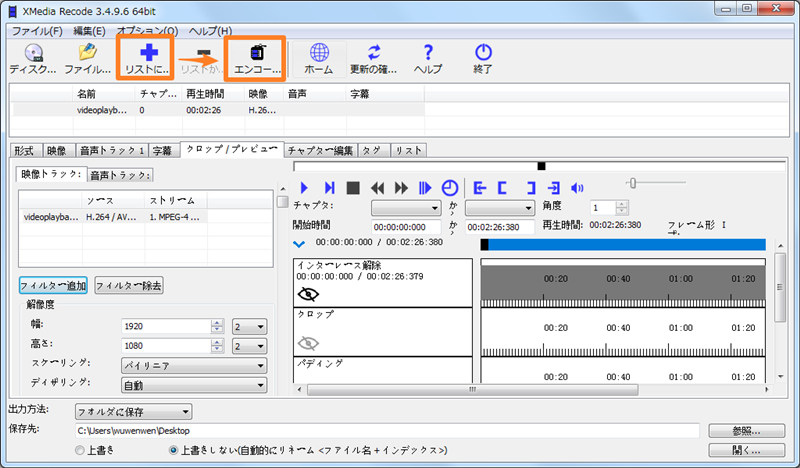
③:MediaCoder
【動作OS】:Windows, Mac OS X, Linux
【ソフトサイズ】:77.5 MB
【日本語】:対応
【公式サイト】:http://www.mediacoderhq.com/dlfull.htm
【おすすめ度】:★★★★★
MediaCoderは動画ファイルと音声ファイルを相互にエンコードして動画の形式を変換することができます。このソフトを使ってMP4動画のアスペクトを変更できます。
ほかにも、非常に多くのフォーマットに対応できるところがその特徴で、動画内をカット、動画から音声取り出す、GPU エンコード、フレームレート変換、動画のリサイズ、色調補正、音ズレ補正、字幕合成などの機能も搭載しています。
ただし、有料化へ誘導されないことをご注意ください。
MediaCoderでアスペクト比を変更する手順:
step1ソフトをダウンロード:
MediaCoderの公式サイトへアクセスしてソフトをパソコンにダウンロードし、インストールします。
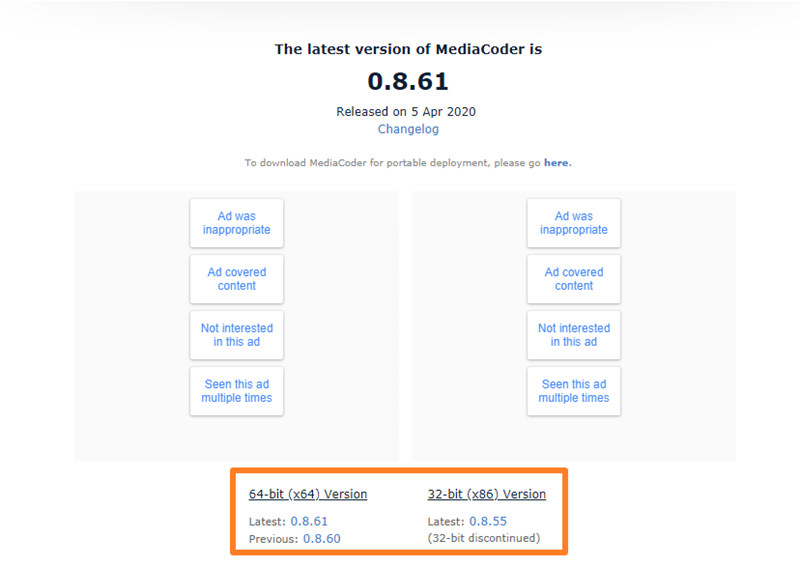
step2操作言語を日本語へ設定
MediaCoderデフォルト表示言語は英語ですが、日本語へ変更できます。 MediaCoderをインストール完了後、ソフトを起動します。メニューバーから「Options」→「User Interface Language」→「Japanese (Outdated)」の順でクリックして表示言語を日本語へ変更します。
-

ソフトの表示言語変更を有効にするには、ソフトを再起動する必要があります。
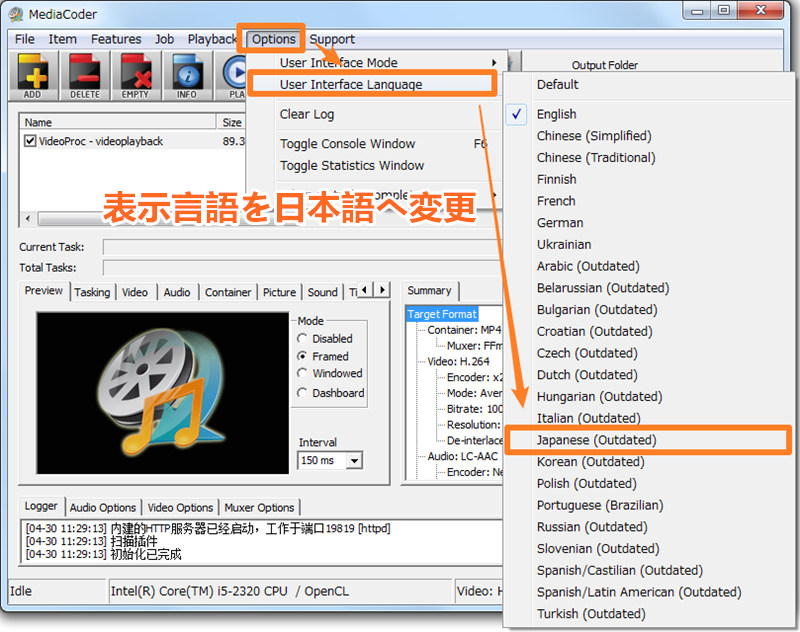
step3MP4動画をインポート:
ソフト表示言語を変更して起動してから、「ファイル」→「ファイルの追加」の順でアスペクト比変更したいMP4動画をソフトにインポートします。
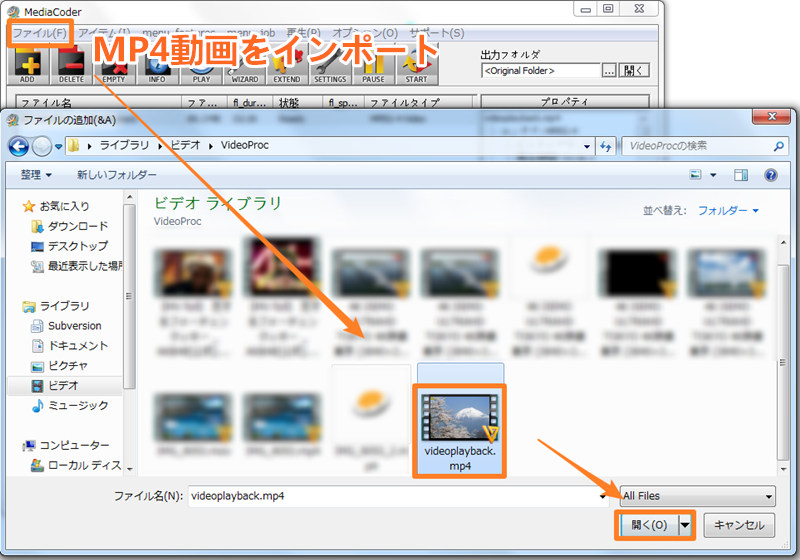
step4MP4動画アスペクト比を変更:
アスペクト比を設定してから、画面上部の「リストに追加」ボタンを押して、「エンコード」ボタンを押します。
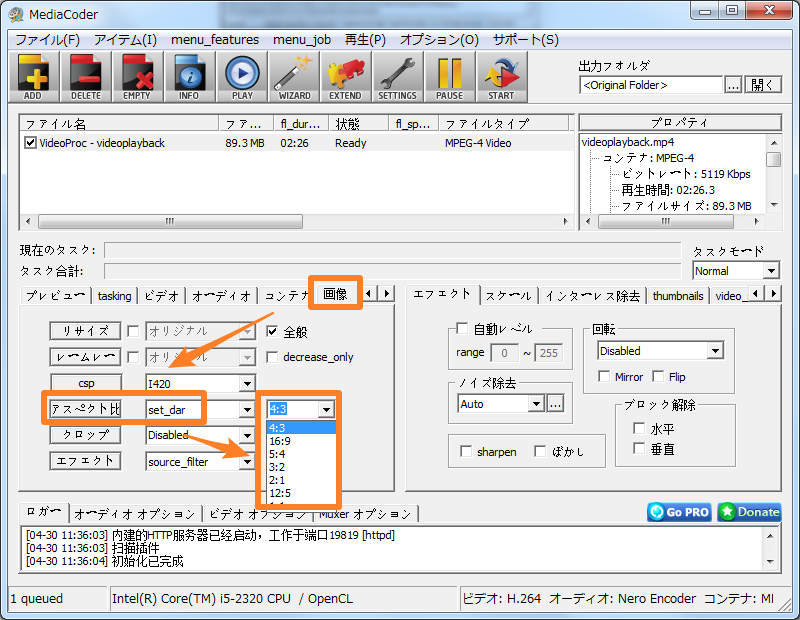
step5MP4アスペクト比変更が開始::
画面上部の「START」ボタンをクリックすると、アスペクト比が変更されたmMP4動画ファイルが出力されます!
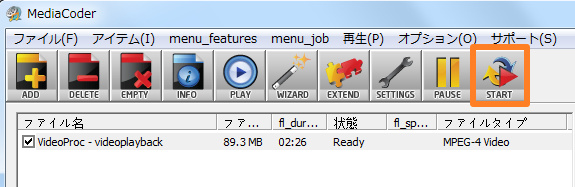
④:Filmora無料体験版
【動作OS】:Windows, Mac
【ソフトサイズ】:1075KB
【公式サイト】:https://filmora.wondershare.jp/
Filmoraは有料のソフトですが、無料版も存在します。アスペクト比変更でき、アスペクト比が合わない場合には、引き延ばしたり、余白を黒くしたりして調整できます。
無料版でも多くの動画編集機能が無料で利用でき、動画の分割や結合、反転/回転など多彩な編集機能が付いています。中国製ですが、日本では知名度と人気が非常に高く、使う人が多いです。
欠点といえば、無料体験版も必ず登録しなければならないので、アカウントを持っていない方は動画を出力するためにログインが必要になります。また、無料版ならロゴが入っています。
Filmora無料体験版でアスペクト比を変更する手順:
step1ソフトをダウンロード:
Filmoraの公式サイトから無料体験版をダウンロードしてパソコンにインストールします。
step2Filmora無料体験版を起動して登録:
Filmora無料体験版を起動してから、アカウントを持っている方はログイン、アカウントを持っていない方は新規登録してください。
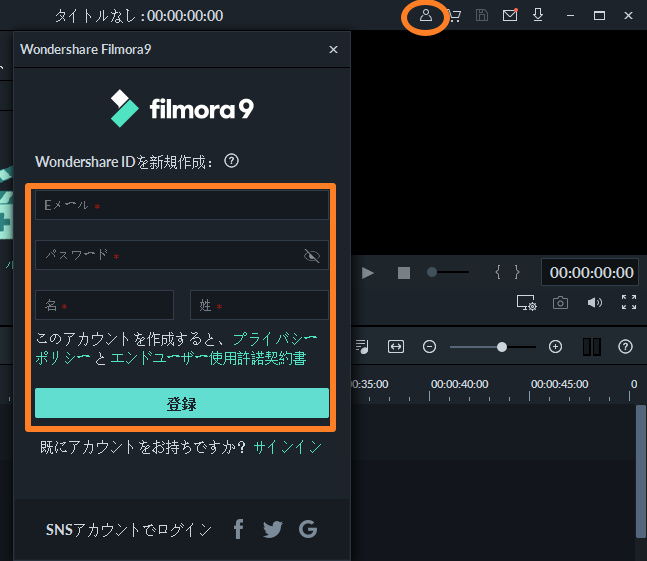
step3MP4動画をソフトにインポート:
ソフトの「ここにメデイァーファ入るをインポートする」によりアスペクトを変更したいMP4動画を導入してから、下のタイムラインにドラッグ&ドロップします。
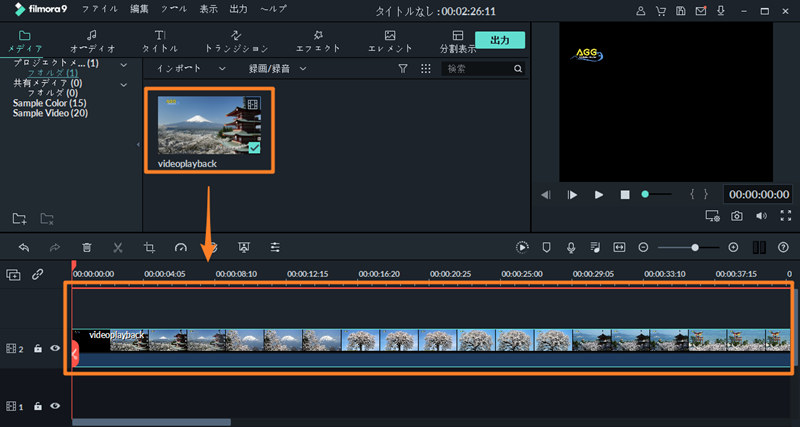
step4動画アスペクトを変更:
画面上部から「ファイル」→「プロジェクト設定」の順でクリックし、アスペクトを設定します。
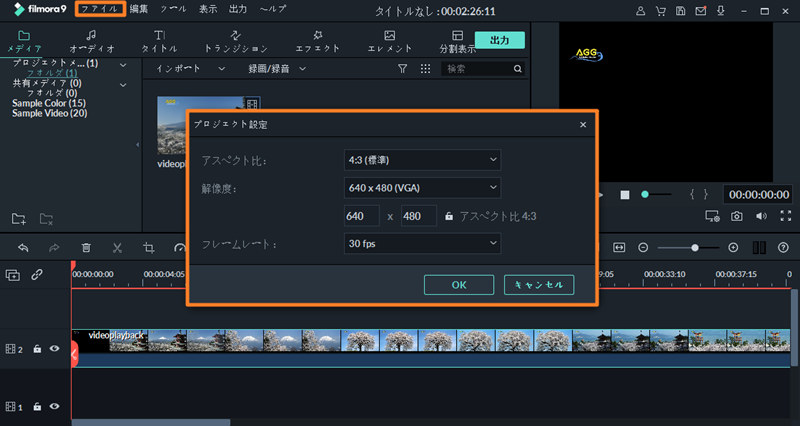
step5出力:
MP4動画のアスペクト比を設定してから、プレビュー画面で確認することができます。問題がなければ画面右上の「出力」をクリックして変更した動画を出力します。
⑤:Any Video Converterフリー版
【動作OS】:Windows, Mac
【ソフトサイズ】:58.2MB
【公式サイト】:https://jp.any-video-converter.com/any-video-converter-free.php
Any Video Converterフリー版は各種動画、音声に対応でき、便利な機能を多く備えています多機能な変換ソフトです。このソフトを使って完全に無料でMP4アスペクトを変更できます。
各種動画ファイルの変換できるほかにも、動画のカット・連結、クロップ、回転、効果、スナップショットなど多数の編集機能も搭載しています。操作画面がシンプルにデザインされ、面倒な設定がないため初心者の方も使いやすいです。
欠点といえば「16:9」と「4:3」2つの選択しかありませんので、他のアスペクト比へ変更したい場合、ほかのソフトがおすすめです。
Any Video Converterフリー版でMP4アスペクト比を変更する手順:
step1ソフトをダウンロード:
公式サイトからAny Video Converterフリー版をダウンロードします。
step2MP4動画を追加:
ソフトを起動し、MP4動画を保存しているフォルダーを開いてアスペクトを変更したいMP4動画をソフトにドラッグ & ドロップしてインポートします。
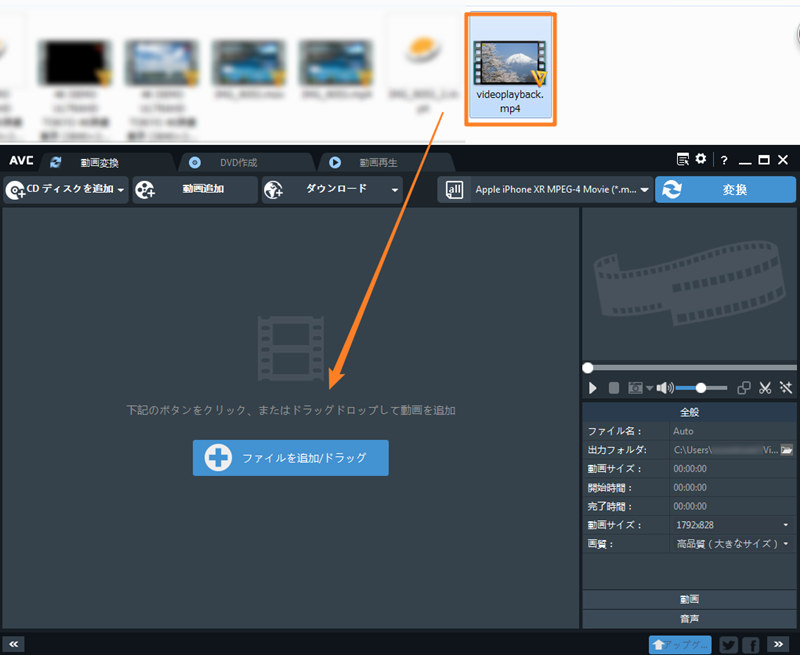
step3MP4動画アスペクトを変更:
MP4動画インポートした後、右下の「動画」をクリックしてアスペクト比を「16:9」または「4:3」に変更します。
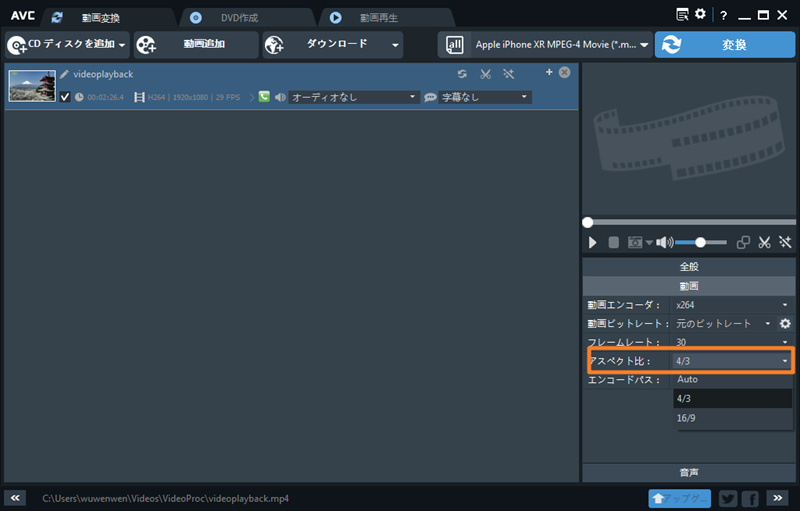
step4出力:
画面上部の「変換」をクリックしすると動画の出力が始まります。作業が完了後、アスペクト変更されたMP4動画を保存しているフォルダーが自動的に開かれ、動画を確認できます。