Premiere Pro の書き出しエラー対策9つ!MP4(h.264)で書き出しできない時、必見!

Adobe Premiere Proで作成した動画をmp4(h.264)などの形式で書き出す際、書き出し設定の画面を表示しなかったり、ソフト本体がハングしたりすることがあります。また、「I/Oエラー」「エラーコード3」「レンダリングエラー」というエラーメッセージが出て、書き出しが止まったりすることも少なくないです。
せっかく本格的な動画に仕上がるのに、書き出しができないと大変困っていますよね。
この記事では、Adobe Premiere Proの書き出しエラー対策について解説していきます。Adobe Premiere Proで動画の書き出しができなくてお困りの方は、こちらの記事を参考にしてください。

VideoProc Vlogger:Premiere Proに変わる無料ソフト
無料なのに多機能で使いやすい動画編集ソフトです。トリミング、クロップ、テキスト追加、BGM挿入、トランジション追加だけでなく、クロマキー合成、PIP、色調整、モーション、速度制御、ブレンド(合成)モードなどのようなより本格的な編集もできます。YouTubeやSNS等へ投稿したいVlog動画や広告動画等を簡単に作れます。
目次
1. Adobe Premiere Proの書き出し方法
2. Adobe Premiere Proの書き出しができない原因
3. Adobe Premiere Proの書き出しエラー対策
- 対策1. 書き出したい対象を選択したか確認する
- 対策2. 使用した素材・エフェクトを点検する
- 対策3. 書き出し時の設定を変更する
- 対策4. 書き出したいデータの容量を小さくする
- 対策5. メディアキャッシュをクリアする
- 対策6. パソコンのディスク容量を確認する
- 対策7. 書き出しの方法を変更する
- 対策8. Premiere Proを再起動・再インストールする
- 対策9. パソコンを再起動したり、他のアプリケーションを閉じたりする
4. 番外:Adobe Premiere Proの代わりになるフリーの動画編集ソフト
1. Adobe Premiere Proの書き出し方法
- 【対応OS】:Windows/Mac
- 【公式サイト】:https://www.adobe.com/jp/products/premiere.html
Adobe Premiere Proは世界的に有名な「Adobe社」から提供さている有料の動画編集ソフトです。
動画のカット、結合、速度調整、テロップ作成、BGM挿入、色補正、トランジション・エフェクト追加、4K・VR動画の編集、YouTubeへの書き出し等様々な機能を持っています。
このソフトにより、より高度な映像表現をして、高品質な動画を作成できます。YouTuber等動画編集にお金をかけられる人に愛用されています。
Adobe Premiere Proで動画の編集をして終わったら、mp4(h.264)、mov、avi、flv、.3gp、webmなど色んな形式で書き出すことができます。Premiere Proの書き出し手順は以下の通りです。
- Step1. 書き出したいシーケンスもしくはクリップを選択した状態で、画面上部のメニューバーにある「ファイル」>「書き出し」>「メディア」の順にクリックします。
- Step2. 「書き出し設定」のウインドウが出てくるので、「形式」「プリセット(解像度)」「出力名」「ビデオを書き出し」「オーディオを書き出し」「基本ビデオ設定」を指定します。
- Step3. 設定が終わったら、「書き出し」ボタンをクリックします。すると、動画の書き出しが始まります。
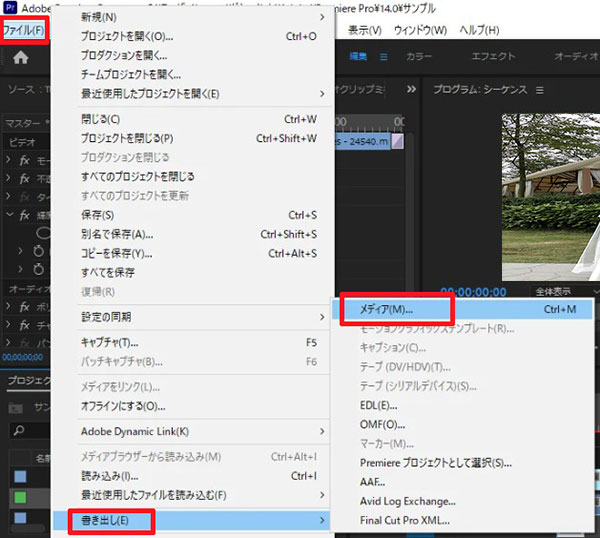
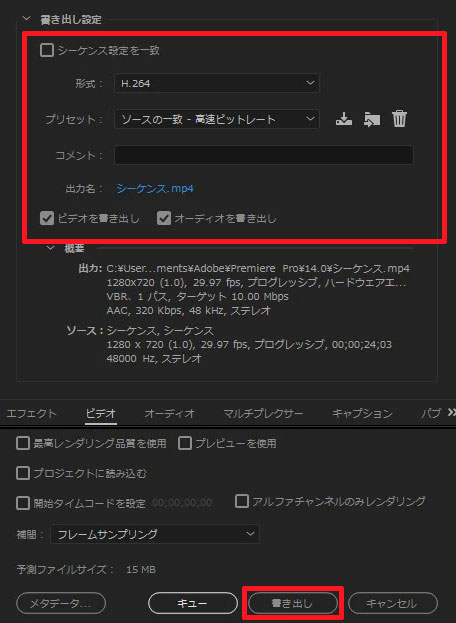
2. Adobe Premiere Proの書き出しができない原因
Adobe Premiere Proで動画を書き出す操作は複雑と言えないですが、何らかの原因で動画の書き出しができないことがあります。
色々調べてみた結果、Adobe Premiere Proで動画の書き出しができない主な原因は以下の8つあります。
- Premiere Proの書き出しができない原因一覧
- ➀ 書き出したいシーケンス、もしくはクリップが選択されていない;
- ➁. 使用した素材・エフェクトに問題がある;
- ➂. 書き出し時の設定(出力先・エンコーディング・レンダラー)に問題がある;
- ➃. 書き出したいデータ量が大きい;
- ➄. メディアキャッシュが溜まっている;
- ➅. パソコンの空きディスク容量が不足している;
- ➆. ソフトやパソコン自体の不具合;
- ➇. 別のアプリケーションとの競合;
3. Adobe Premiere Proの書き出しエラー対策
Adobe Premiere Proの書き出しエラーについての対策は以下の通りです。一つずつ見ていきましょう。
対策1. 書き出したい対象を選択したか確認する
Adobe Premiere Proで動画を書き出す時には、対象となるシーケンス、もしくはクリップを選択する必要があります。
書き出したい対象が選択されていない場合、「ファイル」>「書き出し」>「メディア」をクリックしても、書き出し設定の画面が表示されません。
なので、Adobe Premiere Proで書き出しができないエラーが出たら、まずは書き出したい対象を選択したか確認してください。
対象選択のやり方は対象となるシーケンス、もしくはクリップをクリックするだけです。正しく選択した後、再度書き出してみましょう。
対策2. 使用した素材・エフェクトを点検する
使用した素材・エフェクトに問題があるから、Premiere Proの書き出しエラーが発生することがあります。
例えば、使用した素材をPCから削除したり、移動したり、名前を変更したりすると、ソフト側で素材の認識ができなくなり、書き出しエラーが発生します。ご利用のAdobe Premiere Proに対応していないサードパーティ製のエフェクトを使用すると、書き出し中にエラーが発生します。
というわけで、Adobe Premiere Proの書き出しエラーが発生した場合、使用した素材・エフェクトを一つずつ点検する必要があります。
素材のリンク切れが起こったら、「メディアをリンク」のウィンドウで再設定してください。
エフェクトに問題がある場合、サードパーティ製のエフェクトを無効にしたり、Adobe公式で配布されていエフェクトを入れ替えたりして、再度書き出してみましょう。
対策3. 書き出し時の設定を変更する
Premiere Proの書き出しエラーが発生したら、書き出し設定に問題がある可能性が高いです。
そういうとき、症状によって書き出し設定を変更してください。
>>書き出し時の出力先を変える
Adobe Premiere Proで動画の書き出しを行う時、「I/Oエラー」と表示されて、書き出しが途中で止まってしまったことがあります。
この場合は、書き出し設定画面に出力先を変更することでエラーを解消できます。
- Step1. 書出し設定画面の「出力名」のとなりにあるファイル名をクリックします。
- Step2. 出力先が表示されるので、ここから出力先を指定できます。
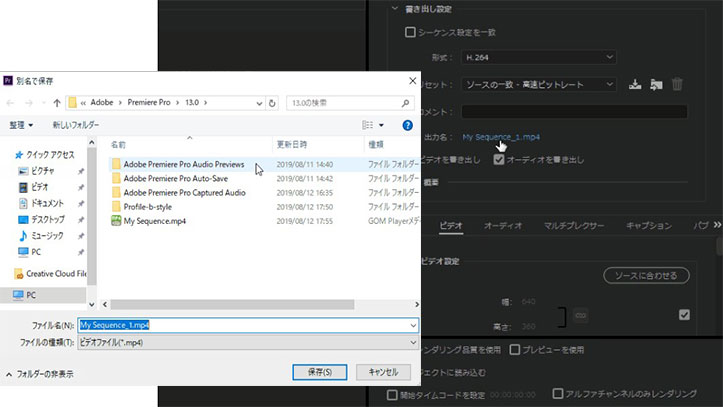
>>書き出し時の「エンコーディング」「デコーディング」を有効にする
「エンコーディング」「デコーディング」が有効されていないと、MP4(H.264)やHEVCなどの形式で動画の書き出しができないかもしれません。
すなわち、書き出し設定の形式が、MP4(H.264)やHEVCの場合は「エンコーディング」「デコーディング」を有効にする必要があります。
- Step1. Adobe Premiere Pro画面上部の「編集」>「環境設定」>「メディア」の順に選択します。
- Step2. 「環境設定」の画面が出てくるので、「H.264/HEVCハードウェアによる高速処理デコーディング(再起動が必要)」「H.264/HEVCハードウェアによる高速処理デコーディング(再起動が必要)」の二つの項目をチェックに入れて、「OK」をクリックします。
- Step3. ソフトを再起動してから、動画を編集して書き出します。
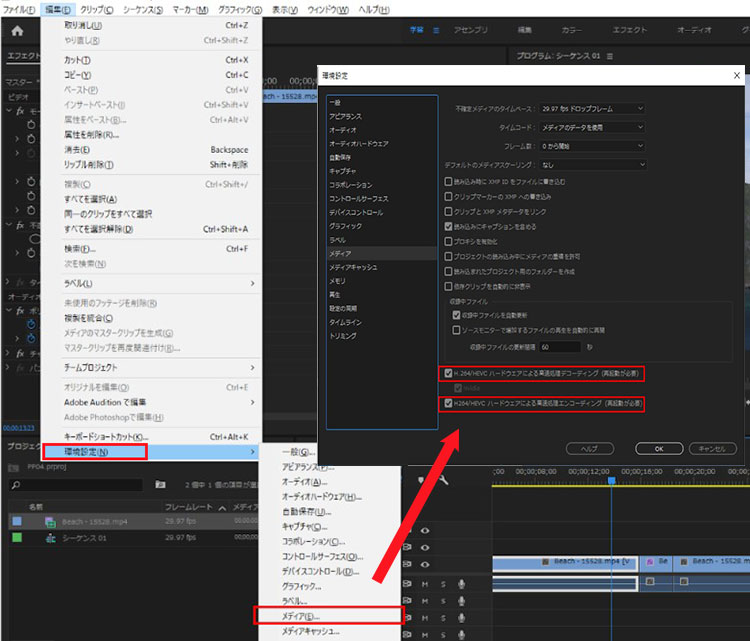
>>書き出し時のレンダラーを変える
書き出し時のレンダラーが正しく設定されていないので、書き出しエラーが発生してしまったことも多いです。
Adobe Premiere Proの書き出しエラーを解消するには、使用しているレンダラーを変更してみましょう。
- Step1. 画面上部のメニューから、「ファイル」>「プロジェクト設定」>「一般」の順にクリックします。
- Step2. レンダラーの項目にソフトウェア処理とGPU処理の二つの選択肢が用意されているので、今使用している方式を変更してから、「OK」をクリックします。その後、再度動画の書き出しを行ってみましょう。
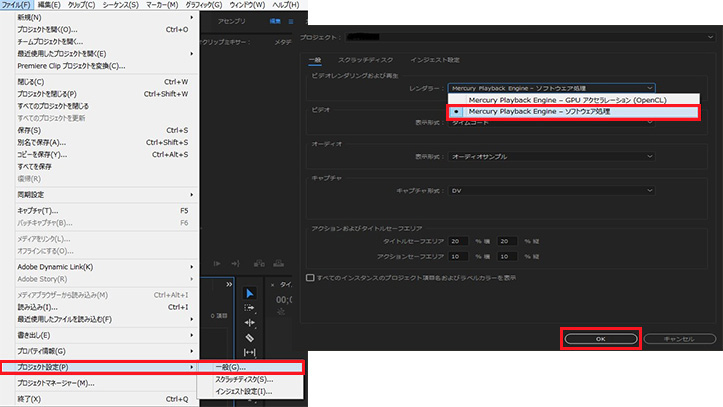
対策4. 書き出したいデータの容量を小さくする
書き出したいデータの容量を大きすぎると、ソフト本体が重くなり、フリーズしやすくなります。
この場合、データの容量を小さくすることで、Adobe Premiere Proの書き出しエラーを解消できます。
基本的に、書き出し設定の「形式」や「解像度」「画面の大きさ(幅・高さ)」「ビットレート」を変更することでデータの容量を小さくすることができます。
対策5. メディアキャッシュをクリアする
メディアキャッシュファイルが多すぎることも、Premiere Proの書き出しエラーを引き起こす原因の一つです。
Adobe Premiere Proを頻繁に使うと、メディアキャッシュファイルがどんどん溜まっています。動画の書き出しエラーを防ぐには、メディアキャッシュを定期にクリアすることが必須です。
- Step1. 上部メニューから、「編集」>「環境設定」>「メディアキャッシュ...」の順にクリックします。
- Step2. 「メディアキャッシュファイルを削除」の「削除」ボタンをクリックします。
- Step3. 「未使用メディアキャッシュファイルの削除 」、もしくは「システムからすべてのメディアキャッシュファイルを削除」を選択し、「OK」ボタンを押せば完了です。
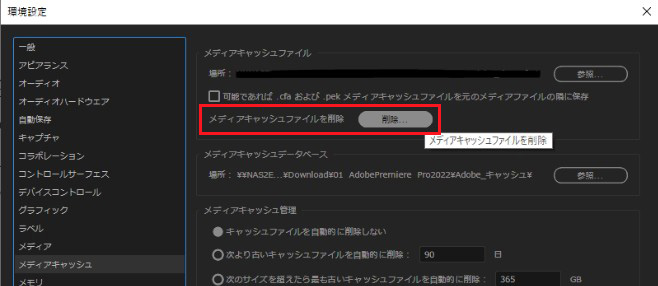
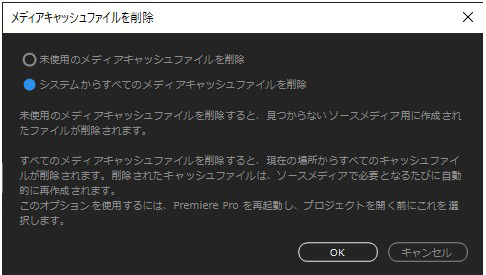
対策6. パソコンのディスク容量を確認する
パソコンのディスク容量が足りずに動画の書き出しができないこともあります。
そのため、Adobe Premiere Proの書き出しエラーが起こったら、パソコンのディスク容量を確認すべきです。
Adobe Premiere Proの書き出し設定の画面に、書き出しデータの「予測ファイルサイズ」が表示されています。
パソコンのディスク側に空き容量が足りない場合、不要なデータやアプリケーションを削除して空き容量を増やすことができます。また、動画の出力先を他のディスクに変更することで、この問題を解決できます。
対策7. 書き出しの方法を変更する
Adobe Premiere Proで編集した動画を書き出す方法は大きく二つあります。
一つは「書き出し」による動画を直接に書き出す方法です。
もう一つはAdobe Media Encoderの「キュー」による動画を 書き出す方法です。
どうしても「書き出し」でPremiere Proの書き出しができない場合、Media Encoderの「キュー」を使用してみましょう。
対策8. Premiere Proを再起動・再インストールする
ソフト自体側になんらかの不具合があるので、動画の書き出しができないことがあります。
この場合、Adobe Premiere Proを再起動してみましょう。
それでもダメな場合、今使用しているAdobe Premiere Proをアンインストールしてから、最新版のAdobe Premiere Proをインストールしてください。
対策9. パソコンを再起動したり、他のアプリケーションを閉じたりする
パソコン側の不具合や競合アプリケーションが原因であることから、Adobe Premiere Proの書き出しができなくなってしまう可能性もあります。
そのため、パソコンを再起動したり、他のアプリケーションを閉じたりすることもAdobe Premiere Proの書き出しエラーが起きた時の対策です。
番外:Adobe Premiere Proの代わりになるフリーの動画編集ソフト
Adobe Premiere Proは確かに高度な動画編集が快適に行えますが、購入しないと使えません。しかも、初心者にとって操作はやや難しいです。
動画編集に関する知識やスキルなどをあまり持っていない初心者なら、最初にお金をかけずに使用できるフリーの動画編集ソフトで始めたほうが良いです。
「VideoProc Vlogger」という動画編集ソフトは無料なのに高機能で使いやすいのでおすすめです。

VideoProc Vlogger -多機能で使いやすい無料の動画編集ソフト
【開発元】:Digiarty Software, Inc.
【言語】:日本語対応
【料金】:無料
【対応OS】:Windows/Mac
【ロゴ・ウォーターマック】:なし
VideoProc VloggerはDigiarty Software社が提供している動画編集ソフトです。
ソフトに分割、結合、再生速度変更、テロップ作成、BGM挿入、フィルタとエフェクト追加、アスペクト比と解像度調整、書き出し等、初めての動画編集に必要な機能はすべて揃っています。それに加えて、色調補正、クロマキー合成、オーバーレイ、モーショングラフィックス、オーディオ加工、ナレーション録音などの機能を活用して、より高度な映像表現をすることができます。
すべての機能は制限なしで無料で利用できます。書き出しの動画ファイルにロゴ・ウォーターマックも入っていません。
ソフトの機能構成や画面構成はシンプルで操作しやすいです。初心者の方でもすぐ使いこなすことができます。
Adobe Premiere Proの代わりになるフリーの動画編集ソフトが欲しい!と思ったとき、VideoProc Vloggerを使ってみましょう。
VideoProc Vloggerの使い方について詳しくはこちらへ▼




