【初心者向け】MKVから音声を抽出する簡単な方法3つを解説!完全無料!
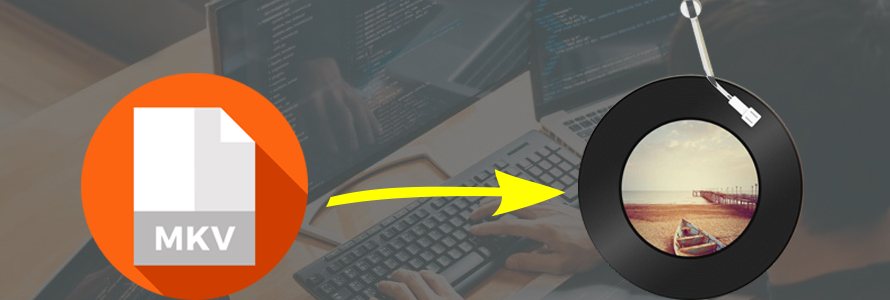
MKV形式に格納された音声ファイルをMP3、WAV、AC3などで抽出して他の用途に使いたい場合があるでしょうか。
ところで、パソコンやある程度動画についての知識がなければ、どこから始めたらよいかと分からないかもしれません。
今回の記事では、超初心者の方も分かりやすく、無料でMKVから音声を抽出する方法を説明しましょう。
(1)勝手にMKVから音声を抽出するのは違法か?
理論的に言えば、国民の利益が侵害されることが違法性の原点です。
MKVから音声を抽出する行為は違法となりますかと言えば、素材のMKVファイルの使用は著作権侵害にあたるかと関わっています。
例えば、使用したMKVファイルは自分で作成したものなら、著作権侵害の問題がなく自由に使えることができます。
一方、他人が制作したMKVファイルなら、ファイルの著作権は元の制作者が所有しているで、それを意識せずに勝手に使えば、著作権侵害になるので私的用途でも違法となります。
だが、違法ではあるが、あくまでも民事上で著作権者に対する損害賠償請求権と差止め請求権が発生するのみです。
違法行為を回避するために、以下挙げられるMKVファイルを使用しないでください。
- ➊.販売やレンタルDVDから作成されたもの。
- ➋.またはオンライン動画配信サイトからダウンロードしたもの
- ➌.さらに、著作権のあるものを録画することで取得したもの
(2)無料でMKVから音声を抽出する方法
通常な動画変換ソフトだけで、簡単にMKV音声を抽出することができます。
ただし、出力する音声ファイルはどんな形式で保存するか、また、オリジナルと同じ音質を維持するかとソフトの性能や機能によって差異があります。
そして、使いやすさや使い勝手の程度もそれぞれです。
次の内容は、1.VideoProc、2.FFmpeg、3.VLCメディアプレーヤーと3つの動画変換ソフトを利用して、MKVから音声を抽出する方法、および各自のメリットとデメリットを説明しましょう。
VideoProcでMKVの音声を抽出する方法
VideoProcとは、動画変換・動画編集・PC画面録画・オンライン動画ダウンロードと4つの機能を1本に凝縮し動画ソフトです。
日本で知名度が低いから、使い方は簡単で、何より操作が軽快で、めちゃくちゃ使いやすいです。
さて、VideoProcをお使いのパソコンにダウンロードとインストールしてから、本番な操作に進みます。
step1VideoProcを起動して、ホーム画面より左側の「ビデオ」アイコンをクリックします。表示される画面の左上隅にあるメニューから「ビデオ」をクリックすることでダイアログが開いて、素材のMKVを読み込ませることができます。
一方、ドラッグ&ドロップ操作を行うことでMKV(複数も可能)の読み込みも可能。
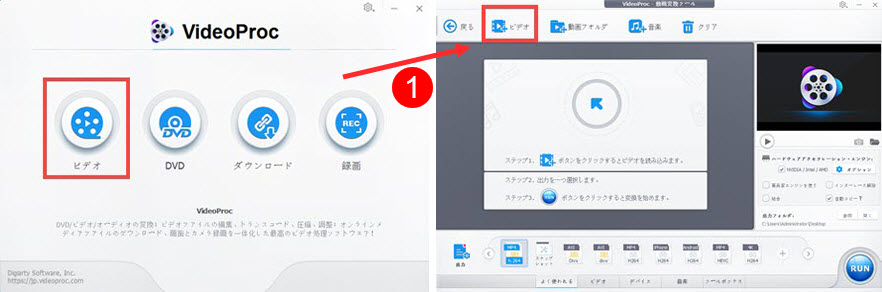
step2動画読み込み後、赤枠で囲まれた箇所でオーディオトラックの情報が表示されるので、複数のオーディオトラックがある場合は、目的のオーディオトラックのみを選択します。
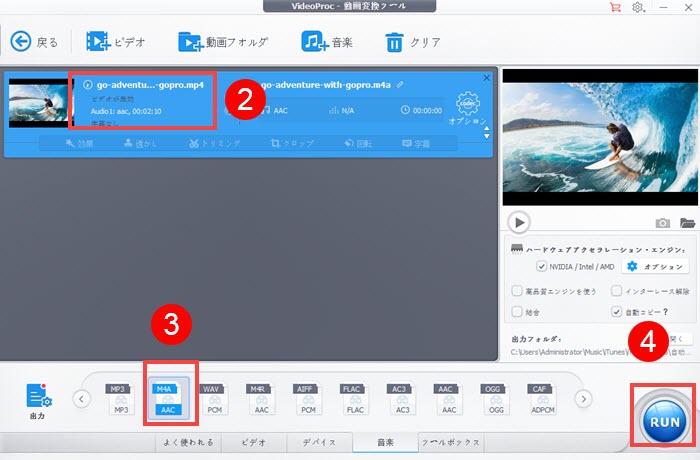
step3最下部のツールメニューから「音楽」を選択して、MP3、AAC、FLACなど様々な音声形式が選択できます。
step4画面右下の「RUN」をクリックすれば出力処理が始まります。後は待つだけです。
VideoProcが対応している音楽変換ファイル形式は下記の通りです。
.wav |
.mp3 |
.wma |
.m4a |
.ogg |
.avi |
.mid |
.flac |
.mov |
.amr |
.aac |
.au |
.aif |
.raw |
.dvf |
.vox |
.cda |
.gsm |
.dss |
.wmv |
また、VideoProcは高音質(320Kbps)でMKVから音声を抽出することもできます。やり方は以下の通りです。
step1出力形式のメニューから、AACコーデックを採用した「M4A」をタブルクリックして、設定画面に入ります。
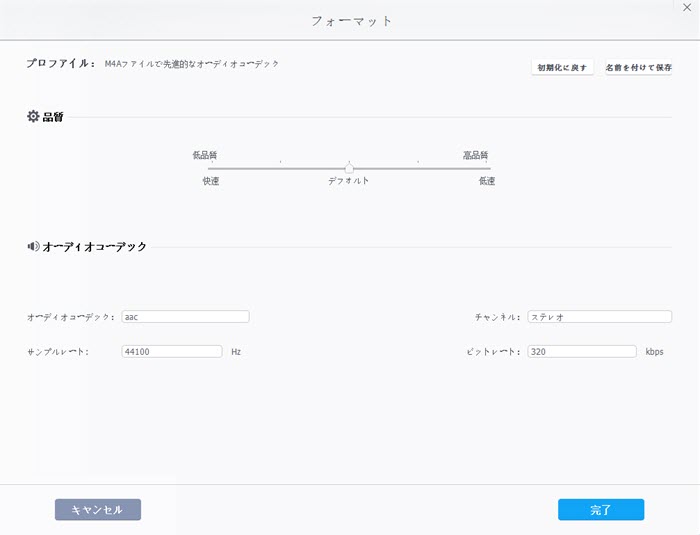
step2「品質」タブで「高品質/低速」を指定し、「オーディオコーデック」タブで、ビットレートを「320」Kbpsにします。
step3上記の設定に問題がなければ、「完了」→「RUN」をタップします。
VideoProcのメリットとデメリット
メリット
➊.初心者にも使いやすい。
➋.変換の処理は十分に高速で心地よく作業できた。
➌.最高320KbpsのビットレートでMKV音声を出力できる。
➍.主流となった20種類の音声コーデックや形式に対応可能。
デメリット
➊.無料版は5分の長さまでしか出力できない。
➋.320Kbpsのビットレートで出力可能な形式はM4Aのみ。
FFmpegでMKVの音声を抽出する方法
FFmpegとは、オープンソースの動画や音声を変換することのできるフリーソフトです。
誰でも無料で使える上、機能面でもほぼ申し分がほぼないです。
ただし、基本的にコマンドラインインターフェースから使うなので、コマンドについての知識がない人にとって難しすぎます。
ネットでFFmpegの使い方や、コマンド入力についての解説ぺーじやガイド記事はたくさんあります。
初めての方なら、そこからFFmpegを使い始めるのが楽でしょう。
とりあえず、以下の内容に従ってFFmpegを利用してMKVの音声を抽出しましょう。
基本的な流れ:FFmpegのターミナルを開い、ごニーズに応じてコマンドを入力すればOKです。
コマンドの基本構文:「ffmpeg 入力オプション -i 入力ファイル名 出力オプション 出力ファイル名」
- -i:素材ファイルのパスとファイル名。
- -vn:動画ファイルを無効化にする。
- -acodec:オーディオコーデックの内容を指定する。
- -acodec copy:元ファイルの音声コーデックで音声を抽出する。
元のMKVが採用した音声コーデックで音声を抽出するコマンド↓↓↓
step1以下いずれのコマンドを入力して元のMKVが採用した音声コーデックを確認します。
- $ ffprobe mylove.mkv
ffmpegでは、「-i」オプションで入力ファイルのみを指定し出力ファイルを指定しないことで動画情報の表示だけを行わせることができます。
- $ ffmpeg -i mylove.mkv
step2以下のコマンドを入力して、MKVから音声ファイルを同.aacコーデックで抽出する作業を実行します。
- $ ffmpeg -i mylove.mkv -vn -acodec copy mylove.aac
ちなみに、ffmpegを利用して、抽出した音声ファイルを他の形式(MP3)に変換したり、範囲やビットレートを指定して抽出することもできます。
1. MKVから抽出した音声ファイルを他の形式(MP3)に変換するコマンド↓↓↓
- ffmpeg -i mylove.aac mylove.mp3
2.モノラルにミックスダウン(1オーディオチャネルを使用)、ビットレートを64 kbpsに、サンプルレートを22050 Hzに設定して、MKVから抽出した音声ファイルをMP3に変換するコマンド↓↓↓
- ffmpeg -i mylove.aac -ac 1 -ab 64000 -ar 22050 mylove.mp3
3.16khzモノ16ビットでAACファイルをMP3に変換するコマンド↓↓↓
- ffmpeg -i mylove.aac -acodec pcm_s16le -ac 1 -ar 16000 mylove.mp3
4. AACの00:01:00〜00:01:30だけの部分を抽出してMP3に保存するコマンド↓↓↓
- ffmpeg -i mylove.aac - ss 00:01:00 -t 00:01:30 mylove.mp3
FFmpegのメリットとデメリット
メリット
➊.完全無料で使える。
➋.MKVから音声を抽出するだけではなく、様々な変換や編集機能も備える。
➌.対応コーデックが多く、多彩なオプションを使用可能。
➍.もの多くのアプリと連携して使える。
デメリット
➊.使い方に癖があるので、初心者に向いてない。
➋.コマンドの入力ミスが発生しやすい。
もっと読む:【無料】MP4から無劣化で音声を抽出するソフト・サイト・アプリおすすめ>>
3.VLCメディアプレーヤーでMKVの音声を抽出する方法
VLCとは、無料かつオープンソースで、ほとんどすべての動画や音楽ファイルを再生可能なメディアプレイヤーとして有名です。
実に、簡単な動画変換作業や、動画ファイルから音声トラックを抽出する作業も行えます。
さて、VLCメディアプレーヤーを使ってMKVから音声を抽出しましょう。
step1VLCメディアプレーヤーを起動して、メニューバーで「メディア」をクリックして、表示されるドロップダウンメニューバーから「変換 / 保存」を選択します。

step2「ファイルを開く」画面で「追加」をタップして、利用したいMKV動画を指定してから「変換 / 保存(o)」をクリックします。
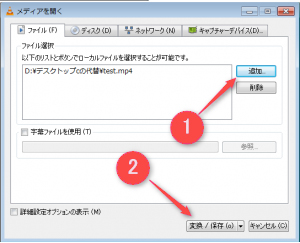
step3「変換」画面で、リストボックスから目的の音声コンテナ・コーデックを選択して、「参照」から出力ファイル名と保存パスを入力します。
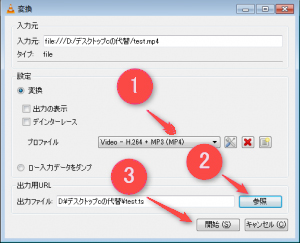
step4「開始」をクリックすればMKVから抽出した音声ファイルの書き出しが開始されます。書き出し作業が終わったら完了です。
また、VLCメディアプレーヤーでは、単純な抽出・変換だけではなく、出力音声ファイルについて、ビットレート、チャンネル、サンプリングレートを調整したりすることができます。
また、ボーカル音を抜いたり、ノーマライズできたり、ゲインを調整したり色々出来る音声フィルターも用意しております。
VLCメディアプレーヤーのメリットとデメリット
メリット
➊.完全無料で利用できる。
➋.MKVから音声を抽出するさに細かく設定と音声編集ができる。
➌.シンプルなデザインで初心者でも使いやすい。
デメリット
➊.VLCにて潜在的に深刻なセキュリティー上の脆弱性があるよう。
➋.使用中バグやトラブルが発生しやすい。
もっと読む:【無料】MP4から無劣化で音声を抽出するソフト・サイト・アプリおすすめ>>
(3)まとめ
以上は、別々にVideoProc、FFmpeg、VLCメディアプレーヤーを使ってMKV音声を抽出する方法を詳しく解説します。
この3つのソフトから、どれを選択すればいいかと分からないかもしれません。
以下は各ソフトでMKV音声を抽出する際に、便利なところと不便なところを比較しましょう。
機能 |
VideoProc |
FFmpeg |
VLCメディアプレーヤー |
対応環境 |
Windows/Mac |
Windows/Mac/Linux |
Windows/Mac/Linux |
出力可能な音声形式 |
MP3、WAV、WMA、AC3など20種類 |
数10種類(詳細>>) |
MP3、FLACなど10種類以内 |
バッチ処理 |
はい |
はい |
はい |
音声ファイルカット |
いいえ |
はい |
いいえ |
音声結合 |
はい |
はい |
いいえ |
音声フィルター |
いいえ |
いいえ |
はい |
カスタマイズ |
品質、出力形式、コーデック、ビットレートなどを設定可能 |
抽出範囲、ビットレート、サンプルレート、コーデック、形式などが調整可能 |
形式、コーデック、ビットレート、サンプルレート、チャネルなどを選択可能 |
音質 |
無劣化な音質 |
高音質 |
高音質 |
価格 |
3,980円 |
無料 |
無料 |
使いやすさを一番重視している初心者なら、VideoProcとVLCメディアプレーヤーをおすすめします。
また、MKVから音声を抽出するだけではなく、抽出した音声ファイルにおいて、ビットレート、コーデックのようなパラメタを調整したり、カット、結合、音声フィルターを掛けると細かい編集をしたい場合、FFmpegとVLCメディアプレーヤーを連携して利用するのがいいでしょう。
とりあえず、自分のニーズや使用用途に合うものを選択して利用しましょう。


