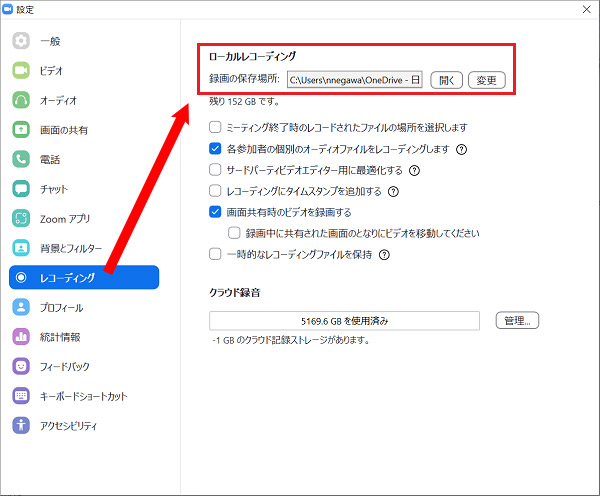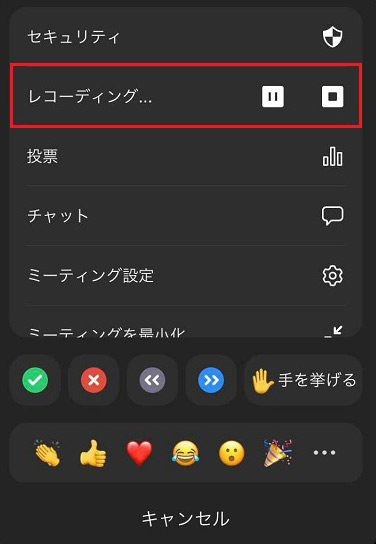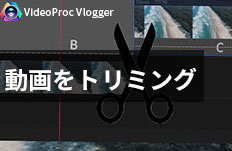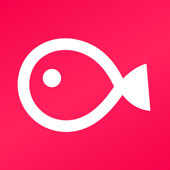Zoomで録画した動画をPC・スマホで編集する方法【無料ソフト・アプリ】

「Zoom(ズーム)で録画した動画データをトリミングしたいけれど、どうすればいいんだろう…」
「Zoomの録画機能を活用して、セミナー/ミーティングを撮影して動画を編集したくて、おすすめの無料編集ソフト・アプリってありますか?」
と悩んでいる方は多いのではないでしょうか。
動画編集ソフトを使って、Zoomで録画した動画の前後ならトリミングすることができ、操作も簡単なので、数分間だけで完了します。とはいえ、初めてZoomの録画データを編集するとき、その流れはなかなか分かりにくいですよね。そこで今回は、
- ・Zoomで録画した動画のフォーマット・保存先を確認する方法
- ・Zoomで録画した動画を編集できるフリーソフト・アプリ
- ・Zoomの録画データを編集するやり方
を紹介します。

VideoProc Vlogger:無料・ロゴなしでZoom録画が編集できる!
完全無料で使える動画編集ソフトです。分割、クロマキー合成、PIP、色調整、タイトル・字幕追加、エフェクトとトランジション追加など基本的な動画編集機能の他、モーション、速度制御、ブレンド(合成)モードなどのような高度な編集機能も搭載していて、初心者でも簡単に動画を作れます。
Zoomで録画した動画のフォーマット・保存先を確認する方法
まずは、Zoomで録画を行う方法(PC・スマホ)についてご紹介します。以下のチュートリアル動画をご覧ください。
ZoomのPC版は無料で録画できますが、アプリ版は有料しか録画できないという点に注意しましょう。
次は、Zoomの「録画フォーマット」と「保存先」を確認してみましょう。
録画フォーマットを確認
Zoomで録画した動画データは、MP4(ビデオ)、M4A(オーディオ)、テキスト(チャット)の形式で録画・保存します。
バージョン3.5以降の場合、録画したMP4データは固定フレームレート形式で単一解像度で保存し、これによりメディアプレイヤーとの互換性が向上しています。
バージョン3.5以前の場合、録画した個別のMP4データとマルチ解像度を利用して作成され、変数フレームレート形式が利用されます。
だから、結論として、Zoomで録画した動画データはMP4の形式で保存されます。MP4形式は汎用性が高くて、ほとんどすべての動画編集ソフトによっては読み込むことができます。だから、Zoomで録画した後、動画を変換せずに直接に編集することが可能です。
保存先を確認
Zoomで録画した動画データの保存先はどこなのか分からない人はいます。実はZoomのレコーディングは「ローカル記録」及び「クラウド記録」二つの種類があります。Zoomのデフォルト設定では、Zoomで録画した動画データの保存先は下記の通りです。
【ローカル記録】
- ☀ Windowsの場合:C:\Users\[Username]\Documents\Zoom
- ☀ Macの場合:/Users/[Username]/Documents/Zoom
- ☀ Linuxの場合:home/[Username]/Documents/Zoom
【ローカル記録】
- ☀ PCの場合:Zoomクライアントアプリを起動させ、上部のメニュー「ミーティング」→左部のメニュー「レコーディング済み」をクリックして、音声・動画データを確認したいミーティングを選択して、「開く」をクリックすれば、クラウドレコーディングで録画したデータの保存先を確認できます。
-

Zoomで録画した動画データの保存先:PC編 - ☀ スマホの場合:iPhone・Androidなどのスマホの場合、クラウドサーバーへの録画しか行えません。Zoomアプリを起動して、Zoomミーティングを開始し、画面下にある「詳細」をタップして、「クラウドの保存」を選択すれば、レコーディングが始まります。録画が完了した後、ホスト宛にメール通知が届いて、メールに記載の録画リンク及びZoomウェブポータル上の「記録」からレコーディングに接続することが可能です。
-

Zoomで録画した動画データの保存先:スマホ編
Zoomで録画した動画を編集できるフリーソフト・アプリ
Zoomで録画した動画から要らない部分をトリミングしたり、余分な背景をカットしたり、短いオープニング動画を入れたり、ホワイトノイズを除去したり、BGMを小さなボリュームで入れたり、字幕を付けたりして、雰囲気のある動画を作ることが可能です。以下では、Zoomで録画した動画を編集できる無料ソフト・アプリを紹介していますので、ぜひ参考にしてください。
ソフト編(Windows・Mac):VideoProc Vlogger

【概要】
VideoProc Vloggerは、Windows・Mac両方で動作できるフリーの動画編集ソフトとして有名です。たぶん既に利用している人も多いと思われます。トリミング、クロップ、タイムストレッチ、トランジション・エフェクト・字幕・タイトル追加などといった基本的な編集機能を持つだけでなく、色調整、速度制御、オーディオ編集、モーション編集、クロマキー合成などといった高度的な編集も可能です。UIも直感的に分かりやすく、初心者でも簡単に操作できます。
【タイプ】
Windows・Mac上で使用
【特徴】
- ・最新のWindows・Macで軽く動作できて、完全無料のソフトウェアです。
- ・サポートされているビデオ・オーディオ・画像フォーマットが多く、データの読み込みが速いです。
- ・動画のトリミング、サイズ変更、明るさ調整、エフェクト追加、ノイズ除去など、基本的な動画編集はすべてできます。
- ・スピードコントロール、カラー調整、クロマキー合成、モーション編集、オーディオ編集など、高度な編集機能を搭載しています。
- ・日本語に対応しています。
【価格】
100%無料
【こんな人にオススメ】
- ・Windows・Mac上で簡単な動画編集をしたい方
- ・お金をかけたくないで動画編集を始めたい方
- ・簡単操作で、個性のある動画を作りたい方
アプリ編(iPhone・Android):VLLO
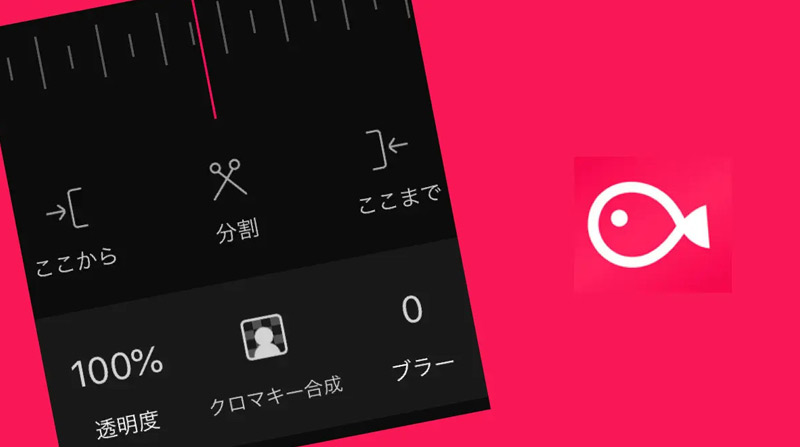
【概要】
VLLOは、スマホ(iPhone・Android)上で利用できる無料動画編集アプリです。切り取り、BGM音楽の挿入、グラフィックトランジション、PIP、ナレーション録音、テキストテロップ、フィルター補正、字幕追加など、基本的な機能は一通り備わっています。大きな特徴として、動画に使えるスタンプの種類が豊富という点があります。動画に合わせて動くスタンプをつけて、誰でもオシャレな動画を作れます。
【タイプ】
iPhone・Android上で使用
【特徴】
- ・無料で使えながら、透かし・ロゴなしで編集した動画を書き出せます。
- ・カット、トランジション、トリミング、BGM・効果音・音声の挿入、テロップ(文字入れ)など、基本的な機能は完備されています。
- ・可愛いスタンプ、オシャレなフォント、2,200以上のトレンディなテーマ別ステッカーがシーズンごとに更新されます。
- ・オシャレなフィルターやフォントのテンプレートが多く提供されていて、初心者が利用するぶんには十分な素材がギュッと詰まっています。
- ・自動保存機能を持つため、スマホで動画編集をする時、作成した動画が消えるという心配に悩まされることは全然ありません。
- ・日本語に対応しています。
【価格】
無料(App内課金があり)
【こんな人にオススメ】
- ・iPhone・Androidで動画編集をしたい方
- ・ステッカー、フィルター、フォントなど動画編集に役立つテンプレートが最初から揃っていてほしい方
- ・趣味の範囲で使いたいがプロ向けと同じような編集機能がほしい方
Zoomの録画データを編集するやり方
Zoomで録画した動画を編集できるフリーソフト・アプリの機能・特徴などを分かった後、実際に利用してZoomの録画データを編集するやり方を見ていきましょう。
ソフト編:VideoProc Vloggerを使ってZoomで録画した動画を編集する方法
予め、お使いのパソコンの動作環境によって、VideoProc Vloggerをダウンロードしてインストールしておきましょう。
Step1:Zoomで録画した動画を編集ソフトに読み込む
VideoProc Vloggerを起動したら、[ +新規プロジェクト ] →[ + ]の順をクリックして、PCからZoomで録画した動画をソフトウェアに読み込みます。
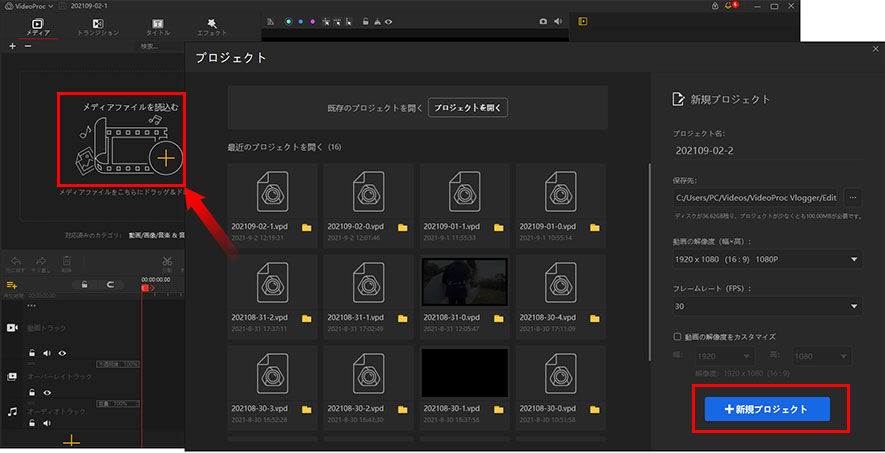
その後、[ メディア ]から読み込んだ動画ファイルをタイムライン上の[ 動画トラック ]にドラッグ&ドロップします。
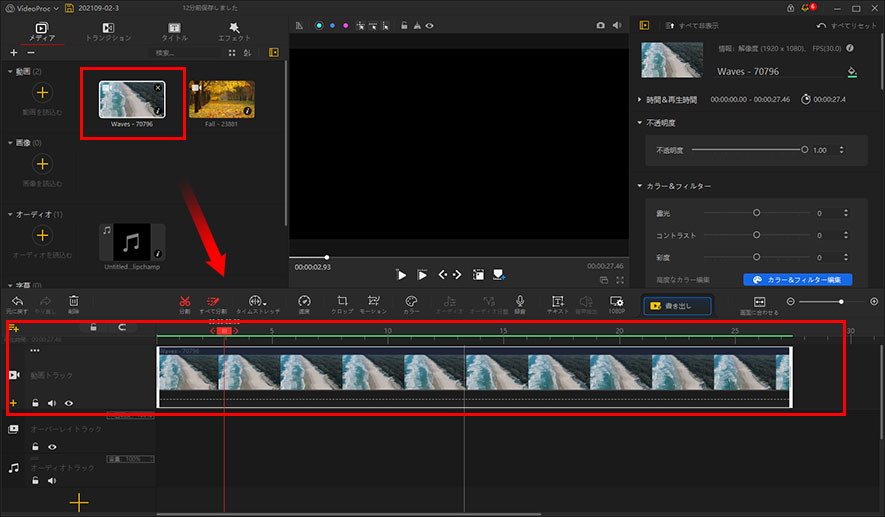
Step2:Zoomで録画した動画を編集する
タイムライン上に配置している動画ファイルを選択した状態で、VideoProc Vloggerの機能を活用して、自由に編集(トリミング/ノイズ除去/色調整/速度制御/クロップなど)していきましょう。
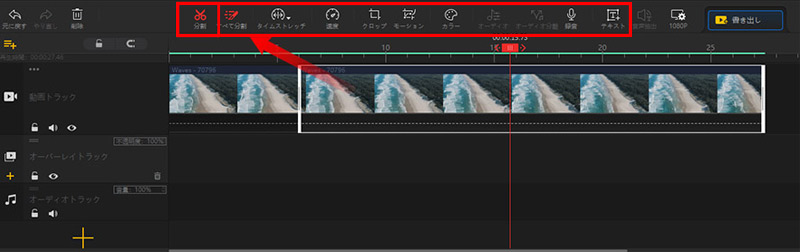
Zoomで録画した動画をトリミング(切り抜き)したい方は、下記動画を参考にしてみてください。
Step3:編集した動画を書き出す
編集を確定した後、ツールバーの[ 書き出し ]ボタンをクリックしてください。
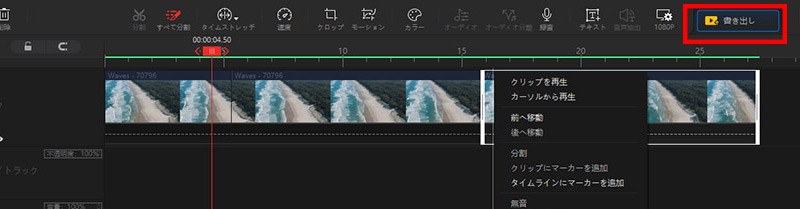
VideoProc Vloggerの基本的な動画編集方法をご紹介していますので、気になる方はチェックしてみてください。
アプリ編:VLLOを使ってZoomで録画した動画を編集する方法
予め、お使いのスマホ(iPhone/Android)によって、App StoreまたはGoogle PlayからVLLOをダウンロードしてインストールしておきましょう。
Step1::Zoomで録画した動画を編集アプリに読み込む
お使いのスマホ(iPhone・Android)からアプリVLLOを起動します。中央部にある「ビデオ/GIF作成」をタップしてください。初めてアプリを使う場合、「VLLOから写真にアクセスしようとしています」といった許可の画面が表示され、許可する範囲を決めてタップしてください。ここでは「すべての写真へのアクセスを許可」を選択します。
そして、スマホ(iPhone・Android)からZoomで録画した動画を選択して、アプリにインポートします。
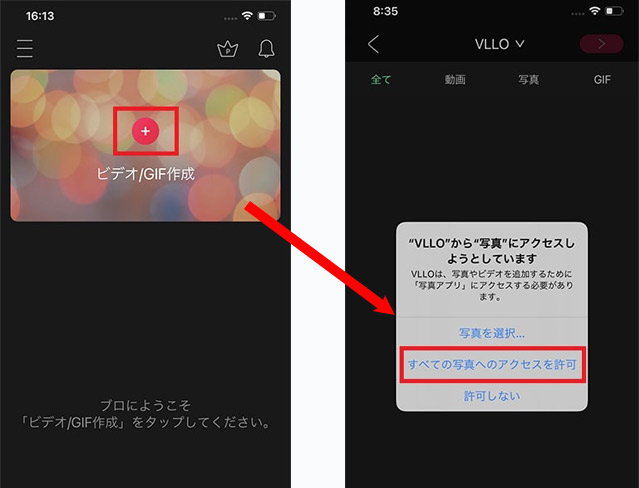
Step2:Zoomで録画した動画を編集する
右上部の「>」をタップして、画面比率を選択してください。基本的には16:9を選びます。
そして、右上部の「>」をタップして、動画を編集していきましょう。
下部には「オーディオ」「ステッカー」「テキスト」「PIP」「フィルター」があり、左部には「BGM」「効果音」「声」があり、自由に編集できます。
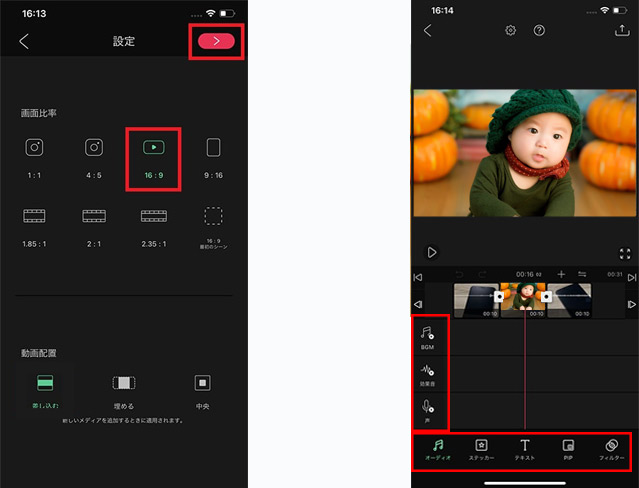
Step3:動画を書き出す
編集が完了した後、右上部の「↑」をタップして、解像度やフレームレートを選択して、編集した動画を書き出します。
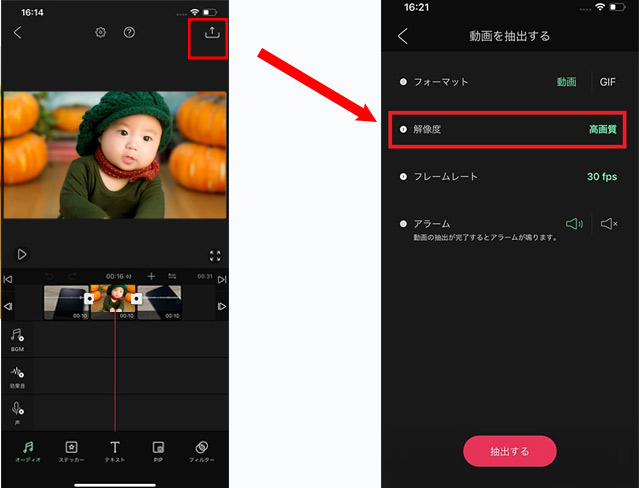
VLLOの基本的な動画編集方法をご紹介していますので、気になる方はチェックしてみてください
まとめ
今回は、Zoomで録画した動画をPC・スマホで編集する方法を解説しました。おさらいすると、編集する流れは以下の通りです。
- 1、Zoomで録画した動画を編集できるソフト・アプリをダウンロードしてインストールします。
- 2、編集ソフト・アプリにZoomで録画した動画を読み込みます。
- 3、編集ソフト・アプリの編集機能を活用して、自由に動画を編集します。
- 4、保存して書き出す
今回の記事を参考に、ソフト・アプリを活用して、Zoomで録画した動画を
トリミングしたり、画面をクロップしたり、ノイズを除去したり、字幕・テキストを追加したり、BGMを挿入したりして、自由に編集できます。

VideoProc Vlogger〜ロゴなしの完全無料動画編集ソフト
分割、クロマキー合成、PIP、色調整、タイトル・字幕追加、エフェクトとトランジション追加など基本的な動画編集機能の他、モーション、速度制御、ブレンド(合成)モードなどのような高度な編集機能も搭載していて、簡単に動画を作成できます。