無料!効果的!Zoom録画を編集できるソフトオススメ〜人気3選及び編集コツご解説!

パソコンやスマートフォン、タブレットなどのデバイスで、オンラインでセミナーや会議を開催できるWeb会議ツール「Zoom」は、今世界中で個人から企業まで幅広く利用されています。
Zoomにはミーティングを開く際に様々な機能が数多く備わっていますが、特に録画&録音機能がよく使われています。会議の内容を録画・録音しておけば、参加できなかった人たちも、後で映像を見てキャッチアップできます。または、セミナーや講演会のリアル開催を録画したり、編集ソフトによって話がつまづいた部分をカットしたりして、より面白くて見たくなる映像を作成することができます。
- ・Zoomで録画した動画ファイルをカット、分割したい
- ・初心者けどZoomで録画した動画や音声を編集したい
- ・Zoomで録画した動画を無料で編集できるソフトをしたい
以上のように、こういう訴求がある人が多いようですね。
今回はZoomで撮った動画を編集できるフリーソフトを紹介していきます。編集する時のコツも二つまとめていますので、最も効率的かつ効果的にZoom録画を編集しましょう。
無料でZoom録画を編集できるソフトオススメ
これから、おすすめのZoom録画編集ソフトご紹介します。WindowsとMac両方向けのソフトがあるので、デバイスの不対応についてはご心配には及びません。
❶、 「VideoProc Vlogger」
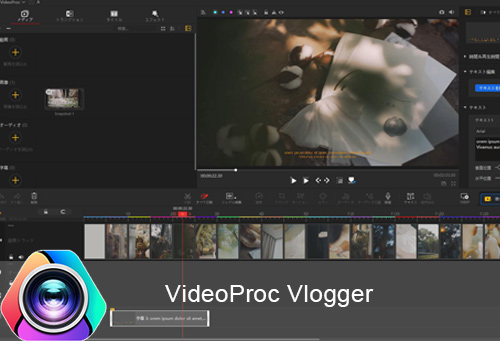
【動作環境】 |
Windows&Mac OS X |
【日本語】 |
◉ |
【機能豊富さ】 |
★★★★★ |
【使いやすさ】 |
★★★★★ |
「VideoProc Vlogger」はDigiarty Software, Inc.が最新リリースした無料で使いやすい多機能動画編集ソフトです。発売以来、多くの編集者に愛用されています。使いやすさや操作性に重視しており、インターフェースとUIが直感的で必要な機能が一目でわかります。というわけで、初めてZoomの録画を編集したい方にとっても扱いやすいです。
無料でありながら、トリミングやクロップ、アスペクト比調整、画面分割、再生速度変更、テロップ・BGM・エフェクト・トランジションの追加、音声変更、オーディオ編集、ノイズ削除、クロマキー、レンズ補正、4K映像編集など編集に必要な機能が全て備えています。
VideoProc Vloggerの編集機能により、Zoom録画の余計な部分を簡単にカットしたり、トランジションを挿入したり、字幕や音楽を自由に追加したりして、生き生きとしたZoomセミナー動画を編集できます。
しかも、さまざまな動画の画面サイズ(アスペクト比)に対応できるので、気軽にYouTube、Twitter、Facebookなど配信サービスに編集したセミナーや講演会動画をアップロードできます。
4K/60FPS動画入出力、超高画質のままZoom録画を保存できますので、視聴体験をより良くなりますでしょう。
❷、 「iMovie」
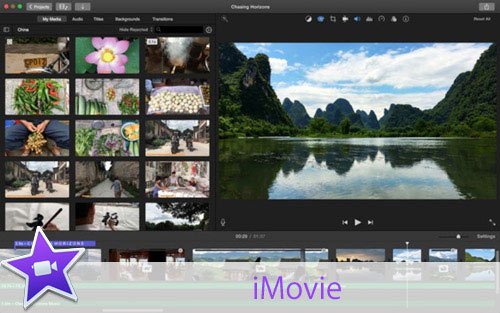
【動作環境】 |
Mac OS X&iOS |
【日本語】 |
◉ |
【機能豊富さ】 |
★★★★☆ |
【使いやすさ】 |
★★★★☆ |
iMovieは、Macで利用可能だけでなく、Apple社が提供するiPhone・iPadで快適に使用することもできます。
操作面では、動画編集において必要となる基本的な機能はそろっているため、十分活用できます。それ以外、iOS版との互換性が高いため、PCで編集するZoom動画は、iPhoneやiPadを通じて編集を引き続くことができます。
さらに、iMovieに内蔵している素材が豊富で、タイトルやビデオフィルタ、効果音などをつけたり、面白くて楽しめる要素をZoom録画の編集に入り込んだりすることで、チームメンバーの視聴時間を増やしてやる気を持続させよう。著作権フリーのBGMを使えるのも嬉しいポイントです。
要するに、簡単かつ無料でZoom録画を編集したいなら、iMovieを試してみましょう。
❸、 Windowsフォト
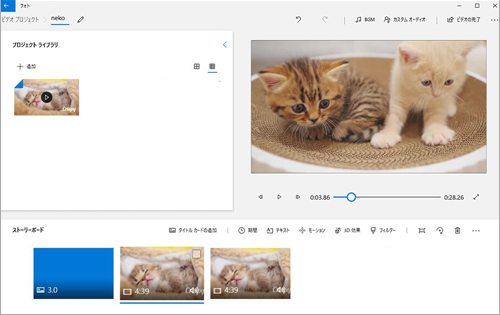
【動作環境】 |
Windows10以降 |
【日本語】 |
◉ |
【機能豊富さ】 |
★★★☆☆ |
【使いやすさ】 |
★★★★☆ |
WindowsフォトはWindowsパソコンの標準機能として、無料で利用可能な動画編集ソフトです。したがって、パソコンへの負荷が動画編集ソフトとしては非常に小さく済むので、低スペックのパソコンでも使用が可能になっています。
少し高度な機能がありませんが、基本的に動画のトリミング&分割、クロップ、テキスト追加、フィルタ、スローモーションができます。Zoomで録画した動画をちょっとした修正すればいいと思っていた方が、Windows フォトを使用するなら十分です。
初心者が低コストでZoom録画を編集して作成するのであれば、このソフトをおすすめします。
Zoomで録画した動画を効果的に編集するコツ
メンバーの興味を引きつけ、会議や講座の要所を強調するように、Zoomで録画する時はちょっとした工夫が必要です。ただし、録画した動画を編集して、不足を補足することができます。
では、Zoomで録画した動画を効果的に編集できるコツを紹介していきます。
- ▶ コツ1、しつこい印象を与えないように、余計な部分をカット
- Zoomを利用して会議や講座を録画した動画に、ノイズのある部分や、冒頭&終わりの不要なシーンなどを編集ソフトでカットしてください。メンバーの喋りやくしゃみなど関係のない部分が視聴者に悪い印象を残しやすいからです。そして、いきなりカットしたら違和感が多少ありますので、そこだけにトランジションを挿入して、画面の切り替えをもっと自然になります。
- ▶ コツ2、適切なBGMやテキストを挿入しましょう
- 見たくなるZoomの録画を編集できるには、BGMとテキストをつけることが重要です。例えば、映像の冒頭に音楽を挿入すると、期待感を高めることができます。 また、講座の内容やチームメンバーのコミュニケーション内容が視聴者に容易に伝えように、字幕やキャプションを追加するとよいでしょう。
ここまで、おすすめのZoom録画編集ソフト及び編集コツを紹介しました。さて、Zoomで録画したセミナー動画などを編集してYouTubeや自社のWebサイトにアップロードして多くの方に見てもらいましょう!

VideoProc Vlogger〜ロゴなしの完全無料動画編集ソフト
分割、クロマキー合成、PIP、色調整、タイトル・字幕追加、エフェクトとトランジション追加など基本的な動画編集機能の他、モーション、速度制御、ブレンド(合成)モードなどのような高度な編集機能も搭載していて、簡単に動画を作成できます。



