Clipchamp偱壒妝丒摦夋偺壒惡傪曇廤偡傞曽朄傑偲傔乥AI偵傛傞壒惡曇廤婡擻傕徯夘
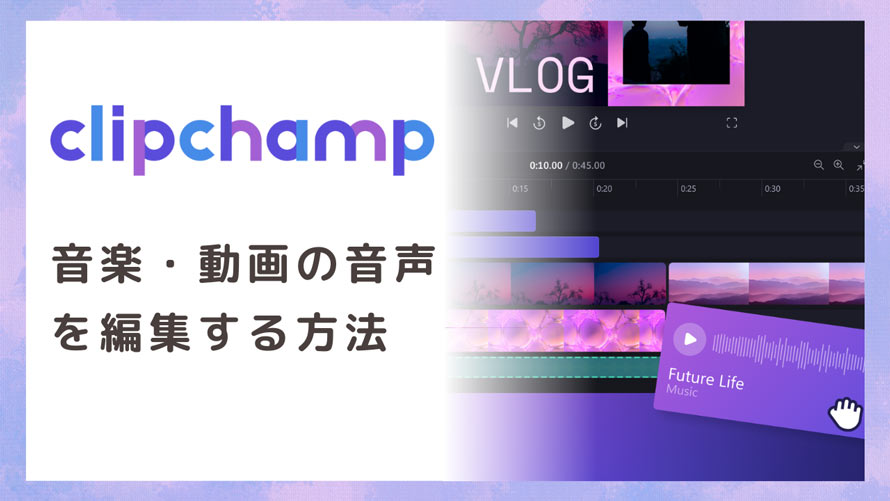
摦夋壒惡偺僋僆儕僥傿傪岦忋偟偰丄嶌昳慡懱偺枺椡傪堦憌堷偒棫偰傑偣傫偐丠
摿掕晹暘偺愗傝庢傝丄僄僼僃僋僩捛壛丄壒検嬒堦壔丄暿嶣傝偟偨摦夋偲壒惡傪崌惉偡傞側偳丄壒惡曇廤偺媄弍傪儅僗僞乕偡傟偽丄摦夋偺幙傪堦抜偲崅傔傞偙偲偑偱偒傞偼偢偱偡丅
偙偺婰帠偱偼丄Microsoft幮偑採嫙偡傞巊偄傗偡偄摦夋曇廤僜僼僩乽Clipchamp乿偱偱偒傞壒惡曇廤曽朄傪偍揱偊偟傑偡丅婎杮揑側壒惡偺僇僢僩/僩儕儈儞僌丄壒検挷惍偵壛偊偰丄怴偟偔捛壛偝傟偨AI壒惡曇廤婡擻傕徯夘偟傑偡丅

Clipchamp傛傝巊偄傗偡偄摦夋曇廤柍椏僜僼僩
VideoProc Vlogger - 柍椏側偺偵娙扨丄偦偟偰寉検壔偐偮崅婡擻側摦夋曇廤僜僼僩偱偡丅
僇僢僩曇廤丄僩儔儞僕僔儑儞丄BGM捛壛丄摿庩岠壥丒僄僼僃僋僩捛壛丄夋柺暘妱丄僋儘儅僉乕崌惉丄PIP丄僇儔乕僐儗僋僔儑儞丄儌乕僔儑儞曇廤丄嵞惗懍搙偺挷惍丄僆乕僨傿僆曇廤側偳朙晉側曇廤婡擻傪旛偊偰偄傑偡丅
UI偑僔儞僾儖偱傢偐傝傗偡偄丄尒偨栚傕曇廤婡擻傕iMovie偺忋埵斉偲尵偊傑偡丅寵側峀崘傗摟偐偟丒儘僑傕側偔埨怱偱巊偊傑偡丅
Clipchamp偺巒傔曽
Clipchamp偼偝傑偞傑側僾儔僢僩僼僅乕儉偱摦嶌偟傑偡丅僽儔僂僓斉傗丄僨傿僗僋僩僢僾傾僾儕斉丄儌僶僀儖傾僾儕斉偺3庬椶傪採嫙偟偰偄傑偡丅
- 僽儔僂僓斉丗 Microsoft Edge丄Google Chrome
- 僨傿僗僋僩僢僾傾僾儕斉丗Windows10丒11
- 儌僶僀儖傾僾儕丗iPhone偺傒乮iOS 17.0埲崀乯
偦傟偧傟巊偄曽偵戝偒側堘偄偼偁傝傑偣傫丅偙偙偱偼丄庡偵僽儔僂僓斉Clipchamp傪巊偭偰丄壒惡曇廤偺巒傔曽傪徯夘偟傑偡丅
- ❶. 傑偢偼丄Edge傑偨偼 Chrome 偺僽儔僂僓偱Clipchamp偺岞幃僒僀僩偵傾僋僙僗偟偰丄乽柍椏偱帋偡乿傪僋儕僢僋偟偰儘僌僀儞偟傑偟傚偆丅
- ❷. 儂乕儉夋柺偐傜乽怴偟偄價僨僆傪嶌惉乿傪僋儕僢僋偡傞偲丄Clipchamp偺曇廤夋柺傪奐偒傑偡丅
- ❸. 嵍忋偺乽儊僨傿傾偺僀儞億乕僩乿傪僋儕僢僋偟丄曇廤偟偨偄價僨僆丄僆乕僨傿僆丄夋憸側偳偺慺嵽傪慖戰偟偰傾僢僾儘乕僪偟傑偡丅
- 懕偄偰丄偦傟偧傟偺慺嵽傪僞僀儉儔僀儞偵僪儔僢僌仌僪儘僢僾偟偰攝抲偟傑偡丅
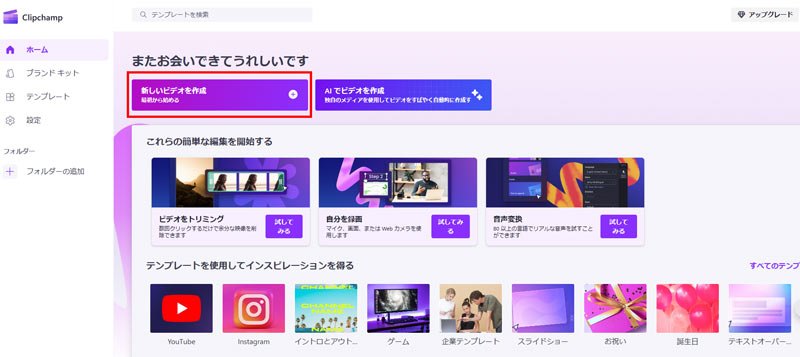
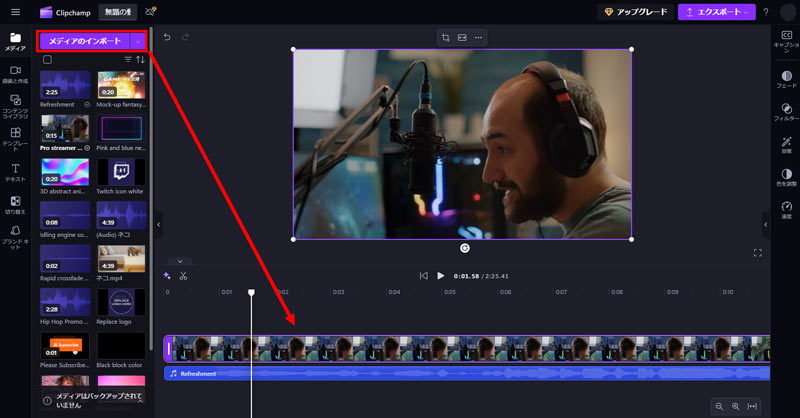
Clipchamp偱婎杮揑側壒惡曇廤曽朄
Clipchamp偵偼丄懡偔偺壒惡曇廤婡擻偑旛傢偭偰偄傑偡丅
埲壓偼丄Clipchamp偱巊梡昿搙偑懡偄傕偺傪偄偔偮偐偛徯夘偟傑偡丅
- Clipchamp偱偱偒傞壒惡曇廤
- 丒僇僢僩丒暘妱
- 丒挿偝丒埵抲偺挷惍
- 丒壒検挷惍
- 丒嵞惗懍搙曄峏
- 丒僼僃乕僪僀儞丒僼僃乕僪傾僂僩
- 丒岠壥壒捛壛
- 丒僫儗乕僔儑儞憓擖
Clipchamp偱婎杮揑側壒惡曇廤曽朄嘆丗僇僢僩丒暘妱
壒惡曇廤偵偍偄偰嵟傕婎杮揑偱偁傝丄偐偮廳梫側媄弍偱偡丅
Clipchamp傪巊偆偲丄梋暘側壒妝傪弖帪偵庢傝彍偔偙偲偑娙扨偵偱偒傑偡丅
- ❶. 僇僢僩偟偨偄巒揰偺晹暘偵嵞惗僿僢僪傪堏摦偝偣丄僞僀儉儔僀儞嵍忋偵偁傞乽僴僒儈乿傾僀僐儞傪僋儕僢僋偡傞偐丄乽S乿僉乕傪僋儕僢僋偟偰壒惡僼傽僀儖傪暘妱偝傟傑偡丅
- ❷. 偁偲偼嶍彍偟偨偄晹暘傪塃僋儕僢僋偟丄乽嶍彍乿傪慖戰偟偰僇僢僩偱偒傑偡丅
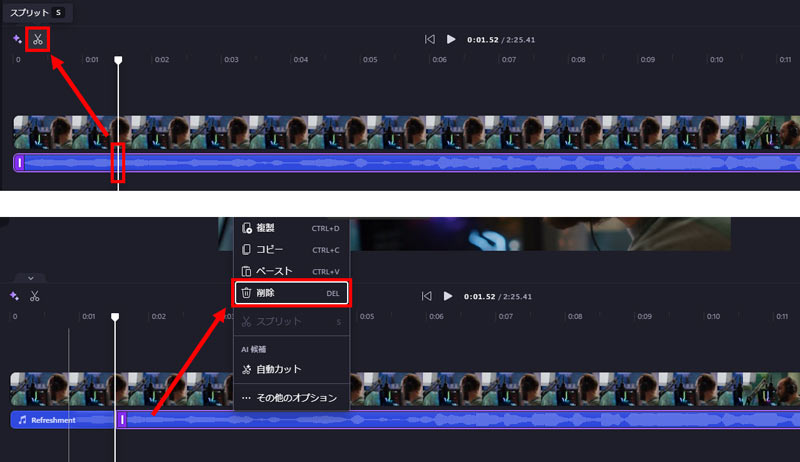
- Tips
- 摦夋偺塮憸傪曇廤偣偢偵摦夋偺壒惡偺傒僇僢僩偡傞偵偼丄摦夋偐傜壒惡傪愗傝棧偡偙偲傪偍姪傔偟傑偡丅
- 摦夋僋儕僢僾傪慖戰偟偰塃僋儕僢僋偟丄乽僆乕僨傿僆乿亜乽僨僞僢僠乿傪慖戰偡傞偲丄拪弌偟偨僆乕僨傿僆僼傽僀儖偼帺摦揑偵摦夋僋儕僢僾偺壓偺僞僀儉儔僀儞偵昞帵偝傟傑偡丅
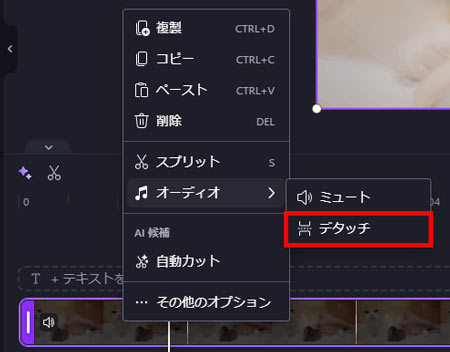
Clipchamp偱婎杮揑側壒惡曇廤曽朄嘇丗挿偝丒埵抲偺挷惍
BGM傗僫儗乕僔儑儞偺嵞惗僞僀儈儞僌偑摦夋偲崌偆偨傔偵偼丄僆乕僨傿僆偺挿偝偲嵞惗埵抲傪挷惍偟偰偍偔偙偲偑昁梫偱偡丅
- ❶. 僆乕僨傿僆僋儕僢僾偺抂傪拞墰偵岦偐偭偰僪儔僢僌偟偰僩儕儈儞僌偝傟傑偡丅偙傟偵傛傝丄摦夋偵崌傢偣偰僆乕僨傿僆僋儕僢僾偺挿偝傪挷惍偡傞偙偲偑偱偒傑偡丅
- ❷. 壒惡僋儕僢僾偑慖戰偝傟偨忬懺偱嵍塃偵僪儔僢僌偟側偑傜摦偐偡偲丄壒妝偺嵞惗埵抲傪娙扨偵曄峏偡傞偙偲偑偱偒傑偡丅
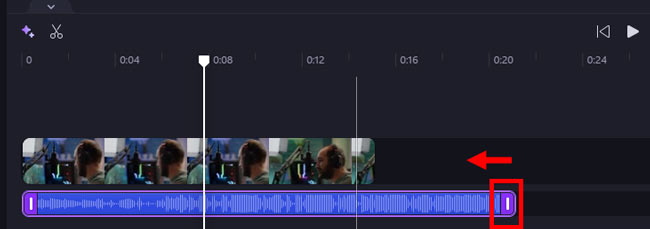
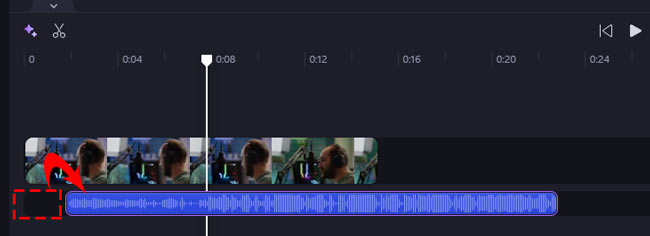
Clipchamp偱婎杮揑側壒惡曇廤曽朄嘊丗壒検挷惍
Clipchamp偱偼丄壒検偺忋偘丒壓偘丄儈儏乕僩側偳挷惍偑帺桼偵峴偊傑偡丅
- ❶. 僆乕僨傿僆僋儕僢僾傪慖戰偟偰丄塃懁偺僾儘僷僥傿僷僱儖偐傜乽僆乕僨傿僆乿傪僋儕僢僋偟傑偡丅
- ❷. 壒検偺僗儔僀僟乕傪嵍偵摦偐偡偲壒検偑壓偑傝丄塃偵摦偐偡偲壒検偑忋偑傝傑偡丅
- ❸. 壒惡儅乕僋傪僋儕僢僋偡傞偲儈儏乕僩偱偒傑偡丅
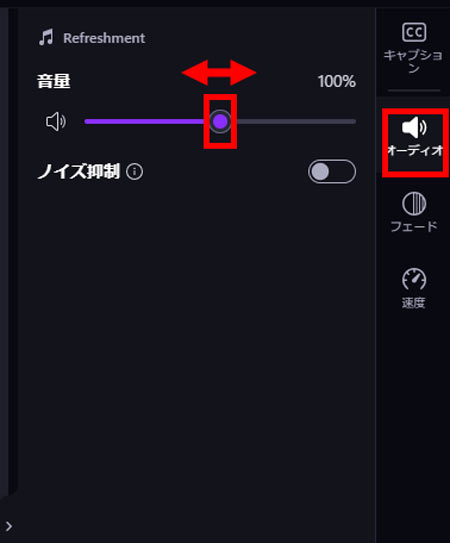
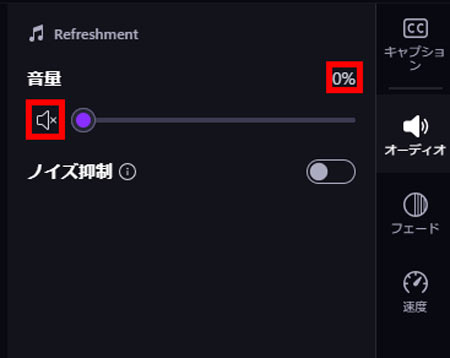
Clipchamp偱婎杮揑側壒惡曇廤曽朄嘋丗僼僃乕僪僀儞丒僼僃乕僪傾僂僩
僼僃乕僪僀儞丒僼僃乕僪傾僂僩傪棙梡偡傞偙偲偱丄壒検偺媫寖側曄壔傪旔偗丄傛傝帺慠偱挳偒傗偡偄壒傪嶌傝弌偡偙偲偑偱偒傑偡丅
- ❶. 僆乕僨傿僆僋儕僢僾傪慖戰偟丄僾儘僷僥傿僷僱儖偺乽僼僃乕僪乿傪僋儕僢僋偟傑偡丅
- ❷. 僼僃乕僪僀儞偐僼僃乕僪傾僂僩偺僗儔僀僟乕傪塃傊僪儔僢僌偡傞偲丄奩摉偡傞岠壥傪捛壛偟傑偡丅
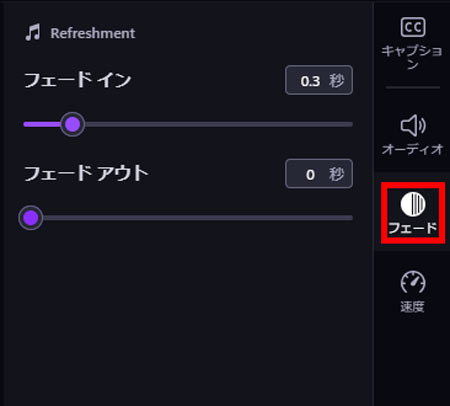
Clipchamp偱婎杮揑側壒惡曇廤曽朄嘍丗嵞惗懍搙曄峏
Clipchamp偱懍搙僐儞僩儘乕儔乕傪巊偆偲丄壒惡偺嵞惗懍搙傪娙扨偵挷愡偱偒傑偡丅
- ❶. 僆乕僨傿僆僋儕僢僾傪慖戰偟丄僾儘僷僥傿僷僱儖偺乽懍搙乿傪僋儕僢僋偟傑偡丅
- ❷. 僆乕僨傿僆偺懍搙傪 0.1 攞懍偐傜 16 攞懍偺娫偱帺桼偵僇僗僞儅僀僘偱偒傑偡丅
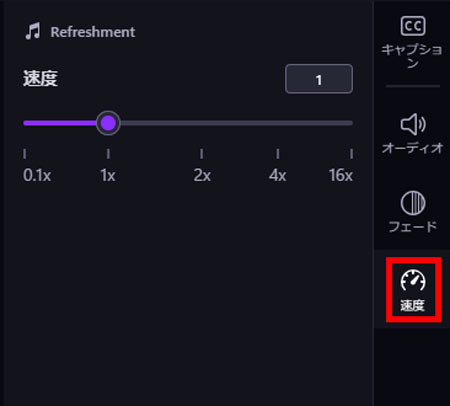
Clipchamp偱婎杮揑側壒惡曇廤曽朄嘐丗岠壥壒捛壛
Clipchamp偵偼丄條乆側庬椶偺岠壥壒傪柍椏偱採嫙偟偰偍傝丄揔愗側傕偺傪慖傫偱摦夋偵憓擖偡傟偽丄帇挳幰偺嫽枴傪堷偒丄摦夋偺暤埻婥傪崅傔偨傝偱偒傑偡丅
- ❶. 岠壥壒傪壛偊偨偄摦夋傪僞僀儉儔僀儞偵攝抲偟偨傜丄嵍懁偺乽僐儞僥儞僣儔僀僽儔儕乿傪慖戰偟偰丄壓偵僗儚僀僾偟偰乽岠壥壒乿傪扵偟傑偡丅
- ❷. 僇僥僑儕乕暿偵岠壥壒偑暘椶偝傟偰偄傑偡偑丄専嶕僶乕偱娭楢偡傞僉乕儚乕僪傪巊梡偟偰専嶕偡傞偙偲傕偱偒傑偡丅
- ❸. 摦夋偵崌偭偨傕偺偑尒偮偐偭偨傜丄偦偺岠壥壒傪慖戰偟偰丄摦夋僋儕僢僾偺壓偵僪儔僢僌 仌僪儘僢僾偡傞偐丄乽+乿儃僞儞傪僋儕僢僋偟傑偡丅
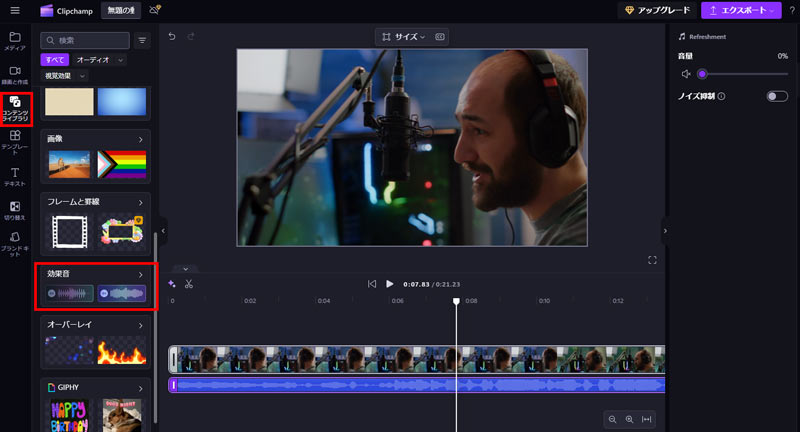
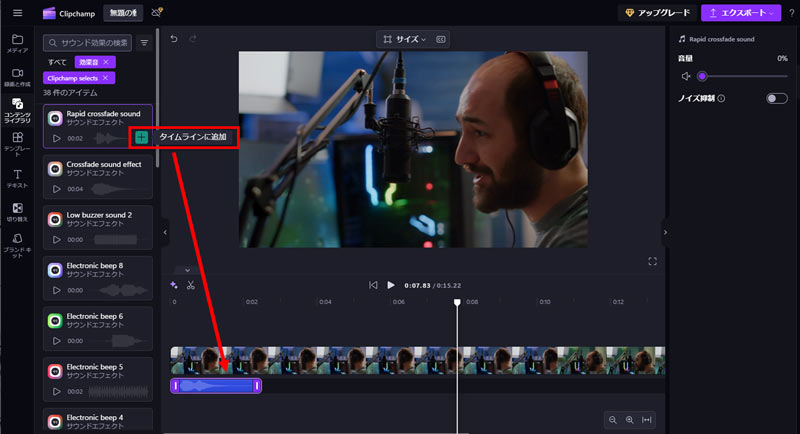
Clipchamp偱婎杮揑側壒惡曇廤曽朄嘑丗僫儗乕僔儑儞憓擖
YouTube傗SNS偵搳峞偡傞僎乕儉幚嫷摦夋傗丄僠儏乕僩儕傾儖摦夋側偳傪嶌惉偡傞偵偼丄摦夋偺曗懌愢柧偲偟偰丄摦夋偵僫儗乕僔儑儞傪擖傟傞昁梫偑偁傝傑偡丅
Clipchamp偱嵟戝30暘偺榐壒偑僒億乕僩偝傟丄價僨僆傊娙扨偵僫儗乕僔儑儞傪晅偗傜傟傑偡丅
- ❶. 曇廤夋柺偺嵍懁偐傜乽榐夋偲嶌惉乿亜乽僆乕僨傿僆乿傪僋儕僢僋偟傑偡丅
- ❷. 儅僀僋傊偺傾僋僙僗僆僾僔儑儞傪帵偡億僢僾傾僢僾僂傿儞僪僂偑昞帵偝傟傞偺偱丄乽嫋壜乿傪僋儕僢僋偟傑偡丅屻偼愒偄儃僞儞傪僋儕僢僋偟偰帺暘偺惡偺榐壒傪奐巒偟傑偡丅
- ❸. 榐壒傪掆巭偡傞応崌丄嵞傃愒偄儃僞儞傪僋儕僢僋偟傑偡丅乽嵞惗乿偟偰榐壒僨乕僞傪僾儗價儏乕偟丄栤戣偑側偗傟偽丄乽曐懚偟偰曇廤乿儃僞儞傪僋儕僢僋偟偰曇廤夋柺偵栠傝傑偡丅
- 偡傞偲丄榐壒偟偨壒惡偑帺摦揑偵僞僀儉儔僀儞忋偱摦夋僋儕僢僾偺壓偵昞帵偝傟傑偡丅
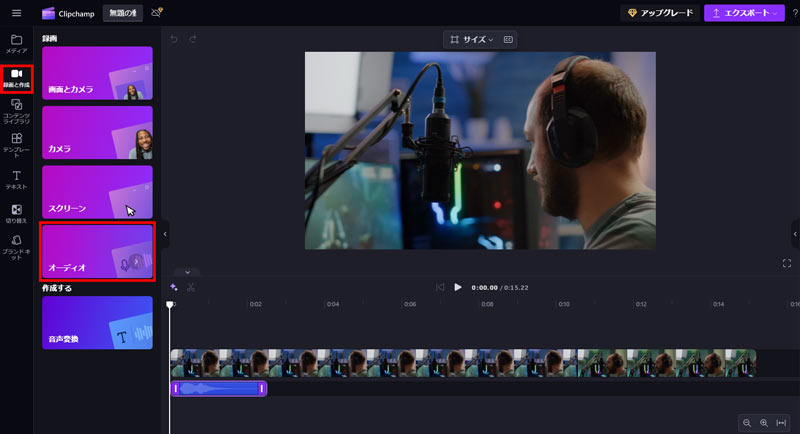
Clipchamp偱AI偵傛傞壒惡曇廤曽朄
Clipchamp偵偼AI偵傛傞壒惡曇廤婡擻偑摫擖偝傟傑偟偨丅偙傟偵傛傝丄曇廤嶌嬈偺岠棪偑戝暆偵岦忋偟傑偡丅
柍壒彍嫀乮AI帺摦僇僢僩乯
摦夋偺壒惡丄榐壒側偳偁傜備傞儊僨傿傾偺晄昁梫側柍壒偍傛傃娫崌偄傪帺摦揑偵尒偮偗偰僇僢僩偡傞婡擻偱偡丅
- ❶. 價僨僆傑偨偼壒惡僋儕僢僾傪慖戰偟偰丄僞僀儉儔僀儞忋偺AI岓曗儃僟儞傪僋儕僢僋偟丄乽帺摦僇僢僩乿傪慖戰偟傑偡丅
- ❷. 偡傞偲丄偁傜備傞尵岅偺僩儔儞僗僋儕僾僩傪帺摦揑偵嶌惉偟丄晄揔愗側昞尰傪僼傿儖僞乕偟丄3 昩傪挻偊傞娫崌偄傗柍壒偑専嶕偝傟傑偡丅
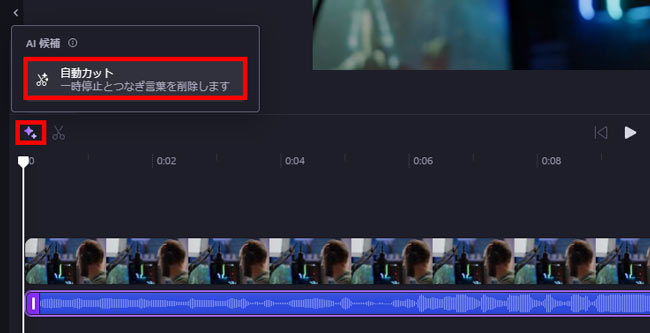
僲僀僘梷惂
價僨僆傗壒惡僩儔僢僋偺僶僢僋僌儔僂儞僪僲僀僘傪寉尭偟丄壒惡偺柧椖偝偲昳幙傪岦忋偝偣傞婡擻偱偡丅
- ❶. 嶨壒偑擖偭偨壒惡僋儕僢僾傪慖戰偟偰丄僾儘僷僥傿僷僱儖偺乽僆乕僨傿僆乿傪僋儕僢僋偟傑偡丅
- ❷. 乽僲僀僘梷惂乿傪僆儞偵偟偰丄帺摦揑偵娐嫬壒丄攚宨僲僀僘丄僄僐乕傪嶍彍偟傑偡丅
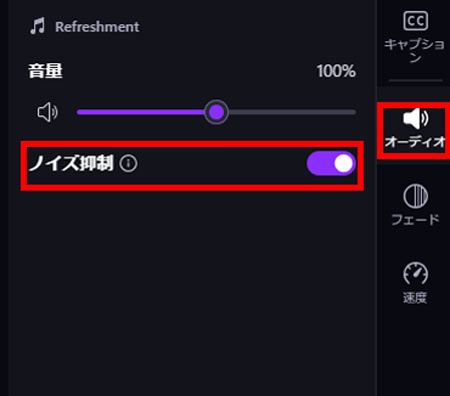
AI 壒惡僕僃僱儗乕僞乕乮AI壒惡曄姺乯
帺暘偺惡傪榐壒偟偨偔側偄応崌偼丄柍椏偺AI 壒惡僕僃僱儗乕僞乕傪巊梡偟偰丄僾儘僼僃僢僔儑僫儖偺儃僀僗僆乕僶乕傪悢昩偱嶌惉偱偒傑偡丅尵岅丄壒惡丄僩乕儞丄僗僺乕僪丄姶忣傪暆峀偄慖戰巿偺拞偐傜慖戰偱偒傑偡丅
- ❶. 壒惡僋儕僢僾傪慖戰偟偰丄曇廤夋柺偺嵍懁偐傜乽榐夋偲嶌惉乿亜乽壒惡曄姺乿傪僋儕僢僋偟傑偡丅
- ❷. 尵岅傗壒惡側偳傪慖戰偟偰丄僥僉僗僩棑偵壒惡偵曄姺偟偨偄撪梕傪擖椡偟傑偡丅乮仏儃僀僗僆乕僶乕偛偲偵嵟戝 10 暘偺婜娫偑偁傞偙偲偵拲堄偟偰偔偩偝偄丅乯
- ❸. 僥僉僗僩偺捛壛偑姰椆偟偨傜丄乽僾儗價儏乕乿儃僞儞傪僋儕僢僋偟偰儃僀僗僆乕僶乕傪妋擣偱偒傑偡丅栤戣側偗傟偽丄乽曐懚乿儃僞儞傪僋儕僢僋偟傑偡丅
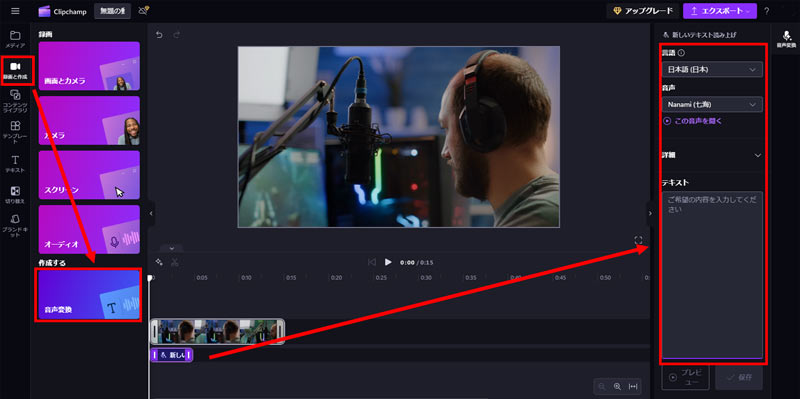
嵟屻偵
Clipchamp偼懡嵤側壒惡曇廤婡擻傪旛偊偰偍傝丄捈姶揑側憖嶌偑壜擻側偨傔丄弶怱幰偱傕梕堈偵棙梡偡傞偙偲偑偱偒傑偡丅婎杮揑偵偼柍椏偱棙梡壜擻偱偡偑丄柍椏斉偲桳椏斉偺娫偵偼偄偔偮偐偺堘偄偑偁傞偨傔丄巊梡帪偵拲堄傪暐偆昁梫偑偁傝傑偡丅
巆擮側偙偲偵丄Clipchamp偵偼僀僐儔僀僓乕挷惍傗儃僀僗僠僃儞僕儍乕丄媡嵞惗側偳偺壒惡曇廤婡擻偑搵嵹偝傟偰偄側偄偙偲偱偡丅傑偨丄摦嶌偑廳偔丄僄僋僗億乕僩偑抶偄偲偄偭偨栤戣傕帪愜敪惗偟傑偡丅偦偙偱丄VideoProc Vlogger偲偄偆曇廤僜僼僩傪偍偡偡傔偟傑偡丅

亂奐敪尦亃丗Digiarty Software, Inc.
亂尵岅亃丗擔杮岅懳墳
亂椏嬥亃丗柍椏
亂懳墳OS亃丗Windows/Mac
亂儘僑丒僂僅乕僞乕儅僢僋亃丗側偟
VideoProc Vlogger 偼丄Clipchamp偵偼側偄僀僐儔僀僓乗挷惍丄儃僀僗僠僃儞僕儍乕丄媡嵞惗丄嵍塃僠儍儞僱儖傪屄暿偵曇廤偡傞婡擻傪娷傓偩偗偱側偔丄壒検挷惍丄柍壒専弌丄僲僀僘彍嫀丄價乕僩専弌丄僄僼僃僋僩側偳昁梫側壒惡曇廤婡擻傕梡堄偝傟偰偄傑偡丅


