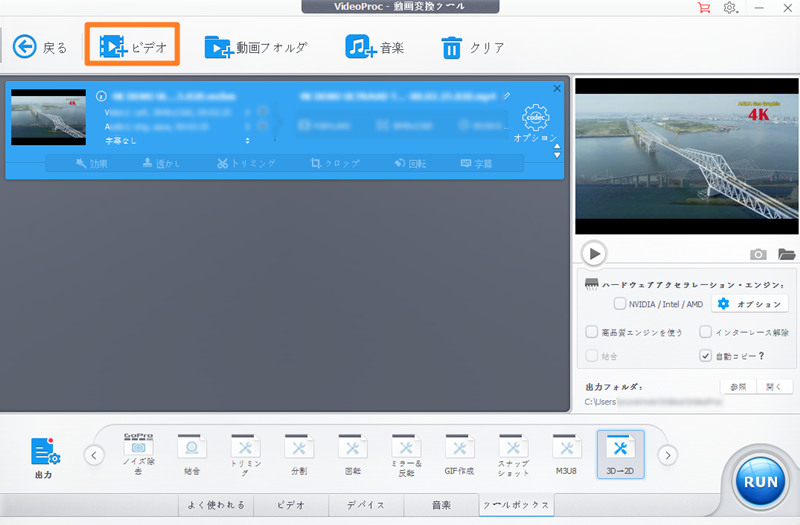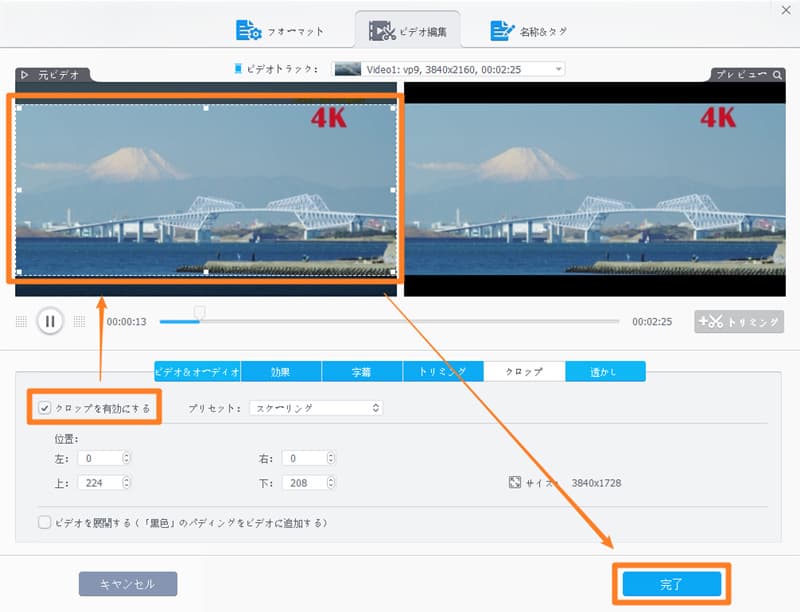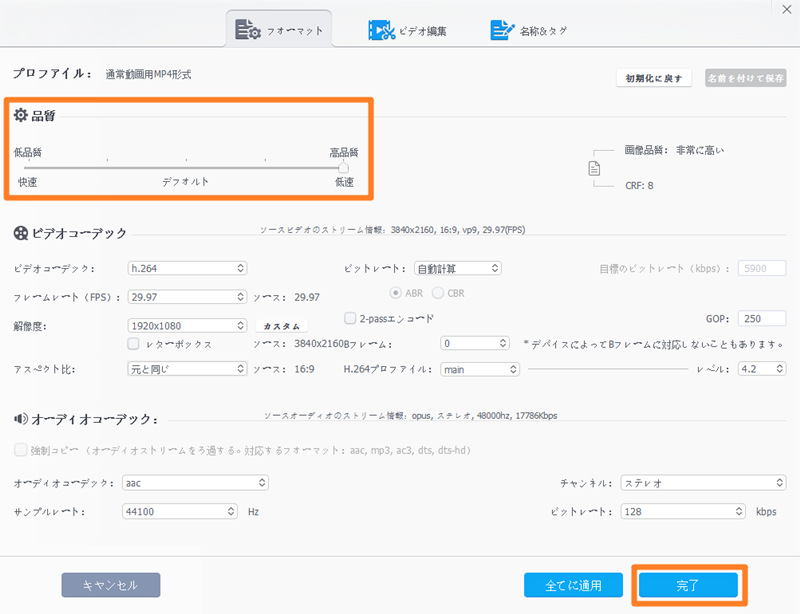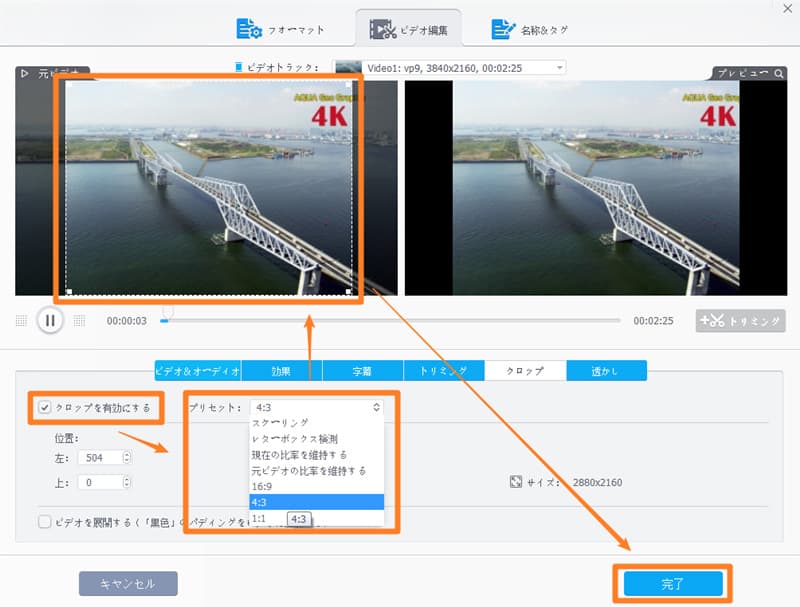高品質で動画上下の黒帯をカットするソフトや操作方法ご紹介

動画を視聴している時、画面の上下に黒帯がついていて邪魔と感じたことがありませんか?
動画を画面サイズ・比率が異なるデバイスで再生する際に画面がつぶれないように、黒帯(左右に入ることもある)を動画の上下に追加する必要があります。特に映画の場合は画面上下に黒帯が付いていることが多いです。また編集ソフトで自作した動画や、スマホで縦方向で撮影した動画をPCで再生するときも余分な黒い枠があります。
しかし、「映っている動画が上下に引き伸ばされてもいいので、全画面で見たいと思います。」「動画の上下の黒帯を取り除けるフリーソフトありますか」などのように、黒帯をカットして黒帯を消して画面全体に動画を表示したいと困っていている方も多いです。
今回は黒帯を消して全画面で動画を見たい方のために、動画上下の黒帯をカットする方法を紹介したいと思います。
動画上下の黒帯がついている原因は?
まずは動画再生領域の上下(左右)に黒帯が入ってしまう原因についてご紹介します。
元動画に黒帯がついている
動画に黒帯が付いている場合、まず元となる素材動画に黒帯がついているかどうかを確認してください。特にネットから保存した動画は、制作者自身によって黒帯が追加されることもあります。対策として、編集ソフトを使って、動画上下の黒帯をカットするだけでいいです。
アスペクト比が違う
動画の画面比率(アスペクト比)がいろいろあります。もし動画の画面サイズ比率(アスペクト比)が16:9ですが、それを4:3で表示しようとすると画面上下に黒帯がつくことがあります。そういう場合、動画を拡大すれば、黒帯が消えます。
動画のサイズがあっていない
動画編集などをする際、動画サイズがプロジェクトサイズと異なる場合、動画の表示サイズに合わせるために自動的に黒帯がつくことがあります。そういう場合、最初から適当なサイズの動画を利用すると、黒枠が表示されないはずです。
動画上下の黒帯をカットする方法
動画上下の黒帯を消すために、動画アスペクト比を変更するか、黒帯のついている方向にストレッチする必要があります。そんな時には、動画編集ソフトを使う必要があります。
今回は「VideoProc Converter」というソフトを使ってパソコンで動画上下の余分な黒帯を削除する方法を紹介します。このソフトは素人でも簡単に使える動画編集ソフトで、黒帯削除機能のほかには一般的な編集機能も多数揃っています。
- PS:もし、「動画上下黒帯のカット」するということは再エンコードするということですので、画質の劣化は免れられませんことをご注意ください。ただし、VideoProcは高品質エンジンの搭載や、出力動画品質を選択できるため、出来るだけ高画質の状態で出力できます。
まずは上記の無料ダウンロードボタンをクリックして、ソフトをダウンロードしてパソコンにインストールします。
動画上下の黒帯をカットする方法(動画自体が黒帯付いている場合)
まずは、動画自体が黒帯付いている場合、動画画面はそのまま変わらなくて、黒帯のみ削除する方法を紹介します。
-

ソフトを起動:
ソフトを起動し、「ビデオ」を選択してください。

-

動画をインポート:
表示された画面で、「+ビデオ」ボタンをクリックし、黒帯を削除したい動画ファイルを選択してから、「開く」をクリックすると、動画がソフトにインポートできます。動画をインポートした後、下の「クロップ」ボタンをクリックし、黒帯を削除する順になります。

-

黒帯の部分を削除:
動画をクロップ画面で、「クロップを有効にする」をクリックし、上の画面で黒帯の部分を除いて保存したい範囲を選択してから、「完了」をクリックします。

-

画質を設定:
高画質で動画を出力したい場合は、「オプション」から品質を高品質へ変更してから「完了」をクリックします。(高品質の出力が普通の品質より時間がかかることをご注意ください。)

-

完成:
上記の準備ができたら、「RUN」ボタンをクリックすると、動画の出力が始まります。完成した動画上下の黒帯をカットできました。
動画上下の黒帯をカットする方法2(動画アスペクト比を変更)
動画自体が黒帯付いていないですが、動画を再生する場合黒帯が出てしまいます。そういう場合、動画の画面アスペクト比をプレーヤーと似合うアスペクト比へ変更すると、黒帯が表示されないはずです。次は動画アスペクト比を変更する手順を紹介します。 (前の紹介した黒帯をカットする方法とほぼ同じですが、操作はちょっと違うので見てみましょう。)
-

ソフトを起動:
ソフトを起動し、「ビデオ」をクリックして動画編集画面へ進みます。

-

動画をインポート:
動画編集画面で、「+ビデオ」ボタンをクリックし、黒帯を削除したい(アスペクト比を変更したい)動画ファイルを選択してソフトにインポートします。動画をインポートした後、下の「クロップ」ボタンをクリックし、アスペクト比を変更する順になります。

-

アスペクト比を選択:
クロップ画面で、「クロップを有効にする」をクリックし、右の「プリセット」から変更したい画面アスペクト比を選択してから上の画面で保存したい範囲を選択し、「完了」をクリックします。

-

アスペクト比を選択:
高画質で動画を出力したい場合は、「オプション」から品質を高品質へ変更してから「完了」をクリックします。(高品質の出力が普通の品質より時間がかかることをご注意ください。)

-

出力:
上記の準備ができたら、「RUN」ボタンをクリックすると、動画の出力が始まります。完成した動画のアスペクト比が変更され、再生するとき動画上下の黒帯が消えたはずです。