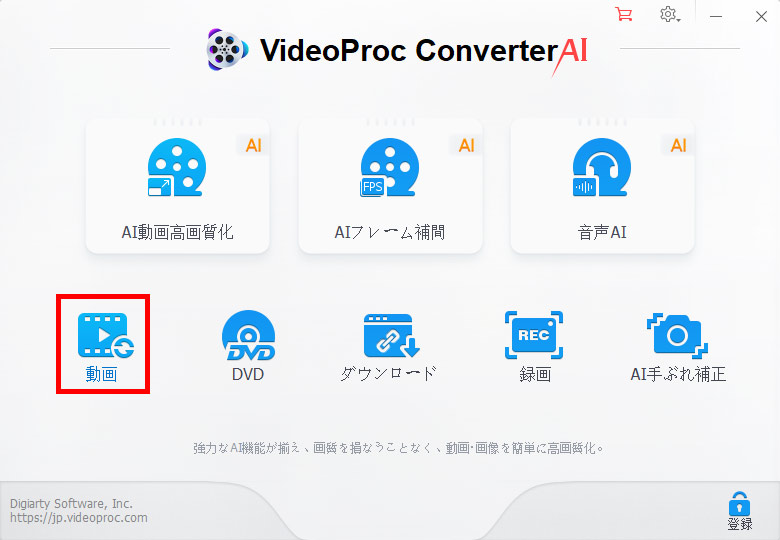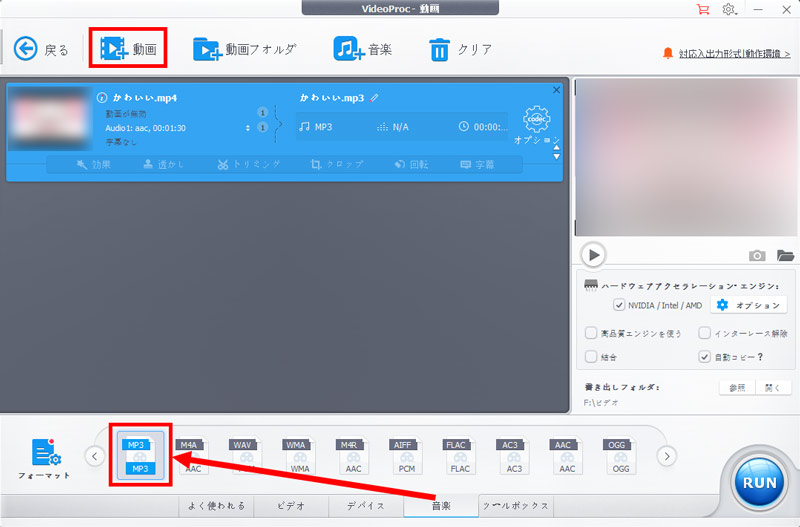画面録画から音声を抽出してMP3に変換できる無料サイトおすすめ|インストール不要で完結!

録画した動画から音声を取り出し、MP3形式に変換することで、通勤や旅行中に画面を常に見つめることなく音声を楽しむことが可能になります。また、ポッドキャストや音声コンテンツの作成にも活用できます。
本文は、無料なMP3変換サイトを6つ厳選して、それぞれの特徴やメリットとデメリットを紹介します。デバイスを問わず、パソコンもスマホも使用できますので、手軽に画面録画をMP3に変換したい人は、ぜひお読みください。
 <この記事の目次>[非表示表示]
<この記事の目次>[非表示表示]
画面録画をMP3に変換するサイト6選
- 1. Notta - フリーオンライン音声変換
- 2. Convertio
- 3. FreeConvert
- 4. ACONVERT.COM
- 5. MiConv
- 6. Online Audio Converter
より安全かつ高音質に画面録画をMP3に変換する方法
画面録画をMP3に変換するサイト6選
-

VideoProc Converter AI - 100%安全!動画・音声をすばやく変換
VideoProc Converter AIは、今主流の動画/音声形式に対応し、パソコンやコマンドの知識は不要で、マウスのクリック操作だけで変換作業を行えます。先進的なテクノロジーを持ち、作業速度・出力品質が素晴らしいです!
早速、画面録画したものをMP3に変換するオンラインサイトの詳細を紹介していきましょう。
1. Notta - フリーオンライン音声変換
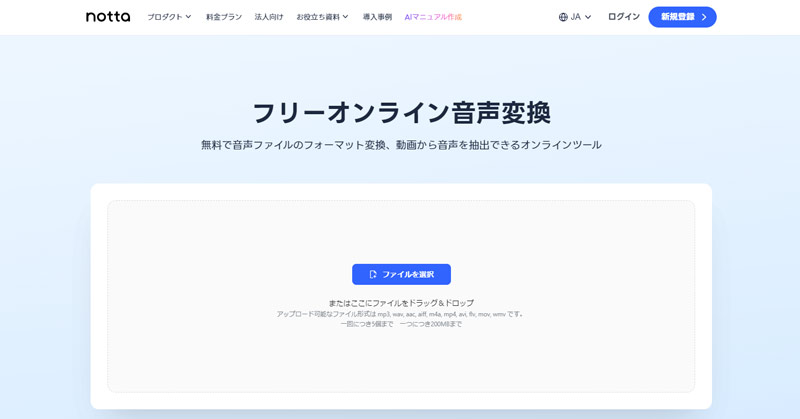
- 基本情報
- 【入力形式】MP4、AVI、FLV、MOV、WMV、MP3、WAV、AAC、AIFF、FLAC、M4A
- 【出力形式】MP3、WAV、AAC、WMA、M4A、CAF、AIFF、FLAC
- 【最大ファイルサイズ】200MB
- 【音声設定】品質ビットレート
- 【広告表示】なし
- 【公式サイト】https://www.notta.ai/tools/online-audio-converter
Nottaは元々有名な文字起こしサービスですが、オンライン音声変換ツールも提供しています。
たった3ステップで変換作業が完了するので、初心者でも手軽に変換できます。また、一度に最大5つのファイルを追加できるため、複数のファイルを変換する際の効率が向上します。複雑な設定はない、煩わしい広告も表示されていないので、使い勝手がよいです。
変換機能に加えて、Nottaは画面録画や議事録作成、AI要約など、ビジネスに適した機能を多数用意しています。
メリット:
✔ 完全無料で利用でき、広告が表示されていない
✔ クリアな音声を保ったまま動画からMP3に変換できる
✔ バッチ処理対応、同時に最大5つのファイルを変換できる
デメリット:
✘ 動画の長さによっては処理に時間がかかる場合がある
2. Convertio
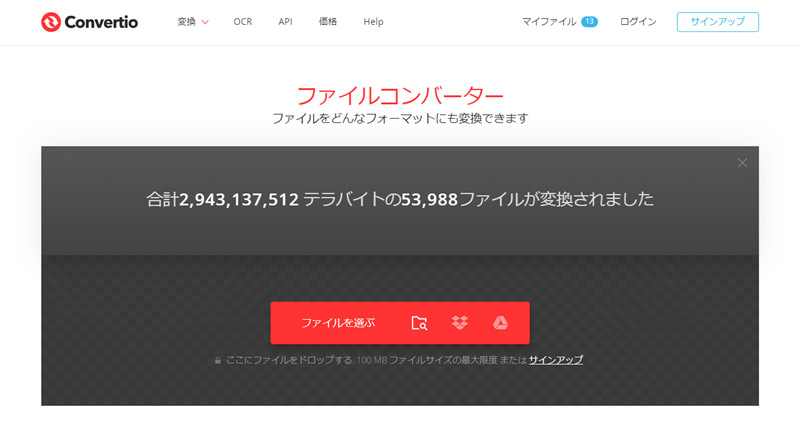
- 基本情報
- 【入力形式】300以上のファイル形式対応
- 【出力形式】MP3、WAV、OGG、M4A、M4R、WMA、FLAC、OPUS、AAC、MP2、AMRなど
- 【最大ファイルサイズ】100MB
- 【音声設定】ビットレート、オーディオチャンネル、周波数、音量など
- 【広告表示】なし
- 【公式サイト】https://convertio.co/ja/
Convertioも登録不要で、素早く画面録画をMP3に変換できるオンラインサイトです。ローカルデバイスからファイルをアップロードするか、Google Drive、Dropboxからファイルをアップロードすることもできます。
高度な設定が可能で、例えば、変換したい部分をトリミングしたり、ビットレートやオーディオチャンネル、音量などを自由に変更することができます。無料では、最大100MBのファイルをアップロードでき、動画の他、オーディオや画像、ドキュメント、アーカイブ、フォント、プレゼンテーション、電子ブックなどの変換も簡単に行えます。
メリット:
✔ 動画だけではなく、オーディオや画像、文書ファイルの変換も可能
✔ 変換オプションが豊富で、詳細なカスタマイズができる
✔ 一括で複数のファイルをMP3に変換できる
デメリット:
✘ 無料版では1日最大100MBまでしか利用できない
3. FreeConvert
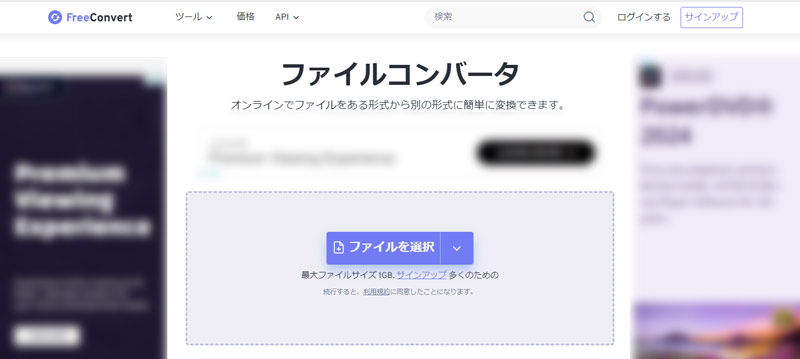
- 基本情報
- 【入力形式】1500以上のファイル形式対応
- 【出力形式】AAC、AIFF、ALAC、AMR、FLAC、M4A、MP3、OGG、WAV、WMAなど
- 【最大ファイルサイズ】1GB
- 【音声設定】音量、フェードイン・フェードアウト、逆音声など
- 【広告表示】あり
- 【公式サイト】https://www.freeconvert.com/ja
FreeConvertは、画面録画から好きな部分を切り取って、MP3に変換できるオンラインサイトです。ローカルデバイス、Google Drive、Dropbox、OneDrive、またはURL入力などの方式でファイルをアップロードできます。
変換の際に、音量調整、オーディオのフェードイン・フェードインアウト、逆音声などのオプションを提供して、好きなように設定することができます。さらに、このサイトはアップロードされたファイルを暗号化して保護し、数時間後に自動的に削除します。
メリット:
✔ 数多くのファイル形式をサポートしている
✔ バッチ処理対応、複数のファイルを一括で変換できる
✔ ファイルのトリミングや音量調整などのカスタマイズが可能
デメリット:
✘ 1日あたり最大20分の変換時間(約20 個のファイル)
✘ 広告が表示されている
4. ACONVERT.COM
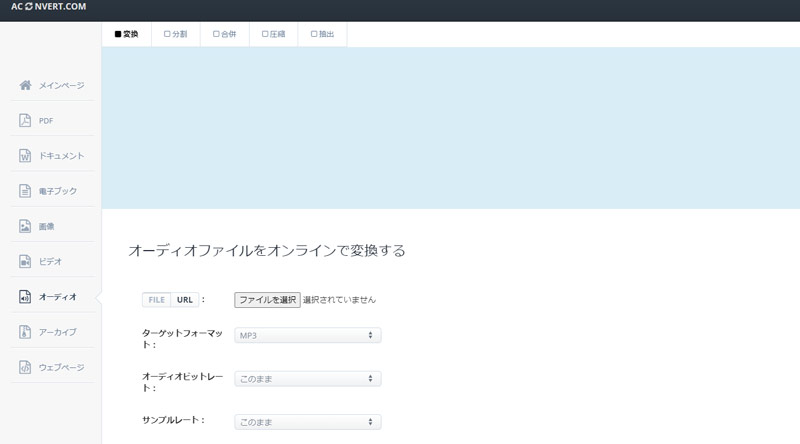
- 基本情報
- 【入力形式】MP4、AVI、FLV、MPG、MKV、WMV、M2TS、WEBM、ASF、MOV、M4V、RM、VOB、OGVなど
- 【出力形式】MP3、WAV、WMA、OGG、AAC、AU、FLAC、M4A、MKA、AIFF、OPUS、AC3、RA、AMR
- 【最大ファイルサイズ】200MB
- 【音声設定】ビットレート、サンプルレート
- 【広告表示】あり
- 【公式サイト】https://www.aconvert.com/jp/audio/
ACONVERT.COMは動画や音声、PDF、電子ブック、画像、アーカイブ、ウェブページの7種類の入力方式をサポートしています。画面録画したファイルをMP3に変換する他に、分割や結合、圧縮などの処理もサイト上で可能です。
変換されたファイルをプレビューすることができ、結果に満足したらローカルに保存して、或いはGoogle DriveまたはDropboxなどのオンラインストレージサービスに保存することができます。
メリット:
✔ 無料で多様な出力フォーマットに対応
✔ 動画だけではなく、音声やPDF、画像、電子ブックの変換も可能
✔ ビットレート、サンプリングレートなどの設定が可能
メリット:
✘ バッチ変換に対応していない
✘ 広告が表示されている
5. MiConv
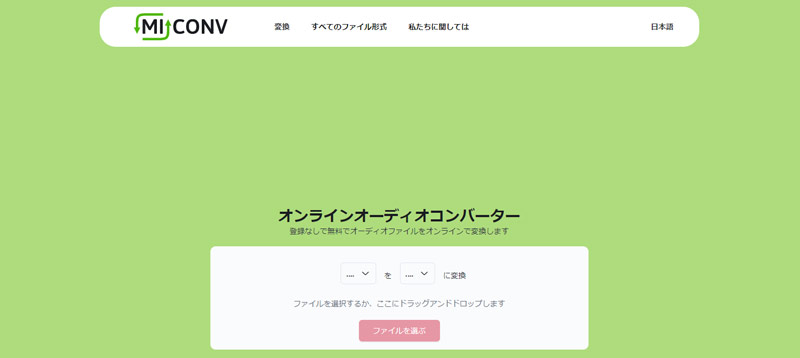
- 基本情報
- 【入力形式】200以上のファイル形式対応
- 【出力形式】AAC、ADTS、AIFF、CDDA、DTS、FLAC、M4A、M4R、MP3、OGA、OGGなど
- 【最大ファイルサイズ】75MB
- 【音声設定】なし
- 【広告表示】なし
- 【公式サイト】https://miconv.com/ja/onsei/
MiConvは、ファイル変換用の無料のオンラインサイトで。
動画、画像、音声、ドキュメント、スプレッドシート、プレゼンテーション、電子書籍、アーカイブ、図面、フォント、3Dなど、多種多様なファイル形式に対応しているのが特徴です。1時間に変換可能なファイルの数は最大120個ですが、個人利用においては十分な量と言えるでしょう。
メリット:
✔ さまざまなファイル形式に対応している
✔ バッチ処理対応、複数のファイルを一括で変換できる
デメリット:
✘ ビットレート変更などの音声設定はない
✘ 変換可能なファイルサイズは75MBまで
6. Online Audio Converter
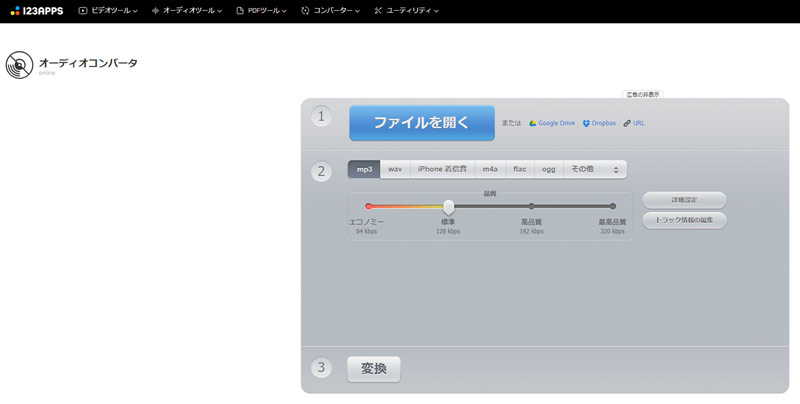
- 基本情報
- 【入力形式】300以上のファイル形式対応
- 【出力形式】MP3、WAV、iPhone着信音、M4A、FLAC、OGGなど
- 【最大ファイルサイズ】4GBまで
- 【音声設定】ビットレート、サンプルレート、チャンネル数、フェードインイン・フェードアウトなど
- 【広告表示】あり
- 【公式サイト】https://online-audio-converter.com/ja/
Online Audio Converterは日本国内で知名度の高い動画&音楽変換サイトで、変換が高速で、音質も保たれるため、多くのユーザーから好評を得ています。
動画を含む300種類を超える様々なファイルフォーマットに対応して、着信音やAMRの作成も可能です。ローカルからファイルをアップロードするだけでなく、Google Drive、DropboxまたはURLからファイルを読み込むこともできます。変換の際に品質、ビットレート、周波数、およびトラック情報の編集などの設定オプションをカスタマイズすることができます。
メリット:
✔ ファイルの品質やビットレート、サンプルレートおよびチャンネル数などを設定できる
✔ バッチ処理対応、複数のファイルを一括で変換できる
✔ 一度にアップロードできるファイルサイズは最大4GB
デメリット:
✘ 動画の長さによっては処理に時間がかかる場合がある
✘ 他のオンラインMP3変換サイトと比べて、出力形式が少ない
より安全かつ高音質に画面録画をMP3に変換する方法
画面録画から音声を抽出し、MP3形式に変換する際には、インストール不要のオンラインサイトを利用することが便利です。しかし、ほとんどのMP3変換サイトは無料で利用できますが、広告が含まれていることもあります。うっかりクリックすると、怪しいページに誘導されることが多いです。
個人情報の漏洩やウイルス、マルウェアのリスクがあるため、心配される方もいるでしょう。
そんな時に、 VideoProc Converter AIという高機能動画変換フリーソフトが役立ちます。
VideoProc Converter AIとは
- 【開発元】:Digiarty Software, Inc.
- 【対応OS】:Windows 11/10/8/7; Mac OS 10.6またはそれ以降
- 【対応形式】:約420種類以上の動画/音声形式に対応
- 【他の機能】:AI高画質化、AIフレーム補間、AI手ぶれ補正、動画変換&編集、動画&音声ダウンロード、PC画面録画&録音…
VideoProc Converter AIは信頼性が高い会社Digiartyにより提供されています。約420種類以上の動画/音声形式に対応しているだけでなく、用途別にプロファイルが内蔵されています。高品質エンジンが搭載され、オリジナルの音質を最大限に維持したまま素早く出力できます。
メリット:
✔ 高品質エンジンが搭載され、オリジナル画質/音質をそのまま変換
✔ ビットレート、サンプルレート、チャンネル数など多彩なオプションを自由に設定
✔ 複数または大容量の動画でも高速に処理できる
✔ ソフト自体は画面録画や録音機能を提供している
✔ 広告表示は一切なく、安心・安全で使用できる
VideoProc Converter AIで画面録画をMP3に変換する方法:
- 1VideoProc Converter AIを起動して、「動画」をクリックします。

- 2「+動画」によって、変換したい画面録画ファイルをソフトに追加します。

- 3下部のツールバーから「音楽」>「MP3」の順に選択します。
- 4必要に応じて、「MP3」アイコンの右上の歯車アイコンをクリックし、ビットレート、サンプリングレート、チャンネル数などを変更することができます。デフォルトの設定でも問題はありません。

- 5最後に、右下の「RUN」をクリックして、変換を開始します。