【パソコン/スマホ】縦で撮った動画を横にする方法4つ:縦動画を横動画にする無料ツールオススメ!
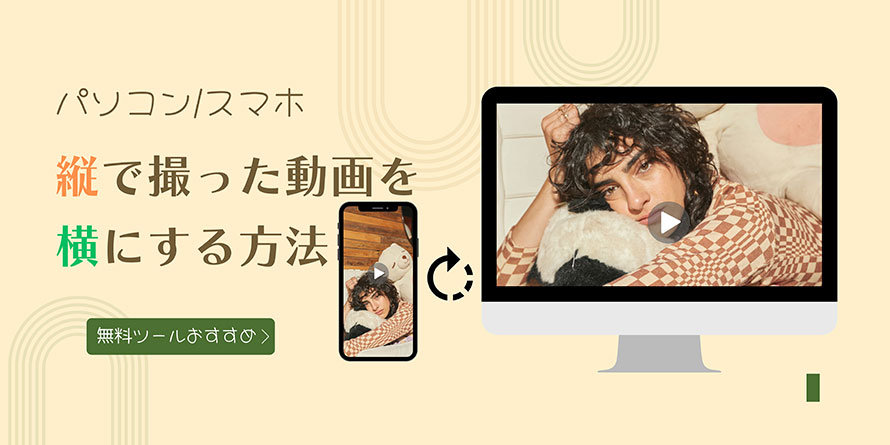
「うっかり横向きに撮影したい映像を縦向きにしてしまったので、動画の向きが変えたい」
「パソコンやテレビ等の大画面やYouTubeなどのプラットフォームで映像を見やすくように、本来縦向きの動画を横向きに変換したい」
という方がいますか?
実は、縦向きの動画を横向きに変換するには、動画編集ツールを使うことで実現できます。
今回は縦で撮った動画を横にする方法を4つ紹介します。パソコンやスマホで縦動画を横動画にするなら必見です。
縦で撮った動画を横にする方法2選―パソコン編
パソコンで縦向きの動画を簡単に横向きにする場合、便利な動画編集ツールを使うのは大切です。
ここでは、無料で利用できる動画編集ソフト「VideoProc Vlogger」とオンラインで利用できる動画編集サービス「Online Video Cutter」をおすすめするので、それぞれ詳しく紹介していきます。
❶. 無料の動画編集ソフトで縦向き動画を横向きにする〜「VideoProc Vlogger」
- VideoProc Vloggerの基本
- 開発元: Digiarty Software, Inc.
- 対応OS: Windows 7/8/8.1/10/11(64bit)& Mac OS X 10.11またはそれ以降
- 日本語: 対応
- 料金: 無料
- 公式サイト: https://jp.videoproc.com/videoprocvlogger.htm
VideoProc Vloggerは初心者〜中級者向けの動画編集ソフトであり、豊富な動画編集機能を備えています。
基本機能としての「回転」、「クロップ(縦横比変更)」を活かして、縦で撮った動画を横にすることができます。
【回転】:動画画面の向きを90度ずつ回せることで、動画の画質を維持したまま、間違えて縦向きで撮影した動画を横向きに修正できます。
【クロップ】:動画画面をクロップして、アスペクト比(縦横比)を適当に設定すれば、不要な部分を捨てて、縦向きの動画を横向きに変えることができます。
シンプルなインターフェースでわずかなステップで縦動画を横動画に変えられます。
さらに、VideoProc Vloggerは完全に無料で使えます。動画に透かしが追加されず、1080p、4K出力ができます。機能制限も一切ありません。
縦動画を横動画に変換した後、テキストと音楽の追加、フィルター/トランジション効果の適用、再生速度の変更、カラー補正などを適用して、美しい動画を簡単に制作しすることも可能です。
縦向きの動画を横向きにする詳細な方法>>
- step1. 新規プロジェクトを作成する
- VideoProc Vloggerを起動した後、「プロジェクトの名称」「保存先」「動画の解像度」「フレームレート」を設定して、「+新規プロジェクト」をクリックしてください。
- step2. 縦横変換したい動画ファイルを読み込む
- ドラッグ&ドロップすることで縦横変換したい動画ファイルをメディアライブラリに追加します。その後、動画ファイルを下部のタイムラインにドラッグ&ドロップします。
- step3. 横動画を縦動画にする
- 方法➀:回転
- 右上のインスペクタで「回転」のスクロールバーを移動する、または数字(90/270)を入力すると、動画の向きを縦から横に変更することができます。
- また、動画を画面全体に表示したい場合、「画面に合わせる」にある「幅」をクリックしてください。
- 方法➁:クロップ
- まずは動画ファイルを選択した状態で、ツールバーに「クロップ」をクリックします。
- そして、アクセス比プリセットから横向きのアスペクト比を選択するか、「カスタマイズ」を選択します。
- 次は、左のビューアでは枠にある部分の位置や、「幅と高さ」を調整します。
- 最後、「適用」をクリックすれば良いです。
- step4. 横向きに変換した動画を保存する
- メニューバーにある「書き出し」をクリックして、横向きに変換した動画を希望のフォーマット・品質・保存先で出力します。
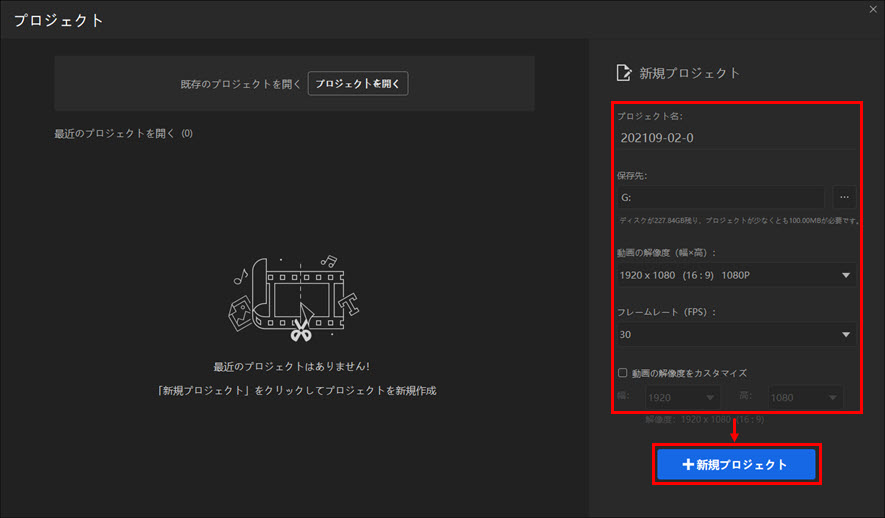
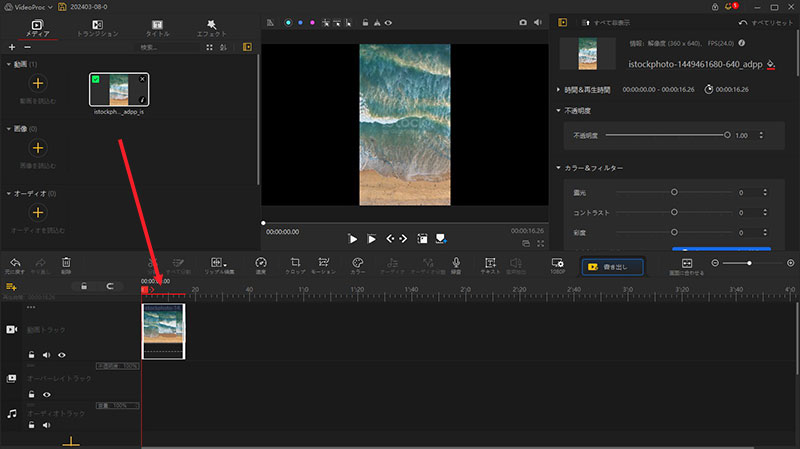
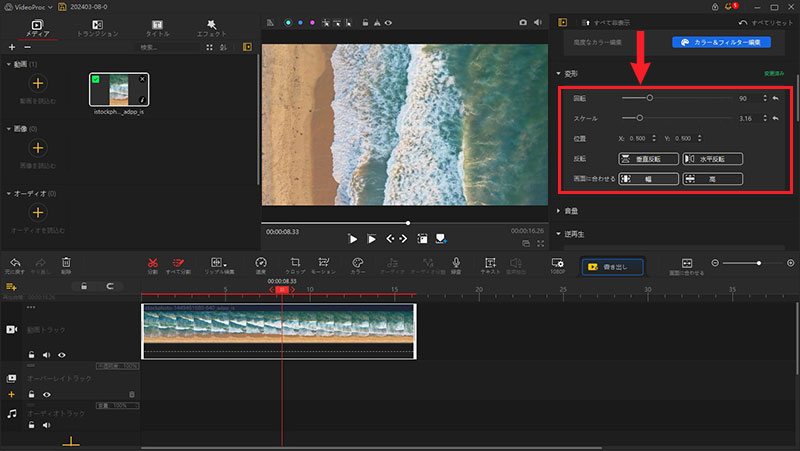
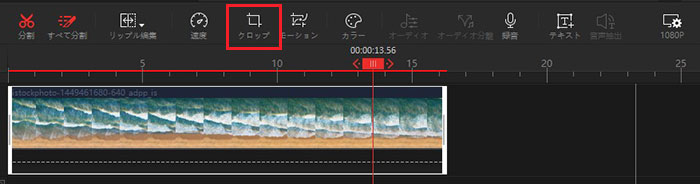
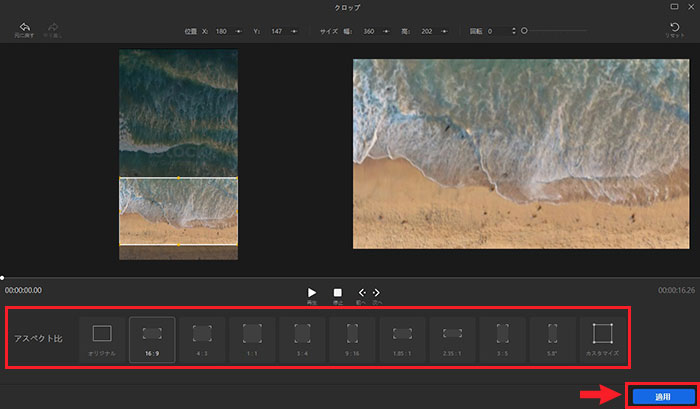
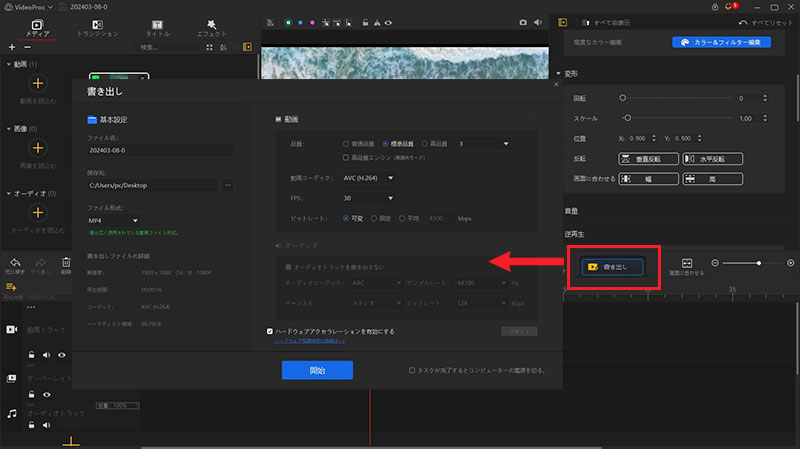
❷. オンラインで縦向き動画を横向きにする〜「Online Video Cutter」
- Online Video Cutterの基本
- 開発元: 123apps.com
- 動作環境: 各ブラウザ(Windows/Mac/スマホ)
- 日本語: 対応
- 料金: 無料
- 公式サイト: https://online-video-cutter.com/ja/rotate-video
Online Video Cutterは123appsによるWebアプリであり、ビデオの回転やトリミング(クロップ)、解像度変更、再生速度の変更、テキスト追加など様々な編集ができます。
縦で撮った動画を横にするなら、Online Video Cutterで動画を時計回り・反時計回りに90度回転するだけです。
また、Online Video Cutterの「トリミング」機能で動画画面をご希望のサイズにフレーミングし、縦横比を変更することができるので、縦動画を横動画にすることを実現できます。
動画の回転やトリミングを簡単かつ高速に行えます。
さらに、無料でありながらオンラインで利用するのは大変便利です。
複雑なソフトウェアをインストールせず、撮影した縦向きの動画を気楽に横へ変えたい人におすすめです。
縦向きの動画を横向きにする詳細な方法>>
- step1. 縦で撮った動画をアップロードする
- Online Video Cutterの公式サイトを開き、「ファイルを開く」をクリックし、縦向きの動画をロードします。
- step2. 縦動画を横動画にする
- 方法➀:回転
- 上部のツールバーにある「回転」アイコンをクリックします。「Left」または「Right」をクリックして、ビデオを90°回転します。これで、縦向きの動画を横向きに変換することができます。
- 方法➁:クロップ
- 上部の「トリミング」アイコンをクリックします。縦横比を設定し、ビューアでは枠にある部分の位置を調整すれば、縦で撮った動画を横に変換可能です。
- step3. 変換完了の後、動画の保存を行う
- 「設定」オプションで出力フォーマットを選択して、「保存」ボタンを押します。すると、動画の変換処理が開始します。
- 処理が終わったら、「保存」ボタンをクリックすることで動画をパソコンにダウンロードすることができます。
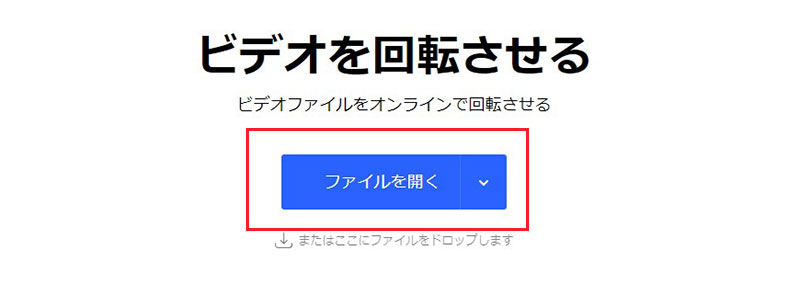
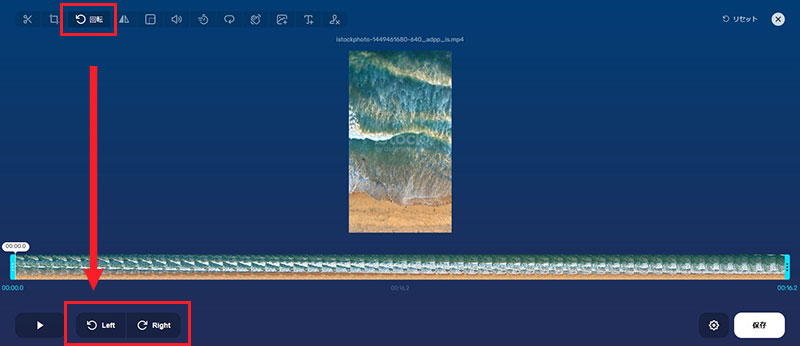
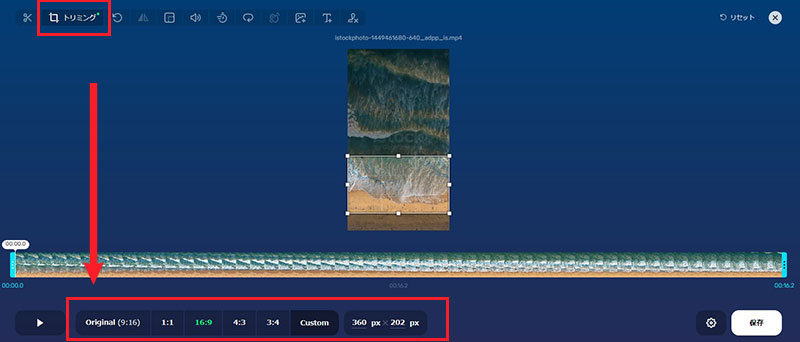
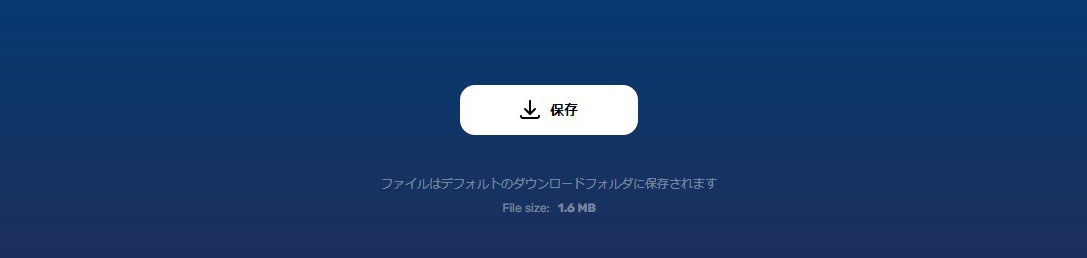
縦で撮った動画を横にする方法2選―スマホ編
スマホで縦向き動画を横向きに変換するには、以下の方法を試してください。
ここでは、無料で利用できる動画編集ソフト「VideoProc Vlogger」とオンラインで利用できる動画編集サービス「Online Video Cutter」をおすすめするので、それぞれ詳しく紹介していきます。
❶. iPhoneで縦向き動画を横向きにする〜「写真」アプリ
iPhoneスマホで標準搭載の「写真」アプリを使って、縦動画を横動画に変えられます。
そのやり方は以下の通りです。
- Step1. iPhoneで写真アプリを開き、縦で撮った動画を選択します。
- Step2. 画面右上の「編集」をタップします。
- Step3. 画面の下部にある「切り抜き・回転」アイコンをタップします。
- Step4. 回転またはアスペクト変更で動画の向きを変えます。
- 方法➀:回転
- 画面左上に矢印に囲まれた「回転」アイコンが表示されます。このアイコンをタップすると、縦向きのビデオを90°回転させて、横向きに修正することができます。
- 方法➁:アスペクト変更
- 画面右上にある「アスペクト比」アイコンをタップすると、スペクト比変更画面が表示されます。「スペクト比」上の「横画面」アイコンをタップし、適当なアスペクト比を選択します。これで、縦で撮影した動画を横になります。アスペクト比を変更すると動画画面の一部が削除されるので、ドラッグ・ピンチ操作などで不要なエリアを調整してください。
- Step5. 最後に、画面下の「チェックマーク」をタップすることで保存できます。


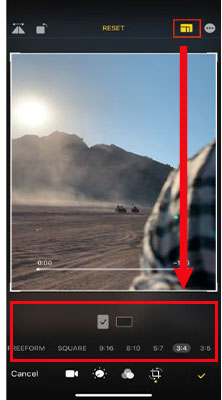
❶. Androidで縦向き動画を横向きにする~「Googleフォト」アプリ
「Googleフォト」には、回転、切り抜き、傾き調整、フィルタなど一部の動画編集機能が搭載されています。
Androidで撮影した縦動画を横動画に変換する場合、「Googleフォト」アプリをおすすめします。
- Step1. 縦で撮った動画ファイルをGoogleフォトアプリで開きます。
- Step2. 「編集」ボタン>「切り抜き」ボタンを選択すると動画の周囲に切り抜きボックスが表示されます。
- Step3. 切り抜きボックスの両端にあるスライダーを調整することで、不要なエリアをクロップし、縦向き動画を横向きに変換できます。その他、「回転」アイコンをタップすると、動画の向きを縦から横に変更することができます。
- Step4. 編集が完了したら、画面右下の「コピーを保存」をタップして保存してください。
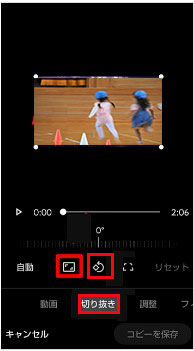
縦で撮った動画を横にする際の注意点
縦で撮影した動画を横に変換する際の注意点はいくつかあります。
- 画質を劣る可能性がある
- 縦で撮った動画を横に変換すると、元の画質が維持されない場合があります。回転やクロップ、アスペクト比変更等の編集で縦向きの動画を横向きにすると、動画の画質が落ちることがあります。
- 黒い余白を発生する可能性がある
- 縦動画を横動画に変換すると、左右に黒い余白が発生することがあります。
- これを防ぐため、動画の縦横変換を行う際に適切なアスペクト比を設定することが大事です。
- 動画の一部が見切れてしまう可能性がある
- クロップやアスペクト比変更による縦動画を横動画にすると、動画の上下が見切れることもあります。編集時に動画の不要な部分をしっかり確認することが必要です。
これらの注意点を理解しておけば、縦動画を上手に横動画に変換することができます。

縦で撮った動画を横にする動画編集フリーソフト!
VideoProc Vlogger:トリミング、クロップ、回転/反転、テキスト・BGM・トランジション挿入だけでなく、クロマキー合成、PIP、色調整、モーションなどのようなより本格的な編集もできます。縦向き動画を横向きに簡単に変換できます。


