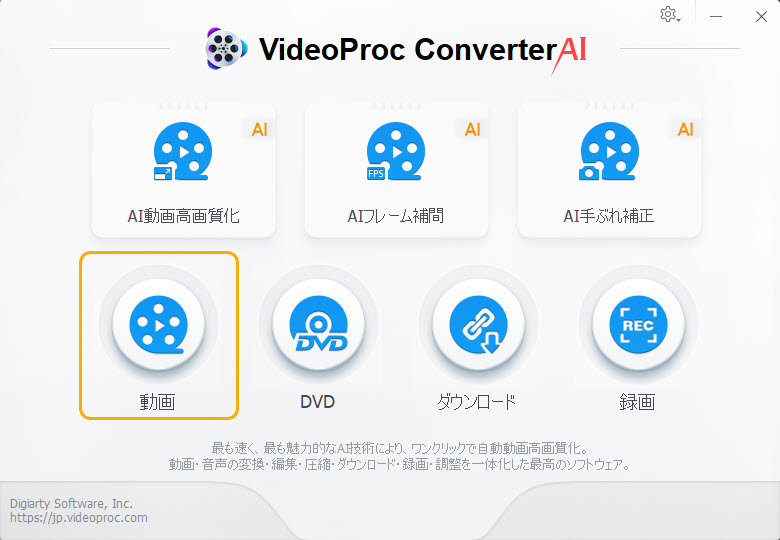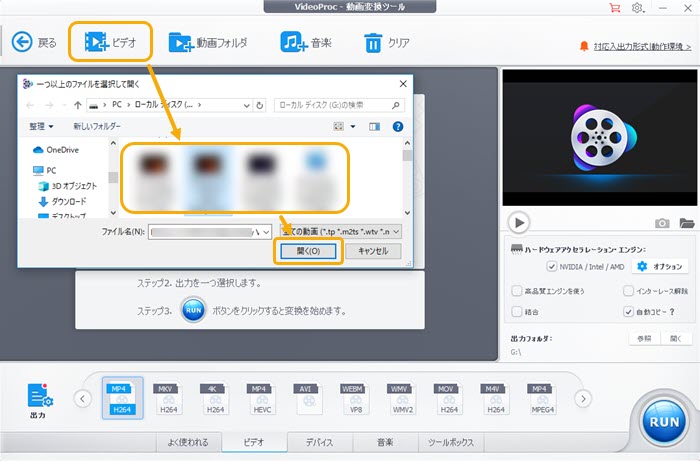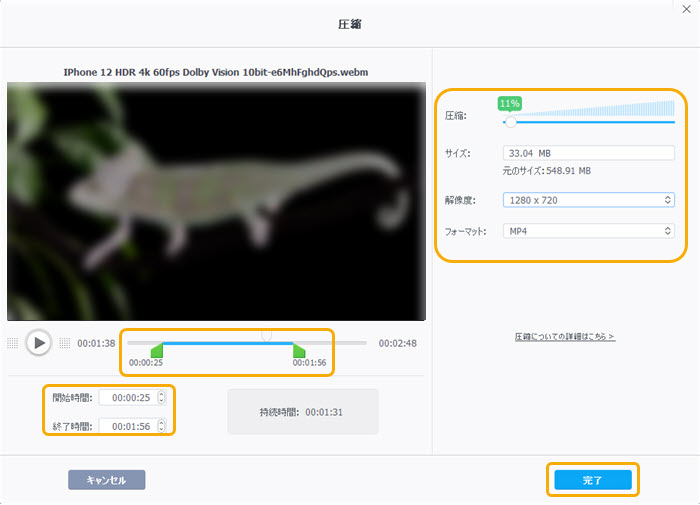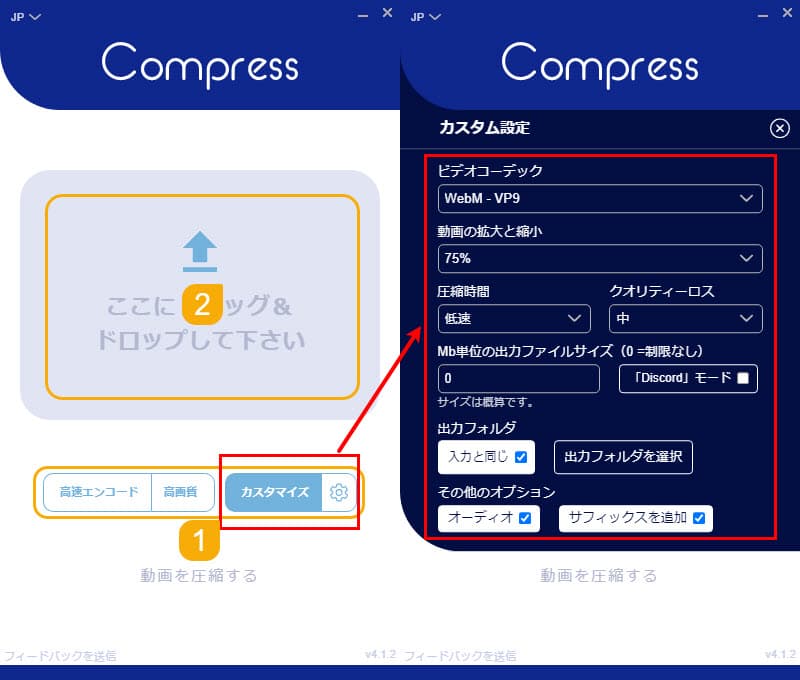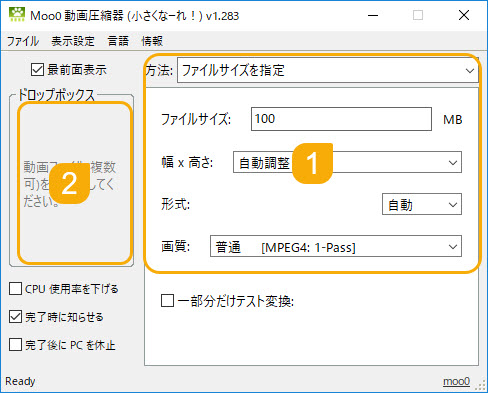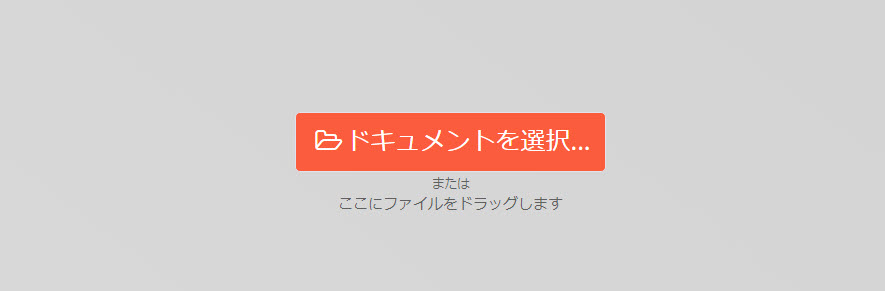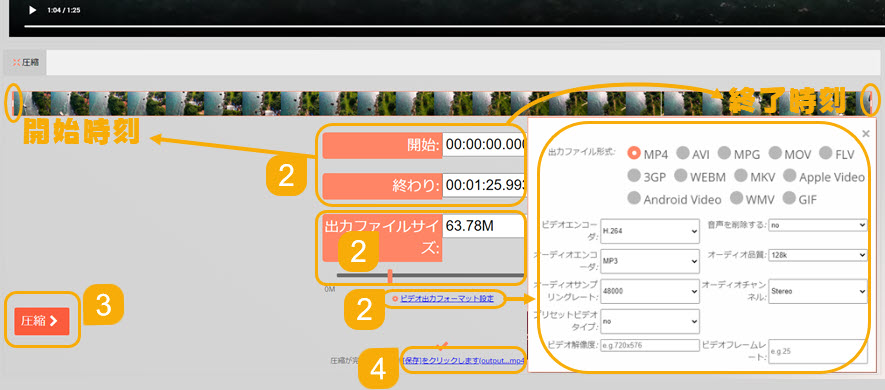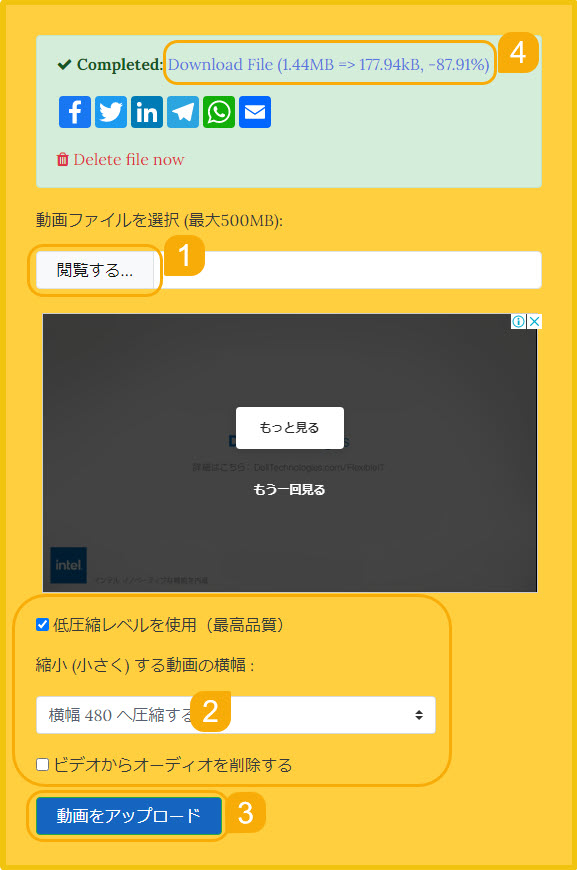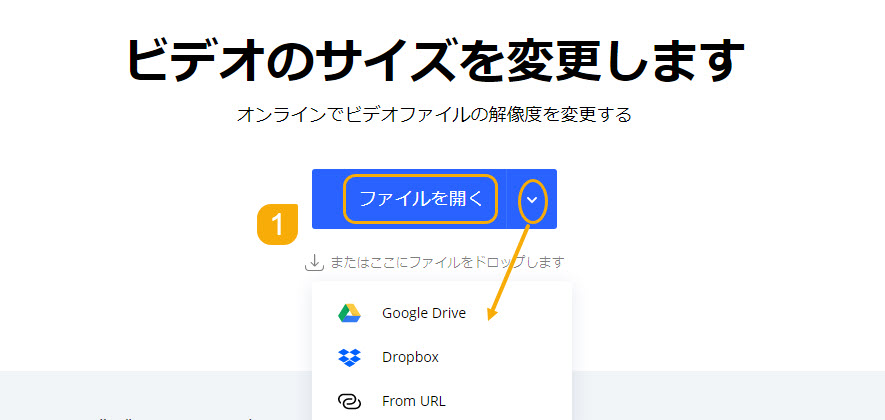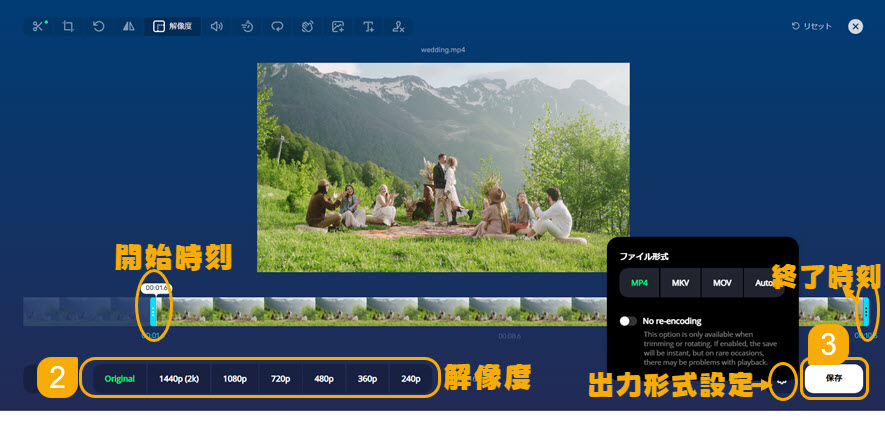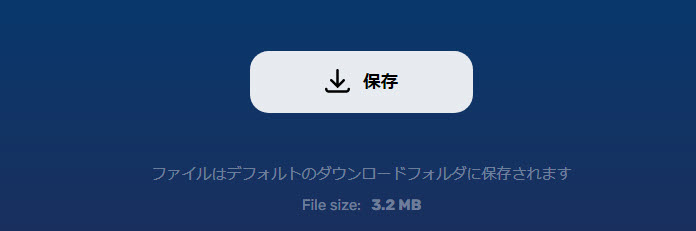WMV埑弅曽朄傑偲傔乣柍椏僆儞儔僀儞僒僀僩傗僼儕乕僜僼僩偱WMV摦夋僼傽僀儖僒僀僘傪岠壥揑偵彫偝偔偡傞

庤尦偵懡偔偺WMV摦夋偑偁傝丄偦傟傜傪娗棟丒嫟桳偡傞嵺偵偍擸傒偱偟傚偆丅偦傫側偲偒偵偼丄WMV摦夋偺埑弅偑夝寛嶔偲側傝傑偡丅WMV僼傽僀儖僒僀僘傪弅彫偡傞偙偲偱丄儊乕儖憲怣傗Web岞奐偑僗儉乕僘偵側傝丄傑偨丄僗僩儗乕僕梕検傕愡栺偱偒傑偡丅
偙偺婰帠偱偼丄桪傟偨摦夋埑弅僼儕乕僜僼僩偲柍椏偱棙梡偱偒傞WMV埑弅僆儞儔僀儞僒僀僩傪偍偡偡傔偟丄WMV摦夋僼傽僀儖偺梕検傪弅彫偡傞曽朄傪徻偟偔夝愢偟傑偡丅偝傜偵丄WMV摦夋埑弅偺嵺偺億僀儞僩傗拲堄偡傋偒帠崁傕挌擩偵愢柧偟傑偡丅
岠壥揑側WMV摦夋偺埑弅庤朄傪恎偵偮偗丄娗棟傗嫟桳偺僗僩儗僗傪寉尭偟傑偟傚偆丅偦傟偱偼丄WMV摦夋偺岠壥揑側埑弅庤朄傪堦弿偵扵傞椃偵弌敪偟傑偟傚偆丅
WMV摦夋埑弅偺拲堄揰
WMV僼傽僀儖傪埑弅偡傞嵺偵偼丄埲壓偺揰偵拲堄偡傞昁梫偑偁傝傑偡丅
✅丂夋幙偺楎壔
埑弅棪傪崅傔傞偲丄夋幙偑楎壔偟偰偟傑偆壜擻惈偑偁傝傑偡丅摿偵丄埲壓偺愝掕偼夋幙偵塭嬁傪梌偊傗偡偄偺偱丄拲堄偑昁梫偱偡丅
仠丂價僢僩儗乕僩: 價僢僩儗乕僩偼丄摦夋偺夋幙傪寛掕偡傞嵟傕廳梫側梫慺偺堦偮偱偡丅價僢僩儗乕僩傪掅偔愝掕偡傞偲丄僼傽僀儖僒僀僘偼彫偝偔側傝傑偡偑丄夋幙傕慹偔側傝傑偡丅
仠丂僼儗乕儉儗乕僩: 僼儗乕儉儗乕僩偼丄摦夋偺妸傜偐偝傪寛掕偡傞梫慺偱偡丅僼儗乕儉儗乕僩傪掅偔愝掕偡傞偲丄僼傽僀儖僒僀僘偼彫偝偔側傝傑偡偑丄摦夋偑僇僋僇僋偟偨傝丄僐儅棊偪偟偨傝偡傞壜擻惈偑偁傝傑偡丅
仠丂夝憸搙: 夝憸搙偼丄摦夋偺墶暆偲廲暆傪昞偡梫慺偱偡丅夝憸搙傪掅偔愝掕偡傞偲丄僼傽僀儖僒僀僘偼彫偝偔側傝傑偡偑丄摦夋偑傏傗偗偰偟傑偆壜擻惈偑偁傝傑偡丅
價僢僩儗乕僩丄僼儗乕儉儗乕僩丄夝憸搙傪壓偘傞偙偲偱丄WMV僼傽僀儖僒僀僘偑弅彫偝傟傑偡偑丄WMV價僨僆昳幙偺掅壓傪堷偒婲偙偡壜擻惈偑偁傝傑偡丅揔愗側僶儔儞僗傪尒偮偗傞偙偲偑廳梫偱偡丅
✅丂屳姺惈
傑偨丄WMV偺埑弅棪偼H.264偲摨偠偔傜偄埑弅棪偱偁傞偨傔丄傛傝崅埑弅棪偺僐乕僨僢僋乮椺偊偽HEVC/H.265丄VVC丄AV1丄VP9乧乯偵僄儞僐乕僪偟偨傜丄尦偺WMV摦夋偺僼傽僀儖僒僀僘傕彫偝偔側傝傑偡丅偨偩偟丄僼僅乕儅僢僩偼曄峏偝傟傑偡丅
WMV僼傽僀儖傪暿偺僼僅乕儅僢僩/僐乕僨僢僋偵曄姺偡傞偲丄堦晹偺婡婍偱嵞惗偱偒側偔側傞壜擻惈偑偁傝傑偡丅曄姺偡傞僼僅乕儅僢僩/僐乕僨僢僋偼丄巊梡偡傞婡婍偺屳姺惈傪峫椂偟偰慖戰偡傞昁梫偑偁傝傑偡丅
✅丂挊嶌尃
懠恖偺挊嶌尃傪桳偡傞WMV摦夋僼傽僀儖傪埑弅偟丄偦傟傪柍抐偱攝晍偡傞峴堊偼丄挊嶌尃朄偵掞怗偟丄朄揑側栤戣傪堷偒婲偙偡壜擻惈偑偁傝傑偡丅挊嶌尃幰偺嫋壜傪摼偢偵摦夋傪嵞攝晍偡傞偙偲偼丄惂嶌幰偺尃棙傪怤奞偡傞峴堊偱偁傞偨傔丄怲廳偵庢傝慻傓昁梫偑偁傝傑偡丅崌朄揑偐偮椣棟揑側斖埻撪偱偺妶摦傪怱妡偗丄朄椷傪弲庣偡傞偙偲偑廳梫偱偡丅
WMV埑弅僼儕乕僜僼僩偍偡偡傔
WMV僼傽僀儖偺埑弅偵偼丄崅搙側愝掕偑昁梫側応崌偑偁傝傑偡丅偙偆偟偨愝掕傪庤寉偵峴偊傞偺偑柍椏偺WMV埑弅僜僼僩偱偡丅偙傟傜偺摦夋埑弅僜僼僩偼丄儐乕僓乕僼儗儞僪儕乕側僀儞僞乕僼僃乕僗偲懡條側愝掕僆僾僔儑儞傪慻傒崌傢偣丄棙梡幰偵嵟戝尷偺廮擃惈傪採嫙偟偰偄偰丄梡搑偵崌傢偣偨僼傽僀儖偺嵟揔壔偑峴偊傞偺偱偡丅傑偨丄懡偔偺僜僼僩偱偼丄僶僢僠張棟婡擻傪搵嵹偟偰偄傞偨傔丄暋悢偺摦夋傪堦搙偵埑弅偡傞偙偲偑壜擻偱偡丅
埲壓偼丄偍偡偡傔偺WMV埑弅僼儕乕僜僼僩偱偡丅傑偨丄幚嵺偵WMV僼傽僀儖傪埑弅偡傞夁掱傕徯夘偡傞偺偱丄庤弴偵廬偭偰帋偟偰傒偰偔偩偝偄丅
嘥.丂VideoProc Converter AI
- 亂奐敪尦亃丗Digiarty Software, Inc.
- 亂懳墳OS亃丗Windows 11/10/8/7; Mac OS 10.6傑偨偼偦傟埲崀
- 亂埑弅僆僾僔儑儞亃丗僩儕儈儞僌丄僐乕僨僢僋傗僼儗乕儉儗乕僩丄價僢僩儗乕僩丄GOP側偳偺愝掕丄僆乕僨傿僆僩儔僢僋傗帤枊僩儔僢僋側偳晄梫側僩儔僢僋偺嶍彍
- 亂懠偺婡擻亃丗AI崅夋幙壔丄AI僼儗乕儉曗娫丄AI庤傇傟曗惓丄摦夋曄姺仌曇廤丄摦夋仌壒惡僟僂儞儘乕僪丄PC夋柺榐夋乧
VideoProc Converter AI偼丄崅搙側AI媄弍傪搵嵹偟偨摦夋張棟僜僼僩偱偡丅WMV僼傽僀儖傪娷傓條乆側摦夋僼僅乕儅僢僩偺埑弅婡擻偑旛傢偭偰偍傝丄崅昳幙僄儞僕儞偲僴乕僪僂僃傾傾僋僙儔儗乕僔儑儞偵傛傝丄崅夋幙偲崅懍張棟傪幚尰偟傑偡丅
傑偨丄VideoProc Converter AI偼2偮偺庡梫側埑弅儌乕僪傪摿挜偲偟偰偄傑偡丅
僣乕儖儃僢僋僗偺摦夋埑弅婡擻偼捈愙偵弌椡摦夋偺僼傽僀儖僒僀僘傪巜掕偡傞偙偲偑偱偒偰丄庤寉偱巊偄傗偡偔丄愱栧揑側抦幆偑側偔偰傕娙扨偵棙梡偱偒傑偡丅
堦曽偱丄僇僗僞儅僀僘惈偺崅偄庤摦愝掕埑弅婡擻偱偼丄摦夋偺弉楙幰偑僼儗乕儉儗乕僩丄夝憸搙丄價僢僩儗乕僩側偳偺嵶偐偄愝掕傪峴偄側偑傜丄棟憐揑側埑弅傪幚尰偱偒傑偡丅
傑偨丄僩儕儈儞僌婡擻傕搵嵹偟偰偍傝丄晄梫側晹暘傪嶍彍偡傞偙偲偱丄WMV僼傽僀儖僒僀僘傪彫偝偔偡傞偙偲傕偱偒傑偡丅
棙梡幰偼帺暘偺僗僉儖傗僯乕僘偵崌傢偣偰岠壥揑側摦夋埑弅傪幚尰偱偒傞偱偟傚偆丅
- 👇丂VideoProc Converter AI傪巊偭偰WMV摦夋傪埑弅偡傞曽朄
- 1VideoProc Converter AI傪婲摦偟偰丄乽摦夋乿傪僋儕僢僋偟傑偡丅

- 2乽亄摦夋乿偵傛偭偰丄埑弅偟偨偄WMV摦夋僼傽僀儖傪僜僼僩偵捛壛偟傑偡丅

- 3壓晹偺弌椡愝掕偱丄乽僣乕儖儃僢僋僗乿傪墴偟偨傜丄乽埑弅乿傪僟僽儖僋儕僢僋偟傑偡丅

- 4僾儗價儏乕僂傿儞僪僂偺壓偺僞僀儉儔僀儞偱丄椢怓偺戜宍傪堏摦偡傞偐丄傑偨偼丄壓偺奐巒帪娫偲廔椆帪娫偱丄悢帤傪擖椡偡傞偙偲偱丄奐巒/廔椆帪崗傪愝掕偡傞偙偲傕偱偒傑偡丅
- 偦偟偰丄塃懁偱丄WMV埑弅偺徻嵶愝掕傪峴偄傑偡丅
- 亂埑弅亃丗敀偄仜傪僪儔僢僌仌僪儘僢僾偟偨傜丄僜乕僗摦夋偺壗僷乕僙儞僩偵埑弅偡傞偐愝掕偡傞偙偲偑偱偒傑偡丅僷乕僙儞僩偑彫偝偄傎偳丄僼傽僀儖僒僀僘偑彫偝偔側傝傑偡丅
- 亂僒僀僘亃丗僼傽僀儖僒僀僘傪捈愙偵悢帤偱愝掕偡傞偙偲偑偱偒傑偡丅
- 亂夝憸搙亃丗乽3840x2160乿乽2560x1440乿乽1920x1080乿乽1280x720乿乽960x640乿乽720x480乿乽640x480乿乽480x320乿側偳偺夝憸搙僾儕僙僢僩偑偁傝傑偡丅夝憸搙偑彫偝偄傎偳丄僼傽僀儖僒僀僘偑彫偝偔側傝傑偡丅僜乕僗摦夋偺傾僗儁僋僩斾偑愝掕偝傟偨夝憸搙偺傾僗儁僋僩斾偲堎側傞応崌丄愝掕偝傟偨夝憸搙偺墶暆偺僺僋僙儖悢傪婎弨偵偟傑偡丅
- 亂僼僅乕儅僢僩亃丗乽MP4乿乽MKV乿乽MOV乿偲偄偆3偮偺僼僅乕儅僢僩傪撪憼偟偰偄傑偡丅

- 5嵟屻偵偼丄塃壓偺乽RUN乿儃僞儞傪僋儕僢僋偟偨傜丄WMV偺埑弅僞僗僋偑巒傑傝傑偡丅
嘦.丂Compress
- 亂奐敪尦亃丗OHZI Interactive.
- 亂懳墳OS亃丗Windows
- 亂埑弅僆僾僔儑儞亃丗僐乕僨僢僋丄僼傽僀儖僒僀僘丄夋幙丄夝憸搙乮25% / 50% / 75%乯
乽Compress乿偼丄旕忢偵僔儞僾儖偱巊偄傗偡偄柍椏偺摦夋埑弅僜僼僩偱偡丅僪儔僢僌仌僪儘僢僾偱摦夋僼傽僀儖傪捛壛偡傞偩偗偱丄僼傽僀儖僒僀僘傪15%偐傜60%傎偳弅彫偡傞偙偲偑偱偒傑偡丅
偙偺僣乕儖偱偼丄埑弅棪傗夋幙偺桪愭搙傪慖戰偡傞偩偗偱娙扨偵棙梡偱偒傑偡丅埑弅棪傪桪愭偡傞偲丄僼傽僀儖僒僀僘傪戝暆偵嶍尭偱偒傑偡偑丄夋幙偑媇惖偵側傝傑偡丅堦曽丄夋幙傪桪愭偡傞偲丄僼傽僀儖僒僀僘偺嶍尭偼尷掕偝傟傑偡偑丄夋幙偺楎壔傪嵟彫尷偵梷偊傞偙偲偑偱偒傑偡丅
懳墳偟偰偄傞僼僅乕儅僢僩偼懡婒偵傢偨傝丄AVI丄WMV丄M4V丄M2TS丄MTS丄TS丄MKV丄WEBM丄MOV丄FLV丄MPEG丄OGV丄RM側偳偺摦夋宍幃傪丄MP4乮H.264 / AAC乯丄MP4乮H.265 / AAC乯丄WebM乮VP9 / Opus乯偵埑弅偟偰弌椡偡傞偙偲偑偱偒傑偡丅
偨偩偟丄摦夋偺夝憸搙傗僼儗乕儉儗乕僩偼曄峏偝傟傑偣傫丅傑偨丄暋悢偺壒惡僩儔僢僋傗帤枊僩儔僢僋偑娷傑傟偰偄傞応崌偼丄僨僼僅儖僩僩儔僢僋埲奜偼嶍彍偝傟傞偺偱拲堄偑昁梫偱偡丅
晛抜丄戝偒側摦夋僼傽僀儖傪慺憗偔埑弅偟偨偄応崌偵丄偙偺僣乕儖偼旕忢偵曋棙偱偡丅傑偨丄崅懍僄儞僐乕僪傗崅夋幙偺僆僾僔儑儞傪巊偆偙偲偱丄40%偐傜60%傗15%偐傜30%傎偳僼傽僀儖僒僀僘傪弅彫偡傞偙偲偑偱偒傑偡丅
- 👇丂Compress傪巊偭偰丄WMV摦夋偺梕検傪彫偝偔偡傞曽朄
- 1僾儕僙僢僩偺乽崅懍僄儞僐乕僪乮崅埑弅/掅夋幙乯乿傑偨偼乽崅夋幙乮掅埑弅/崅夋幙乯乿偺偳偪傜偐傪慖戰偟傑偡丅
- 傑偨丄WMV偺埑弅愝掕傪僇僗僞儅僀僘偟偨偄側傜丄椬偺乽僇僗僞儅僀僘乿傪僋儕僢僋偟偰偔偩偝偄丅
- 價僨僆僐乕僨僢僋傗夝憸搙丄夋幙側偳偑愝掕偱偒傑偡丅
- 2愝掕姰椆屻丄僄僋僗僾儘乕儔乕偐傜埑弅偟偨偄WMV僼傽僀儖傪丄夋柺拞墰偺乽偙偙偵僪儔僢僌仌僪儘僢僾偟偰壓偝偄乿偲偄偆椞堟偵僪儔僢僌仌僪儘僢僾偟偨傜丄WMV摦夋偺埑弅張棟偑幚峴偝傟傑偡丅

嘨.丂Moo0 摦夋埑弅婍 (彫偝偔側乕傟両)
- 亂奐敪尦亃丗Moo0
- 亂懳墳OS亃丗Windows XP/Vista/7/8.1/10/11
- 亂埑弅僆僾僔儑儞亃丗僼傽僀儖僒僀僘丄夝憸搙丄宍幃丄僐乕僨僢僋
Moo0 摦夋埑弅婍乮彫偝偔側乕傟両乯偼丄摦夋埑弅婡擻偵摿壔偟偨柍椏僜僼僩偱偡丅梋寁側婡擻傪堦愗攔彍偟偨僔儞僾儖側僀儞僞乕僼僃乕僗偱丄弶怱幰偱傕柪傢偢WMV偺僼傽僀儖僒僀僘傪彫偝偔偡傞偙偲偑偱偒傑偡丅
CapCut偵偼丄摦夋偺攞懍曇廤婡擻偑慻傒崬傑傟偰偍傝丄娙扨偵攞懍傗僗儘乕儌乕僔儑儞岠壥傪揔梡偱偒傑偡丅0.1攞懍偐傜100攞懍傑偱丄摦夋偺僗僺乕僪傪帺桼偵曄峏偱偒傑偡丅
晛捠偺攞懍曇廤偺懠丄嬋慄懍搙曄峏偵傕懳墳偟丄懍搙傪彊乆僗儘乕丒攞懍偵偡傞偙偲偑壜擻偱偡丅
傑偨丄懍搙曄峏偲嫟偵丄壒惡偺僺僢僠傕堦弿偵曄峏偡傞偐愝掕偱偒傑偡丅
- 👇丂乽Moo0 摦夋埑弅婍乮彫偝偔側乕傟両乯乿傪巊偭偰丄WMV摦夋偺僼傽僀儖僒僀僘傪彫偝偔偡傞曽朄
- 1塃懁偱僼傽僀儖僒僀僘傗夝憸搙丄宍幃丄僐乕僨僢僋側偳傪愝掕偟傑偡丅
- 2僄僋僗僾儘乕儔乕偐傜丄WMV僼傽僀儖傪嵍懁偺乽僪儘僢僾儃僢僋僗乿偵僪儔僢僌仌僪儘僢僾偟偨傜丄WMV埑弅嶌嬈偑巒傑傝傑偡丅

WMV埑弅僆儞儔僀儞僒僀僩偍偡偡傔
堦曽偱丄PC偵僜僼僩傪僀儞僗僩乕儖偟偨偔側偄丄傑偨偼抁婜娫偺僾儘僕僃僋僩偱偺堦帪揑側棙梡傪峫偊偰偄傞応崌偵偼丄僀儞僗僩乕儖晄梫偺WMV埑弅僣乕儖偑曋棙偱偡丅僂僃僽儀乕僗偺僆儞儔僀儞僒乕價僗傪棙梡偡傞偙偲偱丄偄偮偱傕偳偙偱傕僼傽僀儖傪傾僢僾儘乕僪偟丄埑弅偟偰僟僂儞儘乕僪偡傞偙偲偑偱偒傑偡丅
偨偩偟丄WMV埑弅僆儞儔僀儞僒乕價僗傪棙梡偡傞応崌丄怣棅偱偒傞僒乕價僗傪慖傇偺偑廳梫偱偡丅傑偨丄傾僢僾儘乕僪偡傞摦夋僼傽僀儖偵婡枾惈偺崅偄忣曬偑娷傑傟偰偄側偄偙偲傕妋擣偟偰偍偒傑偟傚偆丅偙傟傜偺僒乕價僗偼丄曋棙側堦曽偱僙僉儏儕僥傿忋偺拲堄偑昁梫偱偡丅
偦傟偱偼丄巊偄傗偡偄WMV摦夋埑弅壜擻側僆儞儔僀儞僒僀僩偲巊偄曽傪夝愢偟傑偡丅
嘥.丂compressvideo乽價僨僆埑弅乿
- 亂擖椡曽幃亃丗儘乕僇儖偐傜傾僢僾儘乕僪
- 亂埑弅僆僾僔儑儞亃丗價僨僆偲僆乕僨傿僆僐乕僨僢僋丄夝憸搙丄僼儗乕儉儗乕僩丄價僨僆偲僆乕僨傿僆價僢僩儗乕僩丄僆乕僨傿僆僒儞僾儖儗乕僩丄僩儕儈儞僌丄僆乕僨傿僆僩儔僢僋嶍彍丄僼傽僀儖偺僒僀僘巜掕
- 亂峀崘亃丗偁傝
- 亂柍椏斉惂尷亃丗晄柧
乽compressvideo價僨僆埑弅乿偼丄曋棙側WMV摦夋埑弅僒僀僩偱偡丅偙偺僆儞儔僀儞價僨僆埑弅僣乕儖傪棙梡偡傞偙偲偱丄WMV宍幃偺摦夋僼傽僀儖傪娙扨偵埑弅偡傞偙偲偑偱偒傑偡丅儐乕僓乕偼僂僃僽僽儔僂僓傪夘偟偰丄摦夋僼傽僀儖傪傾僢僾儘乕僪偟丄昁梫側埑弅愝掕傪慖戰偡傞偩偗偱丄庤寉偵僼傽僀儖僒僀僘傪弅彫偡傞偙偲偑偱偒傑偡丅
偙偺僒僀僩偱偼丄晄梫側晹暘傪嶍彍偟偨傝丄昁梫側僼傽僀儖僒僀僘偵崌傢偣偰埑弅偟偨傝偡傞婡擻偑採嫙偝傟偰偄傑偡丅偝傜偵丄條乆側價僨僆僼傽僀儖宍幃傪弌椡偡傞偙偲偑偱偒丄弌椡價僨僆僼傽僀儖偺僒僀僘傪愝掕偡傞偙偲傕壜擻偱偡丅
傑偨丄儐乕僓乕偺僙僉儏儕僥傿傪峫椂偟丄HTML5僥僋僲儘僕乕傪巊梡偟偰偍傝丄價僨僆僼傽僀儖傪僒乕僶乕偵傾僢僾儘乕僪偡傞昁梫偑側偄偨傔丄埨慡惈偑妋曐偝傟偰偄傑偡丅
偙偺僒僀僩偼姰慡柍椏偱偁傝丄儘僌僀儞傗僒僽僗僋儕僾僔儑儞偺梫審傕側偔丄弌椡價僨僆偵摟偐偟傕娷傑傟傑偣傫丅偦偺偨傔丄庤寉偵WMV摦夋傪埑弅偟偨偄曽偵偍偡偡傔偺僒乕價僗偱偡丅
- 👇丂compressvideo乽價僨僆埑弅乿傪巊偭偰丄僆儞儔僀儞偱WMV摦夋偺僼傽僀儖僒僀僘傪彫偝偔偡傞曽朄
- 1乽僪僉儏儊儞僩傪慖戰乿傑偨偼僪儔僢僌仌僪儘僢僾偵傛偭偰丄WMV僼傽僀儖傪偙偺埑弅僆儞儔僀儞僒僀僩偵捛壛偟傑偡丅

- 2奐巒帪崗偲廔椆帪崗傪巜掕偟偰丄價僨僆僐乕僨僢僋傗僼僅乕儅僢僩丄僒儞僾儖儗乕僩丄僼儗乕儉儗乕僩丄夝憸搙側偳傪僇僗僞儅僀僘偟偰丄WMV摦夋偺埑弅愝掕傪峴偄傑偡丅
- 3嵍壓偺乽埑弅乿儃僞儞傪僋儕僢僋偟偨傜丄僆儞儔僀儞偱WMV埑弅張棟偑巒傑傝傑偡丅
- 4乽曐懚傪僋儕僢僋偟傑偡乿偲偄偆暥帤傪僋儕僢僋偟偨傜丄埑弅偝傟偨WMV僼傽僀儖傪僒僀僩偐傜僷僜僐儞偵曐懚偡傞偙偲偑偱偒傑偡丅

嘦.丂VideoSmaller
- 亂擖椡曽幃亃丗儘乕僇儖偐傜傾僢僾儘乕僪
- 亂埑弅僆僾僔儑儞亃丗夝憸搙丄壒惡僩儔僢僋嶍彍
- 亂峀崘亃丗偁傝
- 亂忋尷僒僀僘亃丗500MB
乽VideoSmaller乿偼丄娙扨偵摦夋傪埑弅偱偒傞僆儞儔僀儞僒乕價僗偱偡丅摿偵WMV宍幃偺摦夋僼傽僀儖傪埑弅偡傞偙偲偑偱偒傑偡丅偙偺僒僀僩傪棙梡偡傞偲丄僂僃僽僽儔僂僓偐傜捈愙傾僋僙僗偟偰丄庤寉偵摦夋僼傽僀儖偺僒僀僘傪弅彫偡傞偙偲偑偱偒傑偡丅
巊偄曽傕旕忢偵僔儞僾儖偱丄傑偢偼埑弅偟偨偄WMV僼傽僀儖傪慖戰偟丄埑弅棪傪挷惍偡傞偩偗偱OK偱偡丅埑弅屻偺摦夋偺昳幙傕僾儗價儏乕偱偒傞偺偱丄揔愗側埑弅棪傪慖戰偱偒傑偡丅
傑偨丄搊榐傗儘僌僀儞偺庤懕偒傕昁梫偁傝傑偣傫偟丄柍椏偱棙梡偱偒傑偡丅偟偐傕丄傾僢僾儘乕僪偝傟偨僼傽僀儖偼僾儔僀僶僔乕偑曐岇偝傟偰偍傝丄僒乕僶乕忋偱帺摦揑偵嶍彍偝傟傑偡丅
庤寉偵丄偐偮埨慡偵WMV摦夋僼傽僀儖傪埑弅偟偨偄応崌偵偼丄VideoSmaller偑曋棙側僣乕儖偲側傝傑偡丅
- 👇丂乽VideoSmaller乿僆儞儔僀儞僒乕價僗偱WMV摦夋傪埑弅偡傞曽朄
- 1乽墈棗偡傞乧乿偵傛偭偰丄WMV摦夋僼傽僀儖傪僒僀僩偵捛壛偟傑偡丅
- 2乽弅彫乮彫偝偔乯偡傞摦夋偺墶暆乿偱WMV僼傽僀儖偺夝憸搙傪愝掕偟傑偡丅傑偨丄壒惡僩儔僢僋傕乽價僨僆偐傜僆乕僨傿僆傪嶍彍偡傞乿偵傛偭偰嶍彍偡傞偙偲偑偱偒傑偡丅WMV僼傽僀儖偺僒僀僘偑峏偵弅彫偝傟傑偡丅
- 3乽摦夋傪傾僢僾儘乕僪乿儃僞儞傪僋儕僢僋偟偨傜丄WMV僼傽僀儖偑僒僀僩偵傾僢僾儘乕僪偝傟偰丄偦偟偰乽VideoSmaller乿偺僒乕價僗偵傛偭偰埑弅偝傟傑偡丅
- 4埑弅嶌嬈偑姰椆偟偨傜丄乽Completed乿偺屻傠偵偁傞乽Download File乿傪僋儕僢僋偟偰丄僼傽僀儖柤偲曐懚愭傪愝掕偟偨傜丄埑弅偝傟偨僼傽僀儖偑僷僜僐儞偵曐懚偝傟傑偡丅

123APPS乽價僨僆偺僒僀僘傪曄峏偟傑偡乿
- 亂擖椡曽幃亃丗URL丄僷僜僐儞偐傜傾僢僾儘乕僪丄Dropbox, Google Drive
- 亂埑弅僆僾僔儑儞亃丗夝憸搙丄僩儕儈儞僌
- 亂峀崘亃丗偁傝
- 亂柍椏斉惂尷亃丗忋尷僒僀僘仺700MB丄1擔偁偨傝埑弅偱偒傞僼傽僀儖悢仺10
123APPS乽價僨僆偺僒僀僘傪曄峏偟傑偡乿偲偄偆僒僀僩偼丄懡婒偵傢偨傞婡擻傪搵嵹偟丄WMV摦夋傪岠壥揑偵埑弅偱偒傞僆儞儔僀儞僒乕價僗偱偡丅
偙偺僒僀僩偱偼丄偝傑偞傑側擖椡曽幃傪棙梡偱偒傑偡丅URL傪巜掕偡傞偩偗偱側偔丄傾僢僾儘乕僪傗Dropbox丄Google Drive偐傜傕娙扨偵WMV摦夋僼傽僀儖傪僒僀僩偵捛壛偱偒傑偡丅朙晉側慖戰巿偑棙梡幰偵廮擃惈傪採嫙偟傑偡丅
WMV傪娷傓傎傏慡偰偺摦夋宍幃傪僒億乕僩偟偰偍傝丄夝憸搙曄峏傗僩儕儈儞僌側偳偺埑弅庤抜偑棙梡壜擻偱偡丅偙傟偵壛偊偰丄僥僉僗僩捛壛丄壒検挷惍丄懍搙曄峏側偳偺婡擻傕搵嵹偝傟偰偍傝丄WMV摦夋偺曇廤傕庤寉偵峴偆偙偲偑偱偒傑偡丅
傑偨丄搊榐傗儘僌僀儞偺庤懕偒傕昁梫偁傝傑偣傫偟丄柍椏偱棙梡偱偒傑偡丅傾僢僾儘乕僪偝傟偨僼傽僀儖偼僾儔僀僶僔乕偑曐岇偝傟偰偍傝丄僒乕僶乕忋偱帺摦揑偵嶍彍偝傟傑偡丅
巊偄彑庤偺椙偄僀儞僞乕僼僃乕僗偲朙晉側婡擻傪旛偊偨偙偺僆儞儔僀儞僒僀僩偼丄摦夋偺儕僒僀僘傗曇廤偑昁梫側嵺偵棅傝偵側傞僣乕儖偱偡丅
- 👇丂123APPS偺僆儞儔僀儞埑弅僒乕價僗傪棙梡偟偰WMV偺僼傽僀儖僒僀僘傪弅彫偡傞曽朄
- 1傾僢僾儘乕僪傑偨偼URL丄Google Drive丄Dropbox側偳偵傛偭偰丄埑弅偟偨偄WMV摦夋傪僒僀僩偵捛壛偟傑偡丅

- 2夝憸搙傪慖戰偟偰丄WMV摦夋僼傽僀儖偺奐巒帪崗偲廔椆帪崗傪僞僀儉儔僀儞偱僪儔僢僌仌僪儘僢僾偵傛偭偰愝掕偟傑偡丅傑偨丄幵椫偺愝掕傾僀僐儞偵傛偭偰丄弌椡摦夋宍幃偺僼僅乕儅僢僩傕愝掕偱偒傑偡丅
- 3乽曐懚乿儃僞儞傪僋儕僢僋偟偨傜丄僒僀僩偵傛偭偰WMV埑弅嶌嬈偑巒傑傝傑偡丅

- 4嵟屻偵偼丄乽伀曐懚乿儃僞儞傪僋儕僢僋偟偨傜丄弅彫偝傟偨WMV僼傽僀儖偑僷僜僐儞偵僟僂儞儘乕僪偡傞偙偲偑偱偒傑偡丅

傑偲傔
WMV摦夋傪岠壥揑偵埑弅偡傞偵偼丄僣乕儖偺慖戰偑億僀儞僩偱偡丅僆儞儔僀儞僣乕儖偼庤寉偱僽儔僂僓偐傜傾僋僙僗壜擻丄僨僶僀僗偵埶懚偣偢棙梡偱偒傞偲偄偆棙揰偑偁傝傑偡丅堦曽偱丄愱梡摦夋埑弅僜僼僩偼崅搙側埑弅愝掕傗曇廤婡擻傪採嫙偟丄僼傽僀儖偺傾僢僾儘乕僪偑晄梫側偨傔僙僉儏儕僥傿傕嫮壔偝傟偰偄傑偡丅傑偨丄捛壛偡傞僜乕僗摦夋偺僼傽僀儖僒僀僘偵惂尷傕偁傝傑偣傫丅
忋婰偱偼丄偨偔偝傫偺WMV埑弅僣乕儖偲棙梡曽朄傪徯夘偟傑偟偨丅偦傫側拞丄VideoProc Converter AI偼偦偺僶儔儞僗傪庢傝側偑傜丄桪傟偨婡擻傪採嫙偟傑偡丅崅搙側埑弅愝掕傗曇廤婡擻偑棙梡偱偒傞堦曽偱丄僀儞僗僩乕儖偑昁梫側偑傜傕丄埨慡偱僙僉儏傾側娐嫬偱棙梡壜擻偱偡丅戝梕検僼傽僀儖傗崅搙側挷惍偑媮傔傜傟傞応崌丄傑偨僙僉儏儕僥傿傪廳帇偡傞曽偵偼摿偵偍偡偡傔偱偡丅VideoProc Converter AI傪棙梡偟偰丄庤寉偐偮埨慡偵WMV摦夋傪棟憐揑側僒僀僘偵埑弅偟丄僗僩儗僗側偔嫟桳傗曇廤傪妝偟傫偱偔偩偝偄丅
WMV僼傽僀儖偺岠壥揑側埑弅偼丄崅昳幙側摦夋偺傑傑偱僗僩儗乕僕僗儁乕僗傪愡栺偟丄岠棪揑側僼傽僀儖揮憲傪壜擻偵偟傑偡丅價僨僆曇廤丄價僢僩儗乕僩偺挷惍丄揔愗側僐乕僨僢僋偺慖戰側偳丄條乆側庤朄傪慻傒崌傢偣偰棙梡偡傞偙偲偱丄嵟揔側寢壥傪摼傞偙偲偑偱偒傑偡丅