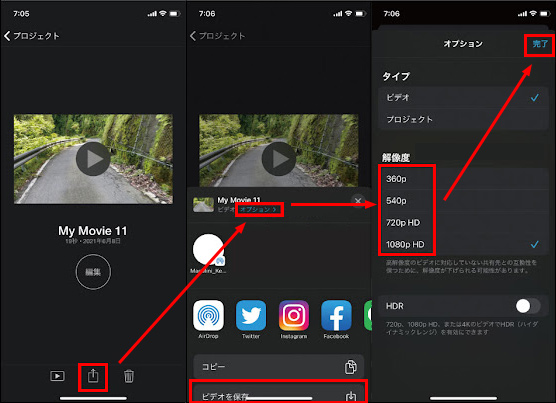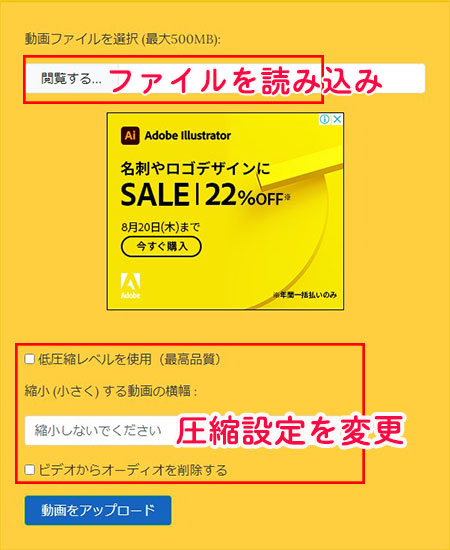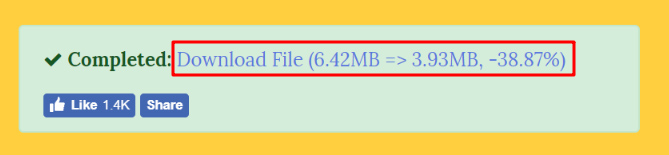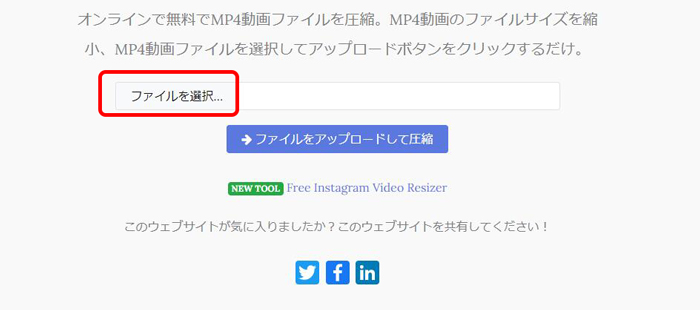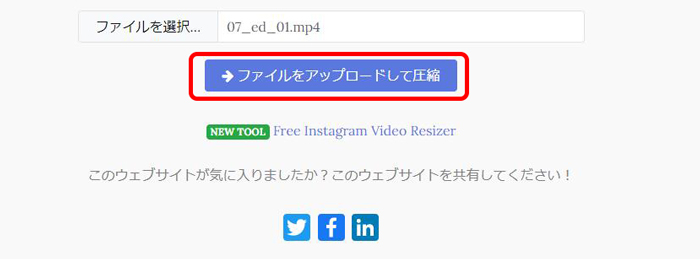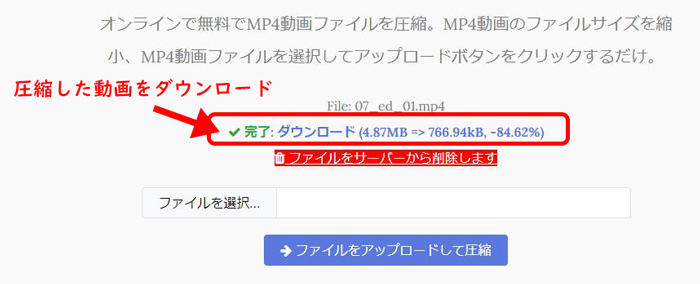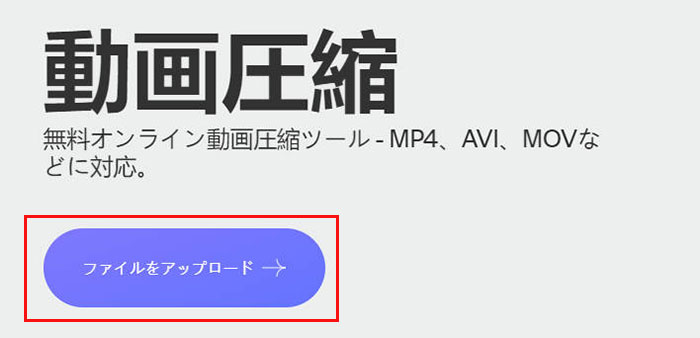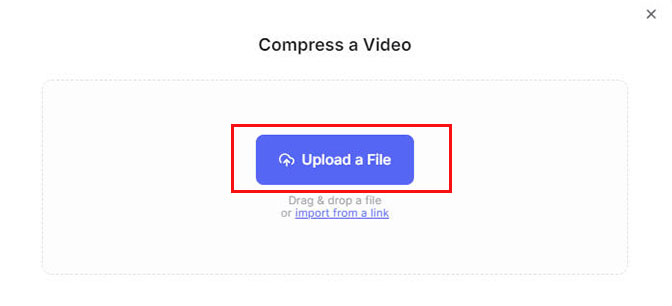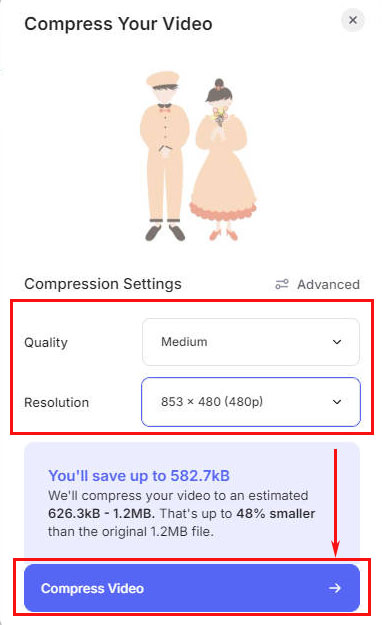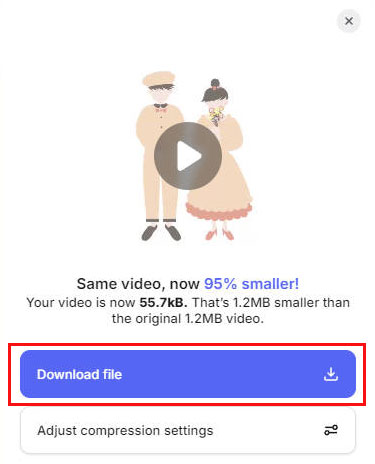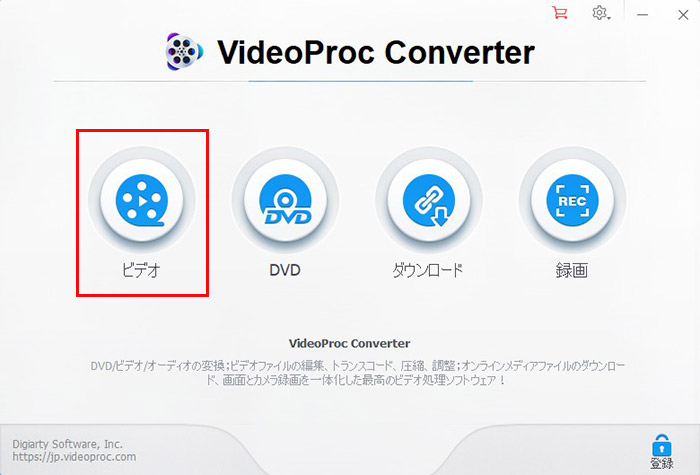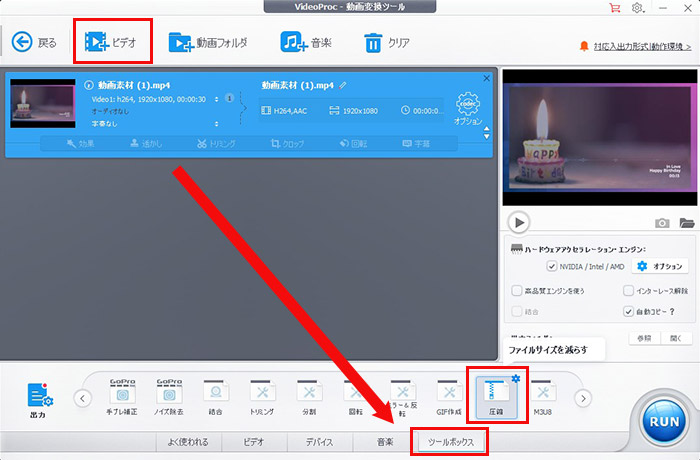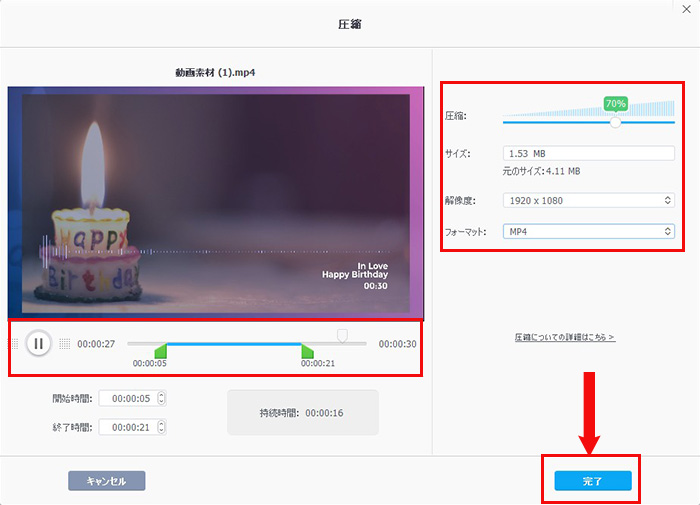アプリなしでiPhoneの動画を圧縮する3つの方法!無料で超カンタンにできる!

iPhoneでは、フルHDや4Kのような高画質の動画を撮影することが可能になります。しかし、このような動画のデータ容量が大きいから、保存や移動などで不便に感じることがよくあります。そんなときに動画を圧縮してデータ容量を小さくすることで解決できます。
専用アプリをインストールすれば、圧縮できそうなことはわかるのですが、それだけのためにアプリを追加したくないと思う人もいます。
本記事では専用アプリなしでiPhoneの動画を圧縮する方法を3つ紹介します。無料で超カンタンにできるので、iPhoneの動画データの容量が大きくて困っている人、是非参考にしてください。

動画圧縮オススメ:VideoProc Converter AI
VideoProc Converter AIは「圧縮」機能を搭載して、動画のファイルサイズを簡単に縮小できます。
画質・音質の劣化を最大限に抑えて動画をリサイズできるだけではなく、速度・安定性、操作性、機能性のいずれも優れています。動画の圧縮を行い人なら、ぜひ試してください。
アプリなしでiPhoneの動画を圧縮する3つの方法
iPhoneの動画を圧縮するには、専用アプリをインストールしなくても簡単にできます
それでは、アプリなしでiPhoneの動画を圧縮する3つの方法を解説していきます。
(1).共有アルバムでiPhoneの動画を圧縮する
iPhoneの共有アルバムを活用することで動画のデータ容量を圧縮することが可能です。その手順は以下の通りです。
- 1iPhoneの「写真」アプリを開き、圧縮したい動画ファイルを選択します。
- 2画面左下の「共有」マークをタップし、「共有アルバムに追加」を選択し、動画を共有アルバムに保存します。
- 3「アルバム」から先ほど共有アルバムに保存した動画を選択し、再度「共有」ボタンをタップします。
- 4「ビデオを保存」をタップすると、高解像度の動画が圧縮されてiPhoneに保存されます。
-

(2).iMovieでiPhoneの動画を圧縮する
iMovieはiPhone標準搭載されている動画編集アプリです。これにより、専用アプリを別途インストールしなくてもiPhoneの動画を大幅にリサイズすることが可能です。
iMovieを活用することでiPhoneの動画を圧縮するには、以下の手順に従って操作してください。
- 1iPhoneから「iMovie」アプリを起動し、圧縮したい動画ファイルを新規プロジェクトとして追加します。
- 2画面下の「共有」マークをタップします。
- 3「ビデオを保存」をタップし、元動画より低い解像度を選択します。すると、動画が圧縮されてiPhoneに保存されます。
-

(3).オンラインサービスでiPhoneの動画を圧縮する
今のところ、iPhoneの動画を圧縮することができるオンラインサービスも色々存在しています。
以下は動画を圧縮することができるおすすめのオンラインサービスです。
- おすすめのオンラインサービス
- ✅ VideoSmaller
- ✅ YOU COMPRESS
- ✅ VEED.IO
MP4、MOV、AVI、WebM等の多様なビデオファイルに対応しており、簡単な操作だけで動画のデータ容量をより小さなファイルサイズに圧縮できます。
圧縮された動画の品質も大幅に劣化しません。
iPhoneの「Safari」ブラウザで直接に動作するので、専用の動画圧縮アプリをインストールする必要がありません。
さらに、100%無料で利用できる上に、登録も不要です。
「専用アプリのインストールが面倒だなあ…」と思うなら、おすすめのオンラインサービスを使ってみてください。
【VideoSmaller(最大500MB)】
公式サイト:https://www.videosmaller.com/jp/
- 1iPhoneの「Safari」を開き、VideoSmallerの公式サイトにアクセスします。
- 2「閲覧する」をタップし、圧縮したい動画を追加します。
- 3ニーズに応じて、「縮小 (小さく) する動画の横幅」を設定します。
- 4「動画をアップロード」をタップすると、動画の圧縮が開始されます。
-

- 5完了後、「Download File(ダウンロード ファイル)」をタップします。これで、圧縮された動画がiPhoneに保存されます。
-

【YOU COMPRESS(最大500MB)】
公式サイト:https://www.youcompress.com/ja/videos/
- 1iPhoneの「Safari」を開き、YOU COMPRESSの公式サイトにアクセスします。
- 2「ファイルを選択…」をタップし、圧縮したい動画を追加します。
-

- 3「ファイルをアップロードして圧縮」ボタンをタップします。
-

- 4数秒または数分待ってから、「ダウンロード」をタップして、圧縮された動画をダウンロードします。
-

【VEED.IO(最大25MB)】
公式サイト:https://www.veed.io/ja-JP/tools/video-compressor
- 1iPhoneの「Safari」を開き、VEED.IOの公式サイトにアクセスし、「ファイルをアップロード」を押します。
-

- 2「Upload a File」をタップし、圧縮したい動画を読み込みます。
-

- 3動画に最適な「Quality(品質)」と「Resolution(解像度)」を選び、「Compress Video」ボタンをタップします。すると、動画の圧縮がすぐ始まります。
-

- 4動画が圧縮されたら、「Download file」ボタンをタップして完了です。
-

アプリなしでiPhoneの動画を圧縮する時の注意点
iPhoneの動画をアプリなしで圧縮する場合は、次のような点に注意しましょう。
- ➀ iPhoneの動画を圧縮すると画質が多少低下します。
- ➁ 元動画の解像度が高ければ高いほど圧縮率が高くなる傾向があります。
- ➂ 一度圧縮すると元の品質に戻すことはできないため、動画のバックアップを取っておきましょう。
- ➃ お使いの方法や動画の長さなどによって圧縮時間が思った以上にかかるかもしれません。
- ➄ 簡単なカット・トリミングでiPhoneの動画をより小さなファイルサイズに圧縮することも可能です。
- ➅ 撮影後に毎回動画をリサイズするのは面倒だと思う場合、iPhoneカメラの「解像度とFPS(720p HD/30 fps)」「フォーマット(MP4)」設定で撮影時の動画ファイルサイズを直接に小さくすることもできます。
- ➆ iPhoneの動画を高速・高画質のままに圧縮するには、PCで専門的なソフト(例えば:VideoProc Converter AI)も利用できます。
【VideoProc Converter AIとは】
|
VideoProc Converter AI |
【対応OS】:Windows/Mac 【言 語】:日本語対応 【対応ファイル形式】:AVI、MP4、MOV、WMV、FLV、MKV、TS、WebM、3GP、3G2、ASFなど 高機能で使いやすい!動画を圧縮する際に画質の劣化を最大限に抑える! |
公式サイト:https://jp.videoproc.com/video-compress-features.htm
VideoProc Converter AIは多機能な動画処理ソフトウェアであり、高度な動画圧縮機能が搭載されています。
MP4をはじめ、あらゆる動画ファイル形式に対応しており、動画の圧縮率、解像度、ビットレート、フレームレート、長さ、フォーマットを設定することで、動画のデータ容量を簡単にリサイズすることができます。
圧縮プロセス中にビデオの品質を最大限に維持することができるのは魅力です。
さらに、使いやすさや、変換スピード、安定性のいずれも優れています。
iPhone動画をPCに送る手間はかかりますが、VideoProc Converter AIを使ってサクサクとPCで動画圧縮を行えます。特にiPhoneで保存している大容量の動画をリサイズするときにオススメです。
【VideoProc Converter AIのダウンロード(100%安全)】
【VideoProc Converter AIでiPhoneの動画を圧縮する手順】
- 1 VideoProc Converterを起動し、「ビデオ」をクリックします。
-

- 2 左上にある「+ビデオ」をクリックして、圧縮したい動画ファイルを読み込みます。
- 3 底にあるツールボックスから「圧縮」というツールを選びます。
-

- 4 圧縮の設定画面が表示されたら、「圧縮率」「開始時間と終了時間」「解像度」「フォーマット」を設定します。「サイズ」欄に圧縮されたファイルのサイズプレビューが表示されるので、動画を適切なサイズにして「完了」を押します。
-

- 5 右下の「RUN」ボタンをクリックすると、動画の圧縮作業が始まります。
-

まとめ
iPhoneの動画を圧縮すれば、好きな動画や写真等のデータをより多く保存することができます。
この記事では、アプリなしでiPhoneの動画を圧縮する3つの方法と注意点をまとめました。自分の状況に合わせて最適な方法で圧縮するようにしましょう。