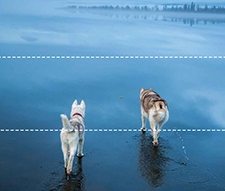GoPro動画結合:複数に分割されたGoPro動画を結合して一つにまとめるソフト・アプリおすすめ
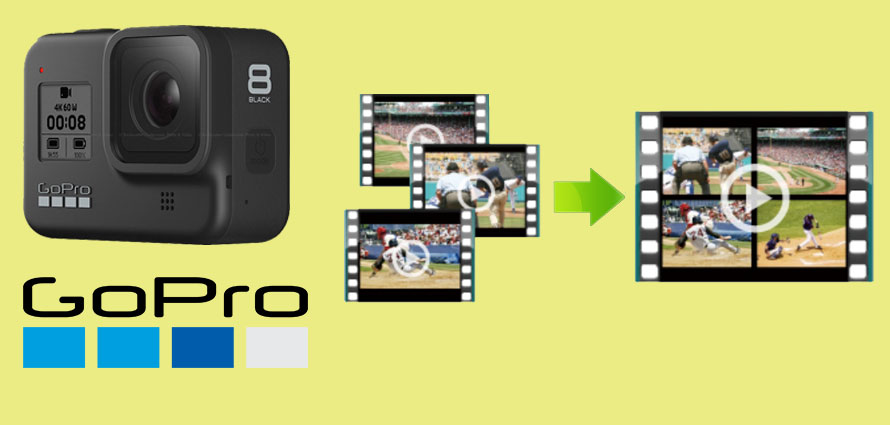
GoProで長時間撮影した動画ファイルをパソコンなどに読み込むと、動画ファイルが自動的に複数に分割されます。それはGoPro本体の故障ではありません。
2021年1月より、GoPro Hero 7/8/9のBlackモデル及びGoPro MAXはファームウェアアップデートを行って、今まで4GB毎に分割されていた動画ファイルを12GBまで拡張できるようになりました。
12GBというと、長時間の4K動画では約15分〜18分の動画ごとに分割されることになります。
複数に分割された動画を結合して一つにまとめたい。そんな時に、GoPro動画結合を行えるソフトやアプリを使えばOKです。
以下では、GoProから複数に分割されたGoPro動画を結合して一つにまとめるソフト・アプリを厳選しておススメします。
PC編:GoPro動画結合を行えるソフトおすすめ
ここでは、複数に分割されたGoPro動画を結合して一つにまとめるソフトを紹介します。
自分の目的に合ったGoPro動画結合ソフトが見つかれば幸いです。
VideoProc Converter(初心者向け)
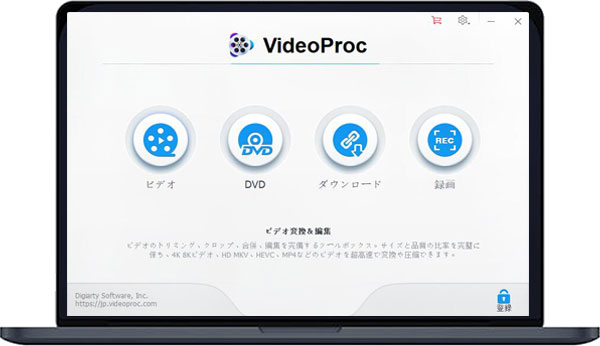
- 【対応言語】:日本語可
- 【対応OS】:Windows 7、Windows 8/8.1/Windows 10(32bit/64bit)、Mac OS 10.6またはそれ以降
- 【価格】:無料体験(永久ライセンス登録版はこちら>>)
VideoProc Converterは今最も人気のある動画編集ソフトで、4K含め様々なビデオフォーマットにサポートされていて、エラーなしでGoProで撮った高精細な動画を読み込みます。
更に、豊富な動画編集機能を持ち、複数の動画ファイルを高画質のままで結合して一つにまとめるだけではなく、結合した動画ファイルをエンコードしたり、エフェクト・字幕などを追加したりして、魅力的な動画を作成できます。
VideoProc Converterは高品質エンジン、マルチコアプロセッサ、ハードウェアアクセラレーション技術を搭載していて、劣化なしで手間をかけずにGoPro動画を編集・結合することが可能です。使い勝手が良く、操作が簡単、初心者におすすめです。
<VideoProc Converterで複数に分割されたGoPro動画を結合して一つにまとめる操作手順>
- ❶、VideoProc Converterの公式サイトにアクセスして、お使いのシステムによってバージョンをダウンロードしてインストールします。インストールが完了した後、VideoProc Converterを起動して、メインウィンドウの「ビデオ」とクリックします。
- ❷、「VideoProc Converter-動画変換ツール」画面が表示され、左上部の「+ビデオ」/「+動画フォルダ」とクリックして、結合したいGoPro動画ファイルをVideoProc Converterに追加します。
- ❸、次は下部にある「よく使われる」/「ビデオ」とクリックして、結合したGoPro動画の出力形式を選択します。汎用性が高いMP4を選択するのが一般的です。
- ❹、右部の「結合」にチェックを入れて、「RUN」ボタンをクリックします。GoPro動画結合作業が始まります。
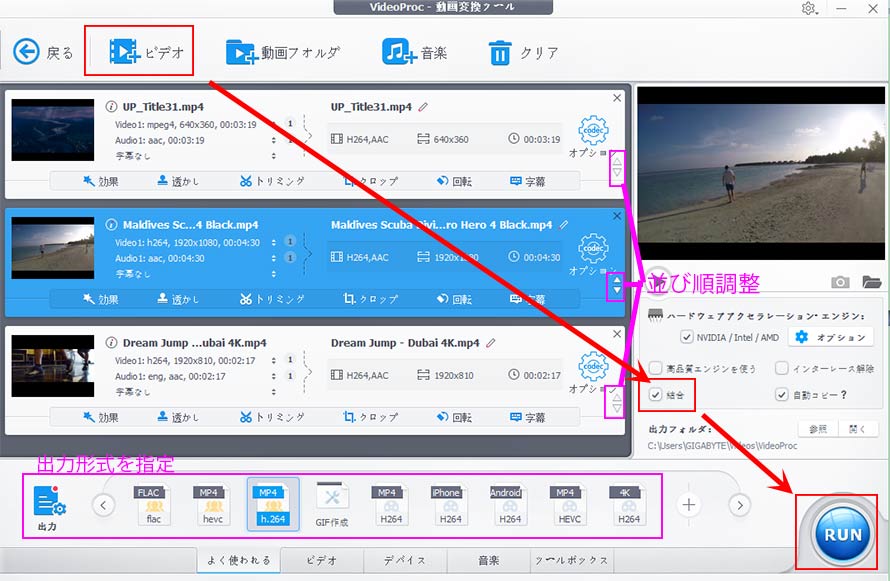
Microsoftフォト(初心者向け)
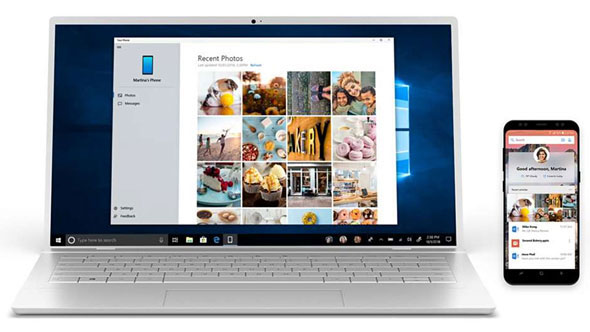
- 【対応言語】:日本語可
- 【対応OS】:Windows10
- 【価格】:無料
MicrosoftフォトはWindows10に標準されている動画編集ソフトで、安全性と信頼性が高く、多くのWindowsユーザーに愛用されています。
Microsoftフォトは動画の読み込みはもちろん、GoProで撮影した写真やタイムラプスなどの扱いも行えます。しかも、編集機能が非常に豊富、動画結合以外、動画のカット、テロップの作成、エフェクト・音楽の追加などの機能も兼ね備えています。
<Microsoftフォトで複数に分割されたGoPro動画を結合して一つにまとめる操作手順>
- ❶、デスクトップ画面の左下部のWindowsロゴのアイコンをクリックして、「スタートメニュ」を開いて、スクロールして「フォト」を見つけてみてください。
- ❷、フォトを開いて、右上部の「新しいビデオ」→「新しいビデオプロジェクト」の順とクリックします。
- ❸、「ビデオの名前を指定」が表示されたら、名前を入力して「OK」とクリックします。
- ❹、プロジェクトライブラリの「+追加」→「このPCから」とクリックし、結合したいGoPro動画を選択してください。
- ❺、プロジェクトライブラリに追加されたGoPro動画を順番に下部のストーリーボードにドラッグ&ドロップして、動画同士が結合して再生されるかを確認します。
- ❻、確認した後、右上部の「ビデオの完了」をクリックして、「ビデオの完了」といった画面が表示され、「ビデオの画質」(高1080p(推奨)/中720p/低540p(最小のファイルサイズ))を選択して、「エクスポート」ボタンをクリックしてください。
- ❼、結合したGoPro動画のファイル名と保存先を指定して、「エクスポート」とクリックすればOK。
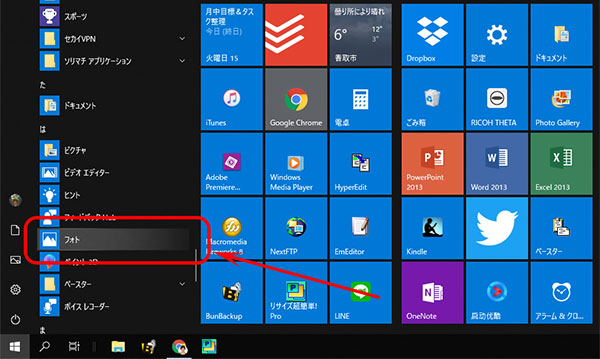
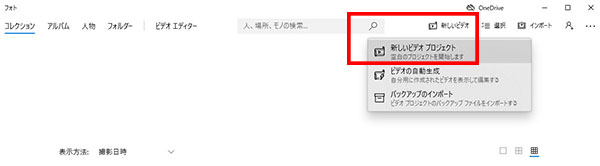
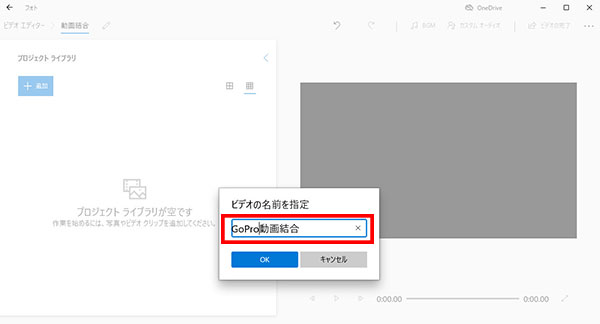
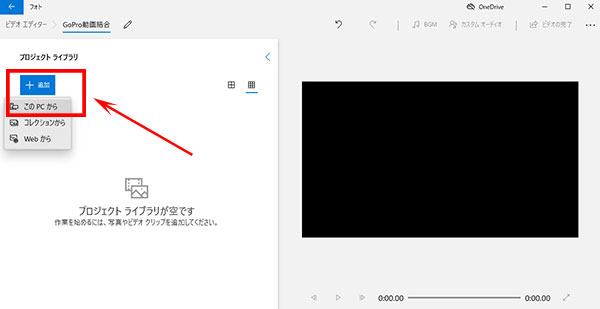
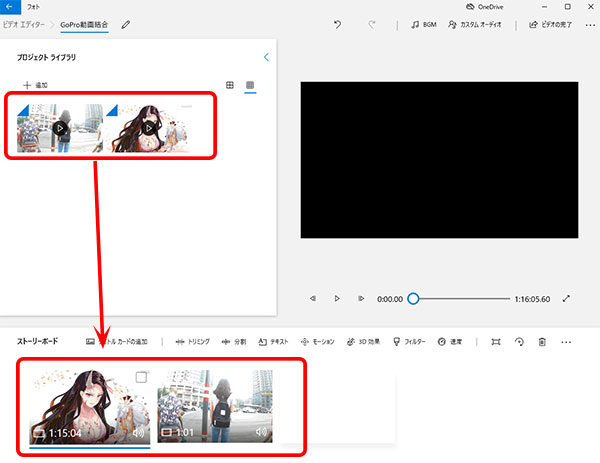
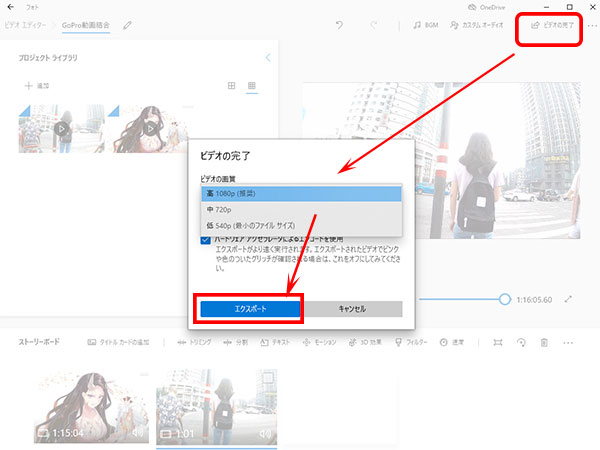
Bandicut(中級者向け)
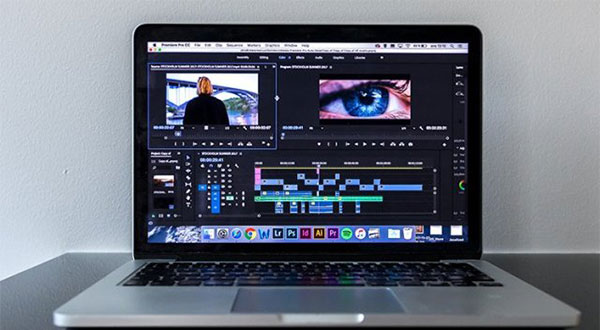
- 【対応言語】:日本語可
- 【対応OS】:Windows XP、Vista、7、8、10(64bit/32bit対応)
- 【価格】:無料体験(動画の最後にBandicutロゴが入る)
Bandicut(バンディカット)は、画質劣化のない高速動画結合ソフトとして、サポートされているビデオフォーマットが非常に多く、誰でも簡単に複数のGoPro動画を素早く結合して一つにまとめて保存できます。
Bandicut動画結合機能に対して、複数のビデオファイルを結合したり、一つのビデオファイルから任意の区間を指定して必要箇所だけを残して結合したりすることができます。だから、GoProがファイルを複数に分割されて保存され、それら分割された動画ファイルを一つに結合できる作業が超カンタンとなります。
<Bandicutで複数に分割されたGoPro動画を結合して一つにまとめる操作手順>
- ❶、Bandicutの公式サイトにアクセスして、最新版をダウンロードしてインストールします。インストールが完了した後、プログラムを起動して、メインウィンドウの「結合」とクリックします。
- ❷、「ファイルを開く」とクリックするか、ショットカットキー「Ctrl+O」を押すか、直接にドラッグ&ドロップすることによって、結合したい複数のGoPro動画ファイルを読み込みます。
- ❸、動画ファイルを全てBandicutに読み込んだ後、ビデオファイルを任意の順番に配置することが可能です。結合ファイルリスト内の動画の並び替えを行うと、プレビュー画面でも動画の再生順は変更します。
- ❹、動画の順番を指定し、結合したいGoPro動画ファイルを確認した後、右下部の「スタート」ボタンをクリックしてください。
- ❺、出力設定画面が表示されます。そこで、出力モード、出力ファイル名、保存先などの詳細設定を行えます。完了した後、「スタート」ボタンをクリックしてください。そして、GoPro動画結合作業が始まります。
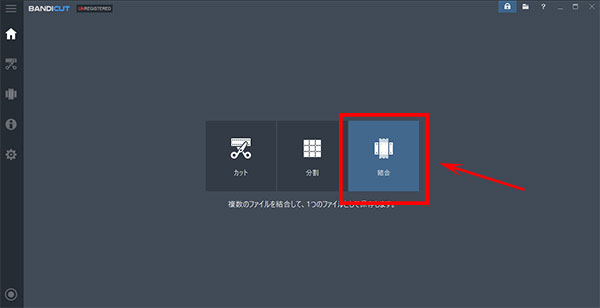
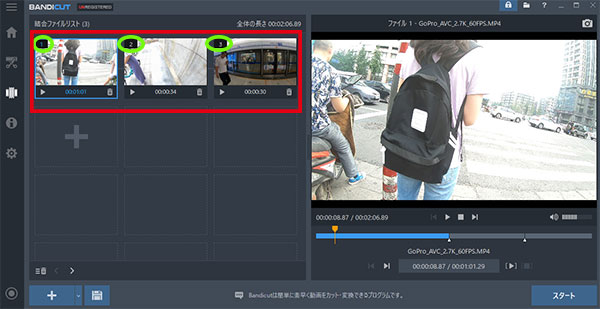
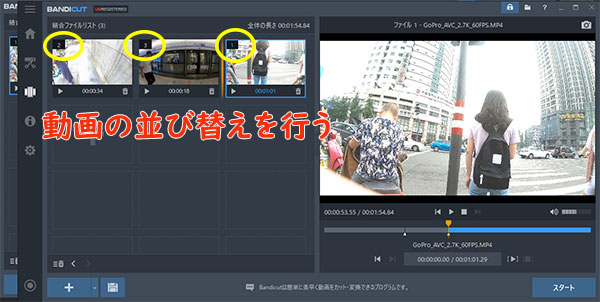
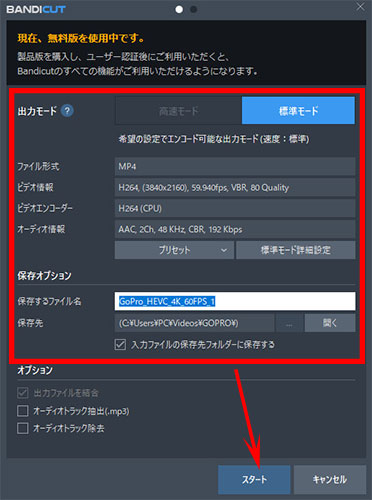
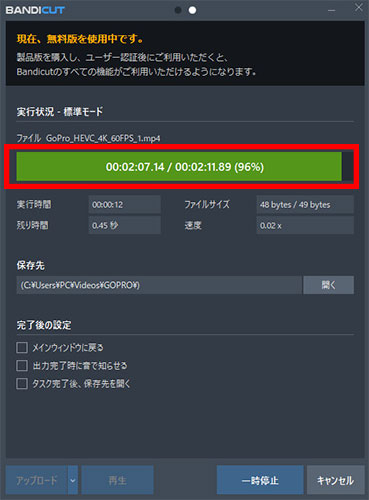
アプリ編:GoPro動画結合を行えるアプリおすすめ
続いては、iPhoneとAndroidでGoPro動画結合を行える人気アプリを二つ紹介します。
どのアプリも使いやすく、それぞれにはメリット・特徴があります。自分の使用用途に合ったアプリケーションを選択してください。
GoPro Quik(初心者向け)
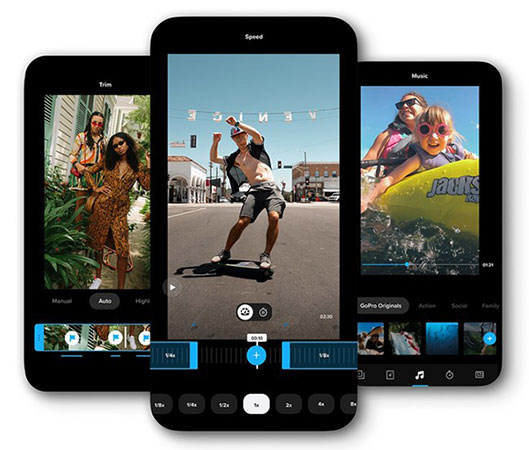
- 【対応言語】:日本語可
- 【互換性】:iOS 13.0以降が必要、Androidはデバイスにより異なる
- 【価格】:無料(App内課金があり)
Quik(クイック)はGoPro向けの公式アプリケーションです。スマートフォン(iPhoneとAndroid)に保存されているビデオやGoProで撮ったビデオを自動編集(結合、エフェクト追加、テキストテロップ、フィルター、トランジション・音楽追加など)できる点が目立ちます。
GoProからリリースされたアプリケーションなので、安全性が高く、GoProで撮った4K動画の読み込みも可能です。しかも、デザインが直感的で分かりやすく、初心者でも簡単にプロ並みの編集を自動で行います。
<GoPro Quikで複数に分割されたGoPro動画を結合して一つにまとめる操作手順>
- ❶、GoProで撮った動画ファイルはGoPro内に挿すMicroSDカードに記録されています。GoPro動画を結合したいと、まず撮影したデータをiPhone/Androidへと移行しておきましょう。
- ❷、App StoreまたはGoogle Playストアから最新版のQuik(クイック)アプリを入手してインストールします。完了した後、Quikを開きます。
- ❸、Quikの右下部の「+」とタップし、iPhone/Android内に保存されているファイルが表示され、結合したいGoPro動画を選択して、右下のチェックボタンをタップし、編集画面へ切り替えます。
- ❹、編集画面からお好みのテーマを選んで、自動でエフェクトなどを追加できます。後は、使用用途に合わせて、BGM音楽を選択したり、動画の長さを調整したりして、動画をドラッグして結合したい複数のファイルをドラッグして並べ替えます。
- ❺、鉛筆マークとタップして、個別に動画ファイルを編集することが可能です。完了したら、「保存」ボタンをタップし、結合・編集したGoPro動画ファイルが「写真アプリ」に保存します。
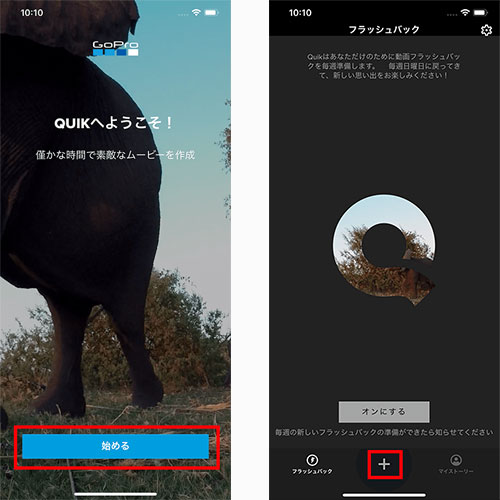
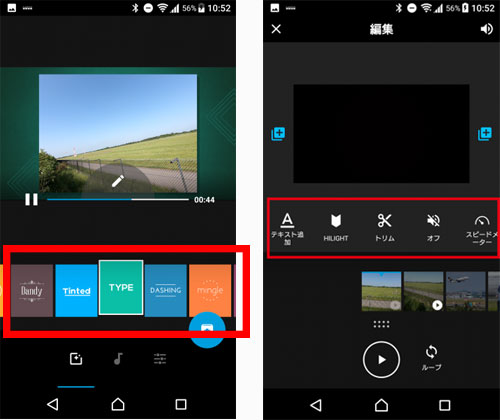
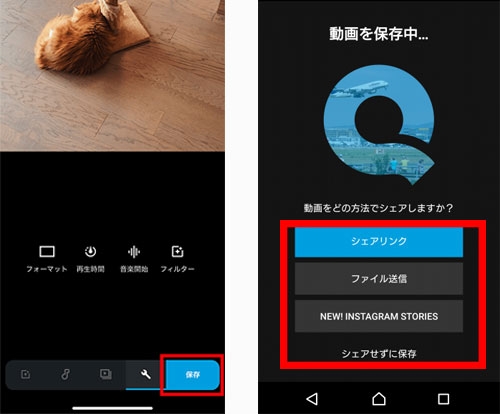
GoPro Splice(中級者向け)
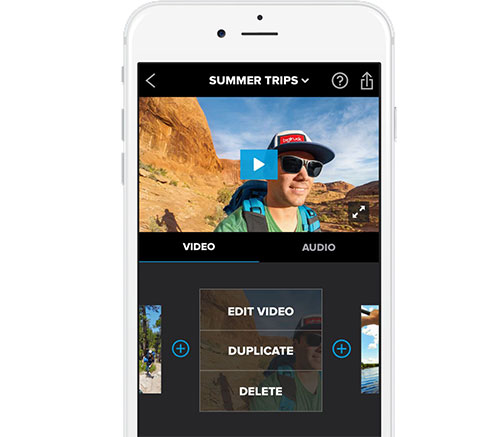
- 【対応言語】:日本語可
- 【互換性】:iOS 11.2以降が必要
- 【価格】:無料(App内課金があり)
Splice(スプライス)はGoPro Quickと比べて、機能性と操作性が格段に向上されています。動画を結合できるだけではなく、動画から要らない部分をカットしたり、動画を個別にトリミングしたり、複数のBGM・効果音を追加したり、タイトル・テロップやトランジションを追加したりすることができます。
無料で使えるし、ロゴ・透かし・ウォーターマーク表示もなし、非常に便利です。ただし、Androidに対応できない所が残念です。
<GoPro Spliceで複数に分割されたGoPro動画を結合して一つにまとめる操作手順>
- ❶、App Storeから最新版のSplice(スプライス)を入手して開きます。立ち上げた後、「+新しいプロジェクト」とタップし、カメラロールに保存しているGoPro動画が表示されます。結合したいGoPro動画を選択して、右上部の「次へ」とタップします。そこで、「プロジェクト名」「アスペクト比」などを決め、右上部の「作成」とタップしてください。
- ❷、動画ファイルの位置を移動する場合は、タイムライン内の動画ファイルを長押し、好きな位置に移動させ、プレビュー画面では再生順が変わります。
- ❸、使用用途に合わせて、自由にカスタマイズします。動画ファイルをカットトリミング、分割カット、BGM挿入、BGMにフェードイン・フェードアウトエフェクトを追加、テキストテロップを挿入、トランジションをつけます。
- ❹、編集が完了した後、右上部の「エクスポート」ボタンをタップし、「秒あたりのフレーム数」「解像度」を選択して、「保存」ボタンをタップしてください。それで、GoPro動画結合・編集作業が始まります。
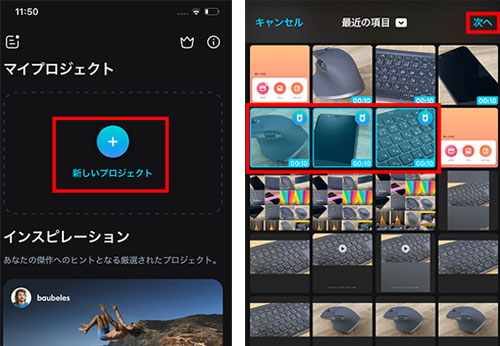
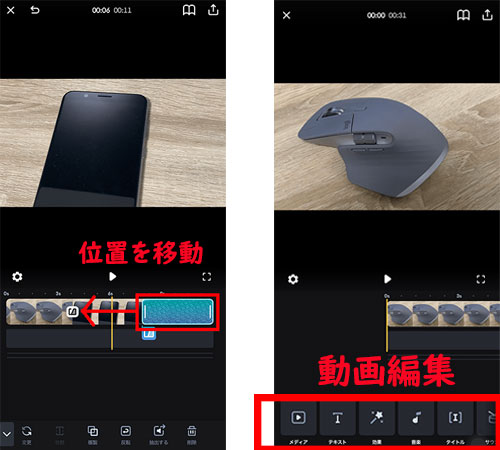
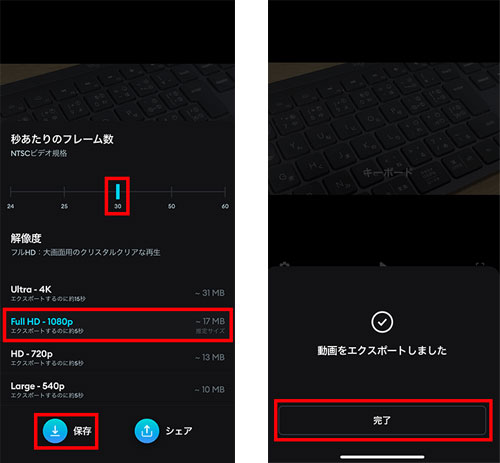
PowerDirector(上級者向け)
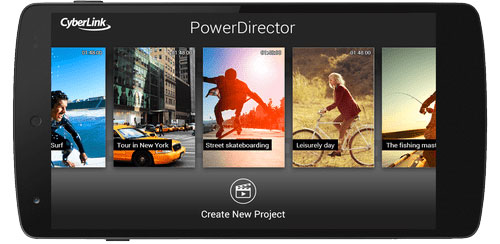
- 【対応言語】:日本語可
- 【互換性】:iOS 12.0以降が必要、Android5.0以上
- 【価格】:無料(App内課金があり、動画の最後にPowerDirectorロゴが入る)
PowerDirectorはGoPro動画に特化されるアプリケーションではなくても、高度的な編集機能や安定的な処理能力を持ち、サポートが充実していて、4Kビデオの編集・出力にも対応、国内外多くのユーザーに利用されています。
更に、GoProなどのアクションカメラで撮影した動画以外、ビデオカメラやスマートフォンや360度カメラなどで撮った動画ファイルをサポートしていて、自由自在にカスタマイズできます。複数の動画ファイルを一つにしてまとめ、カット編集、BGM音楽の挿入、フィルター・トランジション追加、テキストテロップなど、初心者でもプロ並みの動画を楽に作成することが可能です。
<PowerDirectorで複数に分割されたGoPro動画を結合して一つにまとめる操作手順>
- ❶、App StoreまたはGoogle Playストアから最新版のPowerDirectorアプリを入手してインストールします。完了した後、PowerDirectorを開きます。
- ❷、PowerDirectorの中央にある「新しいプロジェクトを作成して編集を開始」ボタンをタップして、プロジェクト名を入力して、「OK」とタップしてください。
- ❸、PowerDirectorの左部のメニューから動画読み込みの「ビデオカメラ」アイコンをタップして、結合したい動画の一つ目を選択します。読み込んだ後、下部のタイムラインにドラッグしてください。その後は、「動画読み込み」のアイコンをタップして、結合したい動画の二つ目を選択し、下部のタイムラインにドラッグします。この操作手順に従って、結合したいGoPro動画ファイルを1つずつインポートしてください。
- ❹、動画ファイルの右端をタップしたままで、左に移動させます。対して、左端をタップしたまま右に移動させます。
- ❺、確認後、右下部の「書き出し」アイコンをタップします。
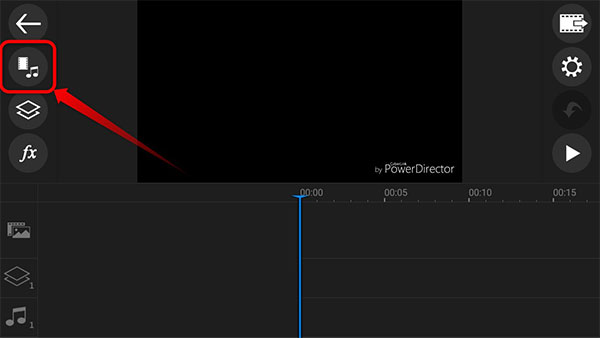
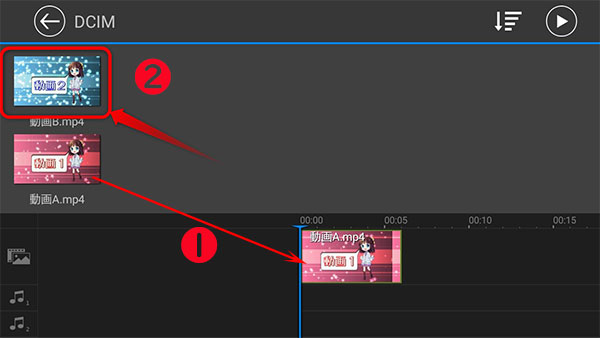
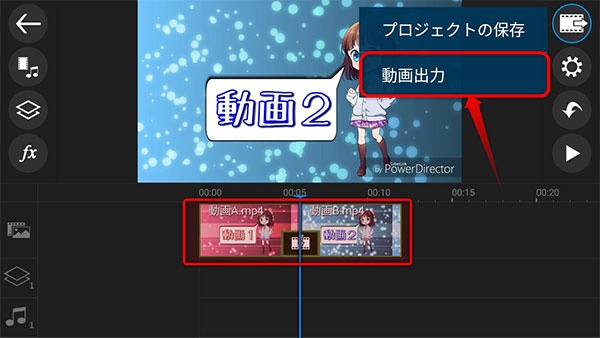
まとめ
今回は、おすすめのGoPro動画結合ソフト・アプリを紹介しましたが、いかがだったでしたか。
GoPro動画結合ソフト・アプリには、それぞれ特徴・性能があり、比較しながら、自分の使用用途に合わせて、最適なものを選んでみてくださいね。