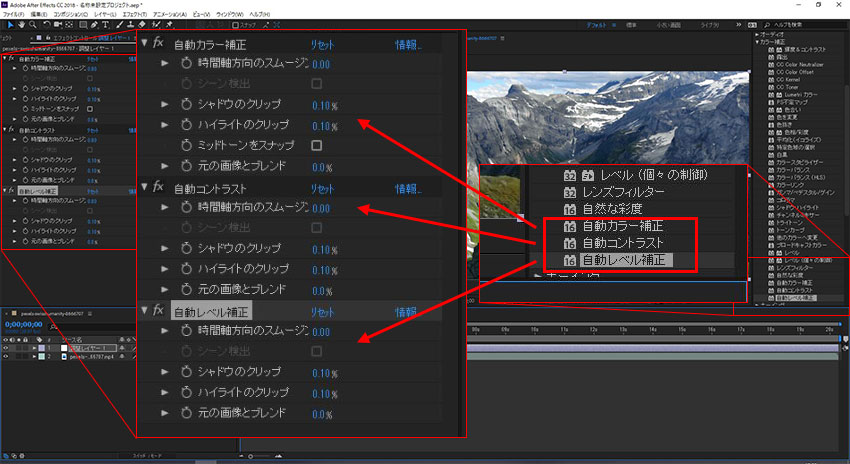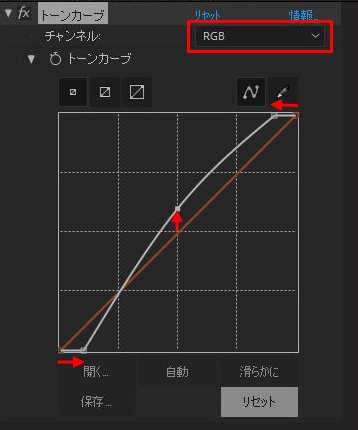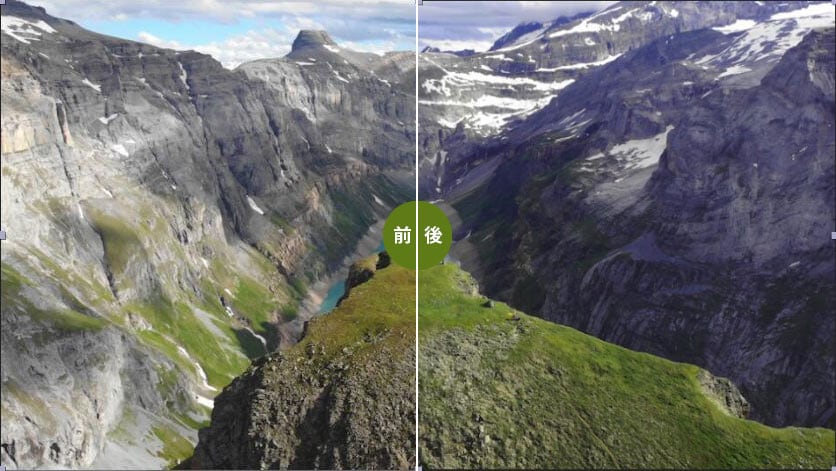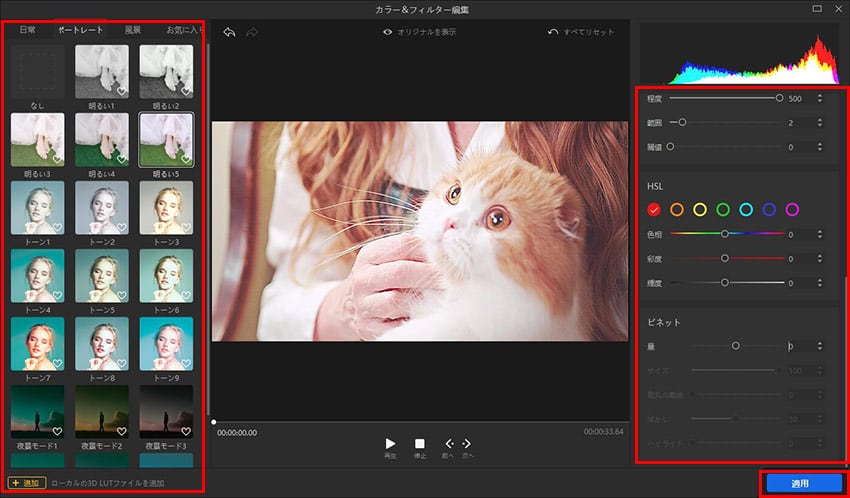AEカラー補正エフェクトで色調を補正する方法【Adobe Effect初心者向け】

動画の色が気に入らない時に、Adobe系動画編集ソフトのAdobe Effectは役に立ちます。Adobe Effectにカラー補正のためにエフェクトがいくつも内蔵されます。活用すれば想像以上の力で満足できる色に調整できます。
Adobe系ソフトと同じく、Effectは長年のリリースによって膨大かつ複雑なソフトになります。色調補正もそうで、慣れていないお方にとってわかりにくいです。
なので、今回は初心者に向けて、Adobe Effectで色調補正方法を一からご紹介しましょう。
 より簡単に動画色調を補正するフリーソフト
より簡単に動画色調を補正するフリーソフトVideoProc Vloggerは無料なのに多機能で使いやすい動画編集ソフトです。動画の色調を補正するために専門的な機能を提供しています。より簡単でより直感で、初心者でもすぐ理解できる方法で完成できます。完全無料!ロコなし!広告なし!
AEで色調を補正するツール
Adobe Effectは色調を補正する時に主にはエフェクトを使って実現します。AEのエフェクトには「カラー補正」というカテゴリーがあって、数多くのエフェクトとツールが利用できます。
エフェクトの中に、自動補正できるエフェクトが複数あります。そのかたわら、お好みのままで自分で調整するエフェクトが何十もあります。業者に一番オススメされるのは「トーンカーブ」と「色相/彩度」です。
名前だけでさっぱりわかならいでしょう。これからはこの三つのエフェクトを詳しくご紹介します。
自動補正エフェクト
専門知識がなくてもワンクリックで動画を色調を補正して、AEが設定した色に補正するエフェクトです。「自動カラー補正」「自動コントラスト」「自動レベル補正」という三つのエフェクトからなっています。
AEが色調を補正する時に鮮やかで鮮明する傾向があります。動画をよりきれいにしたい時には簡単にできます。しかし、一部の場合にはあまり変更されなかったり、色が崩れたりすることも報告されます。
動画の色調を補正したい時にはまずAEのカラー自動補正エフェクトで試すのがおすすめします。満足できる効果が作成すれば、手間が大幅に節約できます。
- メリット
- 自動作業で色調を補正できます。
- ワンクリックだけで、専門知識が要りません。
- 一番簡単な方法で色調を補正でき、想像よりの画像が作成できます。
- デメリット
- 自分の好みで調整できません。
- 動画の色が素晴らしい時にさらに補正できません。
- このようなお方にオススメ
- 快適ですばやく動画の色調を補正したい人
- 専門知識に詳しくない人
- とりあえず動画をよりきれいに加工したい人
トーンカーブ
座標系にあるトーンカーブを調整して色調を調整する機能です。Adobe系ソフトに重要な機能とするトーンカーブは明度と色調をマジックのように調整できます。原理は少々難しいですが、操作は極めて簡単なので原理がわからなくてお何となくほしい色に作成します。
原理に好奇心を抱いているお方に説明してみましょう。
- デジタルで色を表示すれば、赤、緑、青という三つの色だけ表示します。ほかの色は実に、この三つの色を組み合わせた効果です。その上に光をどれほど当たるかと、明度というパラメータがあります。
- トーンカーブ機能は赤、緑、青と光の強さをレベル0から255で表示して、座標系に置きます。横軸も縦軸も0〜255で、横軸が調整する前の強さで、縦軸が調整した後の強さです。
- 実例で説明すれば:RGBチャンネルで(128,128)をドラッグして、(128,200)に移動すれば、画面から明度が128のピクセルを検出して、その明度を200に調整します。
- デフォルト設定ではRGBチャンネルで光の強さで検出して明度を調整します。そのかたわら、赤、緑、青のチャンネルで色の強さを検出して、ほかの色を変更しないままに指定された色だけ調整できます。
- それに、トーンカーブなので、ドラッグされたところだけではなく、その周りにも影響が及びます。そのおかげで、より自然に色調を補正できます。
トーンカーブの原理
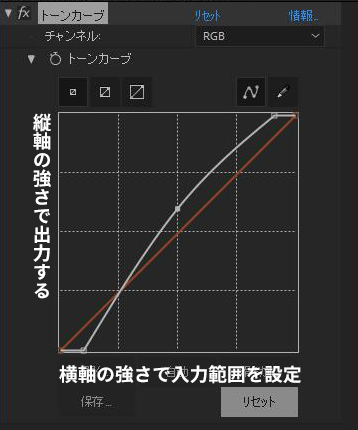
- メリット
- より自然に色を調整できます。
- 指定される色だけ変更できます。
- 原理はともかく、操作は簡単です。
- 色調だけではなく明度も変更できます。
- デメリット
- 下手にすると色が崩れます。
- 原理を究明すればわかりにくいです。
- このようなお方にオススメ
- 色調も明度も補正したい人
- もともとは素晴らしく撮ったようなオリジナル感がほしい人
色相/彩度
色相を変更すれば色が変更します。彩度を変更すれば灰っぽくなったり鮮やかになったりします。AEで色調を補正する時に「色相/彩度」というエフェクトで調整すれば補正どころかどんな色にも変わります。
彩度と明度は簡単に理解できますが色相はどう変更するかと直感的に表示されません。説明してみると、色を色相環に見つけて、そこから設定される角度で回転して新しい色を見つけて、画像を染めます。
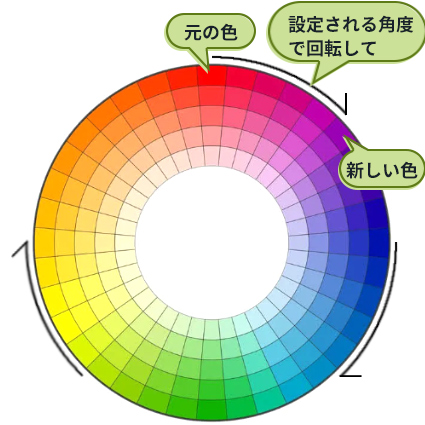
そこには「色彩の統一」という設定があります。チェックを入れるか入れないかと、色相を調整する二つのモードが利用できます。
デフォルト設定でOFFにして、動画の色を元にづいて色相環で回転して新しい色を決めます。赤い部分は赤から回転して見つけた色を染め、緑の部分は緑から回転して見つけた色を染めます。
一方、「色彩の統一」にチェックを入れると、動画の色を赤に変更してから色相を変更します。モノクロ効果か色褪せ効果などになります。
- メリット
- 色が変更できます。色がおかしい時に正しい色に変更できます。
- ほかのエフェクトより強く力が使えます。
- 色調だけではなく、灰っぽい動画も鮮やかに加工できます。
- デメリット
- 下手にすれば色が逆におかしくなってしまいます。
- 調整するパラメータが多くて、専門知識がなければ迷います。
- このようなお方にオススメ
- 色に関する専門知識が詳しい人
- 自分の思うままに調整したい人
- 作成した効果は予想してある人
Adobe Effectで色調を補正する方法ご紹介
AEで色調を補正する時に、復元できない操作をしない原則として、「調整レイヤー」で操作します。素材の動画を変更しないままに色調を補正しますから、調整も後悔も簡単にできます。
なので、Adobe Effectで色調を補正する前に、タイムラインに右クリックして、「新規」に「調整レイヤー」をクリックして追加します。追加される調整レイヤーは、補正したいレイヤーの上に置くはずです。
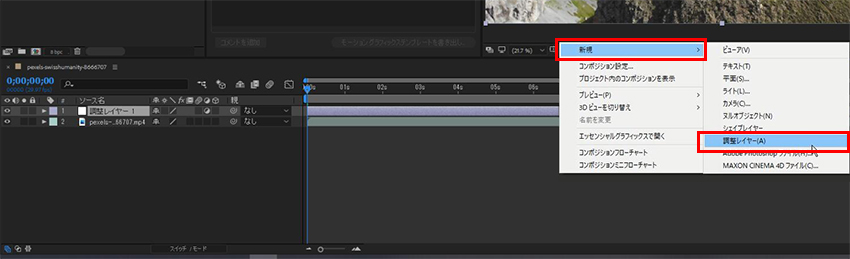
調整レイヤーをクリックして選択します。これからの手順でAEのカラー補正エフェクトを利用して動画の色調を補正します。
自動補正エフェクト
-
右上にエフェクトから「カラー補正」というカテゴリを見つけて、クリックして開けます。その中に「自動カラー補正」「自動コントラスト」と「自動レベル補正」を見つけます。ダブルクリックすれば適用できます。
適用すればビューアにすぐ確認できるはずです。

トーンカーブ
-
STEP1
エフェクトを適用します
右上にエフェクトから「カラー補正」というカテゴリを見つけて、クリックして開けます。その中に「トーンカーブ」を見つけて、ダブルクリックすれば適用できます。
-
STEP2
チャンネルを指定します
左上にエフェクトを調整するところに、「チャンネル」の横に「RGB」をクリックしてチャンネルを選択します。
このエフェクトでは、チャンネルは変更を適用する色を指定します。あらゆるピクセルで指定される色の強さを調整します。
- RGB:明度を調整します
- 赤:赤い部分を調整します
- 緑:緑の部分を調整します
- 青:青い部分を調整します
- 「部分」とは言え、画像のピクセルではなく、色を構成する部分のことです。
- 実例で説明すれば、緑のチャンネルでトーンカーブをあげるとたとえ緑ではないピクセルも緑に染めます。その結果、赤い部分は黄色になり、青い部分はシアンになります。
Tips
-
STEP3
トーンカーブを調整します。
座標系でトーンカーブをドラッグして調整します。基本的には作成したい効果によって調整しますので、プレビューを確認しながら調整してください。
例えば、一番人気なのはご覧のようにドラッグします。映画みたいな画質が作成できます。

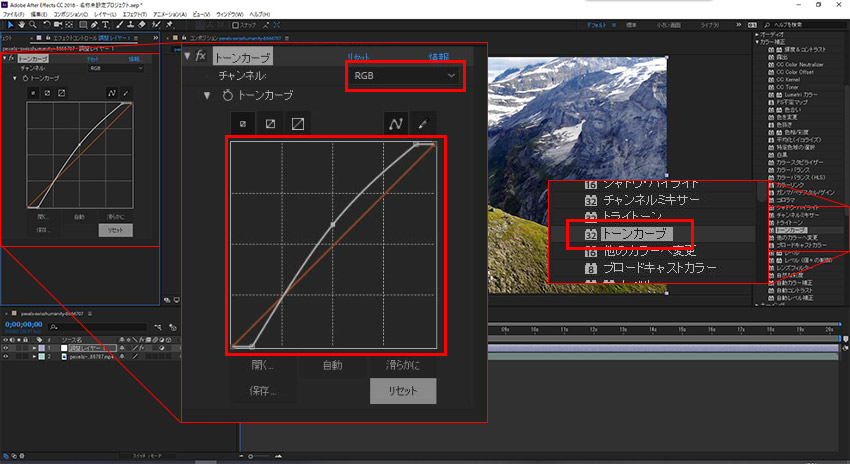
色相/彩度
-
STEP1
エフェクトを適用します
右上にエフェクトから「カラー補正」というカテゴリを見つけて、クリックして開けます。その中に「色相/彩度」を見つけて、ダブルクリックすれば適用できます。
-
STEP2
チャンネルを指定します
左上にエフェクトを調整するところに、「チャンネル制御」の横に「マスター」をクリックしてチャンネルを選択します。
このエフェクトでは、チャンネルは変更を適用するピクセルを指定します。色相、彩度と明度はすべて指定されたピクセルで調整します。
- マスター:あらゆるピクセルを調整します。
- 赤:赤を含めるピクセルだけ調整します。
- 緑:緑を含めるピクセルだけ調整します。
- 青:青い色を含めるピクセルだけ調整します。
- イェロー:赤と緑を同時に含めるピクセルだけ調整します。
- シアン:緑と青を同時に含めるピクセルだけ調整します。
- マゼンタ:赤と青を同時に含めるピクセルだけ調整します。
チャンネルを選択したら、チャンネル範囲の下で微調整ができます。
-
STEP3
色相を変更します
下に色相を設定します。円形にドラッグすれば色相を変更します。プレビューを確認しながら調整してください。
ちなみに、この時にチャンネル別々に色相を調整できます。ご覧の効果はマスターチャンネルで「+20°」に設定して、シアンチャンネルで「-20°」に設定した効果です。

-
STEP4
彩度と明度を変更します
その下に彩度と明度が変更できるスライダーがあります。ドラッグすれば簡単に調整できます。プレビューを確認しながら調整してください。
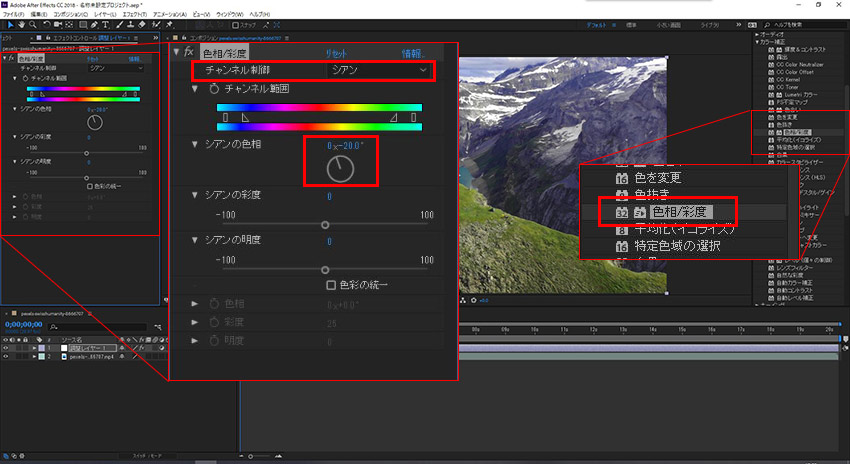
Adobe Effectより簡単に色調を補正する方法ご紹介
AEで色調を補正すれば無限な可能性があります。しかし、その可能性の中には色がおかしくなったり、崩れる恐れもあります。専門用語と分かりにくい原理の勉強で苦労しても、満足できる色に補正するまでは相当な経験とセンスが必要なので、初心者にとってはとうてい難しいです。
このような場合に、初心者でも簡単に色調を補正できる「VideoProc Vlogger」という本格的な動画編集ソフトを使えばより簡単に完成できます。このソフトに、ワンクリックで色調を補正できる3D LUTを多数に内蔵してあります。そのかたわら、より自由に調整したいお方のために、色温度、色合い、露光といった変更できるパラメータが満載で、直感的に設定できます。
ではこれからは、Adobe Effectより簡単に色調を補正できる方法を画像付きにご説明します。
-
STEP1
色調を補正する機能を起動します
まずはVideoProc Vloggerを起動して、新規プロジェクトを作成して、動画を追加します。
動画をライブラリからタイムラインにドラッグして配置します。
ツールバーに「カラー」ボタンをクリックして色調を補正する機能を起動します。

-
STEP2
色調を補正します
左にLUTがプレビューで並んでいます。お気に入りの一つにクリックすれば適用できます。
詳しく設定したいお方は、右のパラメータを変更して色調を補正します。
- 「カラー」:露光、コントラスト、彩度といった基本的なパラメータが簡単に変更できます
- 「LUT強度」:左に選ばれたLUTの強さを変更できます。
- 「シャープ」:画面をよりシャープにして、LUTと同じく強さが変更できます。
- 「HSL」:選ばれた色のピクセルを範囲にして、色相、彩度、輝度を変更します。AEの色相を変更するチャンネルで作成する効果をより簡単に作成できます。
- 「ビネット」:周りに雲のようなエフェクトを追加します。
画面の中央に調整された後の効果がプレビューできます。お気に入りの色に調整したら、右下に「適用」ボタンをクリックしてメイン画面に戻ります。