Clipchampで編集途中の動画を保存・再編集・削除する方法ご紹介!編集を一時中断しても安心
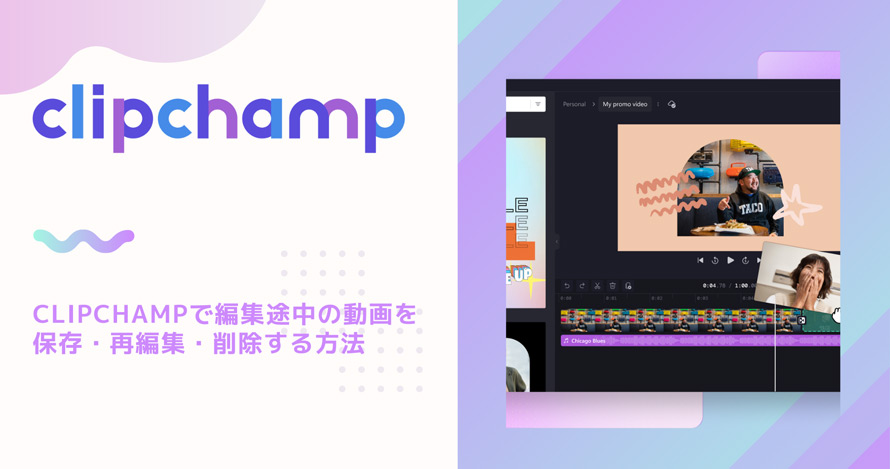
🔴 Clipchampが作業中に強制終了して、編集中の動画が消えてしまうのでしょうか?
🔴 Clipchampを使って動画の編集作業をしている途中で、一旦作業を止めたいんだけど、どうしたらいいの?
Clipchampはブラウザ上での編集作業が可能で、簡単操作の動画編集ツールです。メリットとしては、Clipchampは編集中のプロジェクトを自動的に保存する機能が備わっております。
Clipchampで動画編集をしている中に急用が入ることや、他の作業をしなければならない時、編集途中の動画を保存しておけば、ゆっくり再編集することができるようになります。
そこで本記事では、Clipchampで編集途中の動画を保存・再編集・削除する方法、および途中保存機能に関するQ&Aを紹介します。Clipchampで途中まで編集して、また今度続きから再編集する方法について知りたい方は、ぜひ最後までご覧ください。
Clipchampで編集した動画の保存方法について
- Clipchamp公式サイト:https://app.clipchamp.com/
- Clipchampの出力形式:MP4, gif
Clipchampで編集した動画を保存するには、大きく分けて三つの方法があります。
作成した動画をMP4ファイル形式で「エクスポート」して保存するのが一般的な方法です。エクスポートした動画をGoogle DriveやOneDrive、Dropbox、TikTok、LinkedIn、Pinterestなどへ保存・共有・アップロードすることができます。また、動画編集・加工途中の動画を自動保存する方法と、編集した動画のバックアップをオンラインに保存する方法があります。
以前のClipchamp無料プランは480pの動画しかエクスポートできないが、現在では無料・ロゴなしで1080pまで動画を出力することが可能になりました。
➊ Clipchampで完成した動画をエクスポートする
Step1、編集画面の右上にある「エクスポート」をクリックし、出力する画質を選択します。
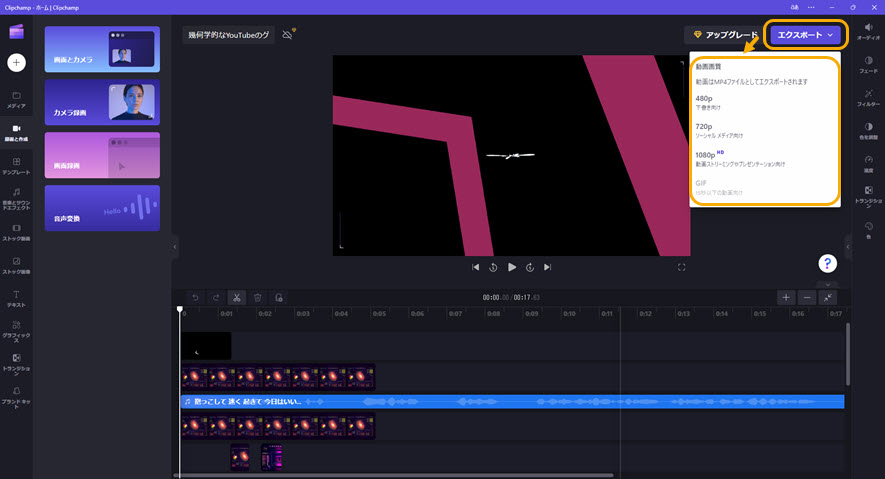
Step2、すると、書き出し作業が開始されるので、100%になるまで待ちましょう。
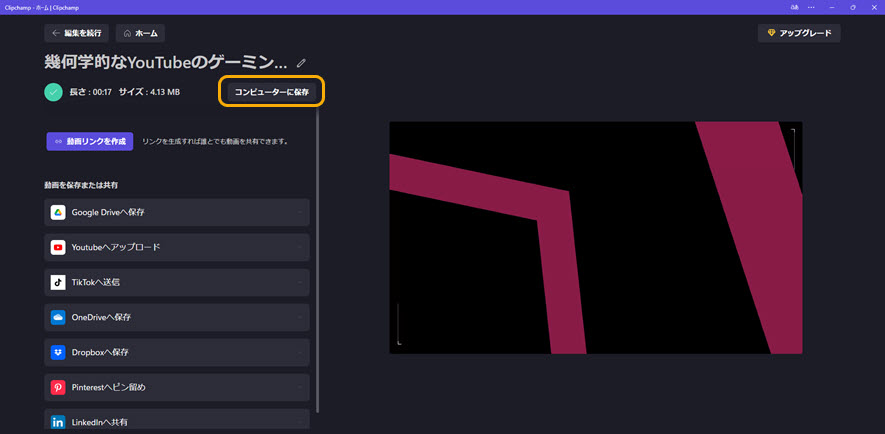
Step3、100%になったら「コンピュータに保存」をクリックしてローカルに保存するか、Google Driveなどさまざまな場所を指定して保存することができます。
➋ Clipchampで動画編集を一時中断して自動保存する
Step1、動画の編集画面で「ホームに戻る」をタップするか、ブラウザを閉じると、自動的にClipchampで作成途中の動画が保存されます。
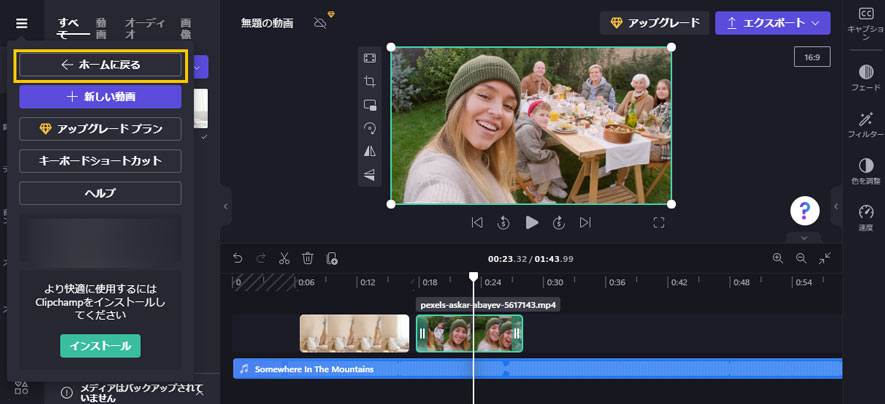
➌ Clipchampで動画をクラウドに保存・バックアップする
Step1、Clipchampの編集画面の上にあるクラウドボダンを押して、編集した動画のバックアップをオンラインに作成することができます。
*動画をクラウドに保存・バックアップするのは有料でしか利用できない
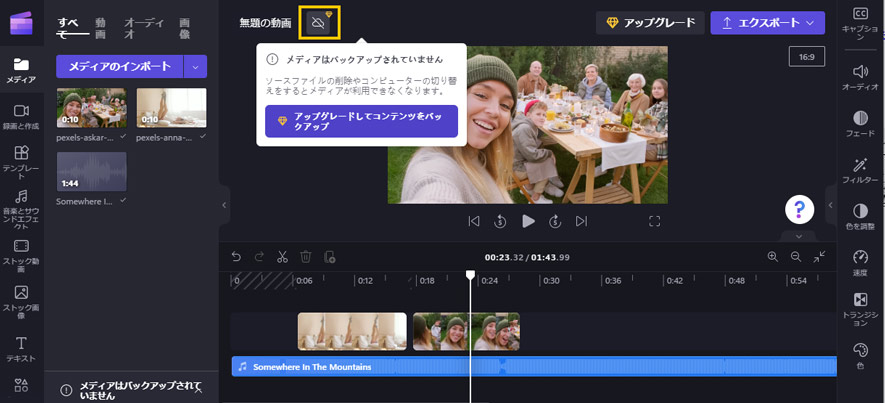
Clipchampで編集途中の動画を保存する方法
Clipchampは、作業中に5秒ごとに編集データを自動的に保存できます。ただ、Clipchampはあくまでもオンラインの上で動作する動画編集アプリで、インターネット接続が必要です。
また、ソースのメディアファイル(プロジェクトに追加したビデオ、オーディオ、画像など)は、パソコンに保管しておくことが重要です。編集途中で自動保存したプロジェクトを再開したときに、これらのソースファイルを再リンクする必要があるので、変更したり削除したりしてはいけません。
Clipchampで編集途中で保存した動画を再編集・削除する
Clipchampで自動的に保存される動画はローカルではなく、Clipchampが管理しているサーバーに保存されます。
✔ 編集内容はプロジェクトとして自動保存され、Clipchampのホーム画面の「あなたの動画」に一覧表示されているので、いつでも編集し直したり、編集の続きを行うことができます。
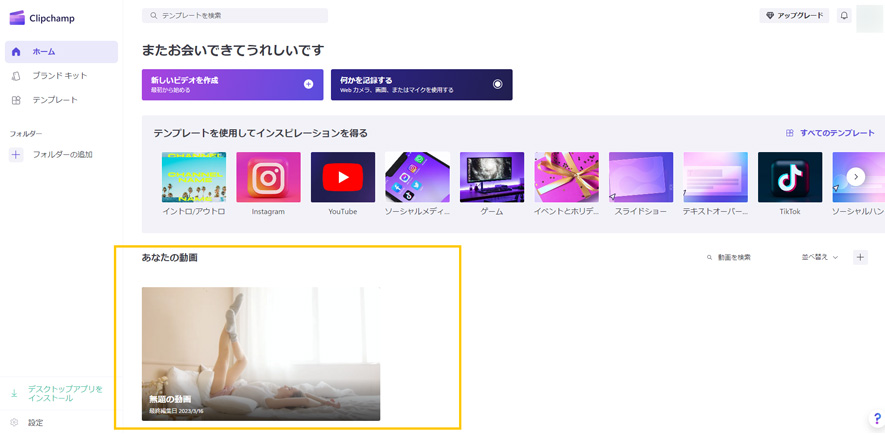
✔ 編集途中で保存した動画を削除する場合は、該当する動画の右上にある「…」から「削除」をクリックすればいいです。
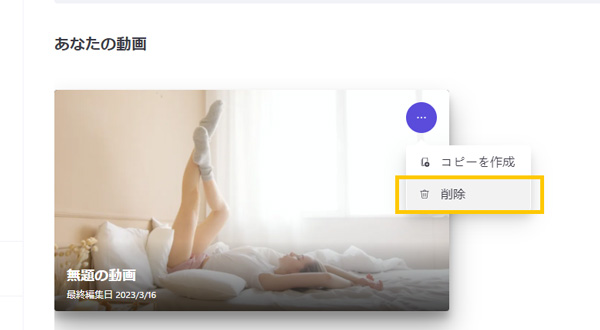
Clipchampの途中保存機能に関するQ&A
Clipchampで編集途中の動画を保存する方法などについて解説しました。
ここでは、Clipchampの途中保存機能に関するQ&Aをいくつか用意しますので、何か疑問や不明点があると、ぜひチェックしてください。
Q1、編集途中で保存した動画を削除したら復元できる?
- 👉 Clipchampで自動保存した動画を1度削除してしまうと、復元することはできません。
- 念のために、編集済みの動画をエクスポートして、ローカルに保存するか、SNSやクラウドストレージにアップロードすることをおすすめします。
Q2、編集途中で保存した動画の保管期間は?
- 👉 一般的には、Clipchampホーム画面上の「あなたの動画」に編集した動画の履歴が表示されます。削除しない限り、消えることはないと言われています。 つまり、Clipchampで編集途中で保存した動画の保管期間には制限はありません。
- ただし、Clipchamp側の仕様変更などが原因で、動画が削除される可能性があります。。 そのため、動画のバックアップを取って置いておくとよいです。
Q3、編集途中で保存した動画は共有できる?
- 👉 Clipchampで編集途中で保存した動画を端末上にを保存して直接動画を共有できます。または、Microsoft OneDriveやGoogle Driveとの統合により、動画をさまざまな場所やデバイスで共同編集者に共有できます。
- Clipchampのアカウントを作成した時に登録したユーザーIDとパスワードを共有して、編集途中で保存した動画も共有できます。
Q4、Clipchampの代わりになるソフトは?
- 👉Clipchampは完全無料で使えて、機能も素材も豊富で、Windowsで比較的に優れた動画編集ツールと言えます。ただし、「Clipchamp」を使用中に、「Clipchampでファイルを読み込む際不具合が頻発する」「ファイルを出力するに長時間がかかる」「商用利用不可能」などのデメリットもあります。
- Clipchampの代替ソフトとしては、「VideoProc Vlogger」は一番おすすめです。

無料・制限なし・多機能な編集フリーソフト
VideoProc Vloggerは誰でもすぐに始められるシンプルなインターフェースと、トリミングや、色味調整、クロップ、ノイズ除去など豊富な編集機能が搭載されている動画編集フリーソフトです。Clipchampより使いやすく、専門知識もわからない初心者でも気軽に動画編集を始めます。また、完全無料にもかかわらず、嫌な広告や透かし・ロゴもなく安心で使えます。


