【無料】Chromebook向け動画編集ソフト・アプリ・サイトおすすめ(やり方付き)

- こんな疑問を解決!
- ✅ Chromebook向け動画編集ソフト・アプリ・サイトのおすすめは?
- ✅ どのようにChromebookで動画を編集するのか?
ChromeOS搭載のノートパソコンChromebookで動画を編集したいけど、「どのソフト・アプリ・サイトがおすすめ?」「動画編集のやり方が分からない!」という方は多いのではないでしょうか。Chromebookで動画編集を効率化するためには、専門的な編集ツールを利用しなければなりません。
そこで今回は、ChromeOS搭載のノートパソコンChromebookで動画を編集できるフリーソフト・アプリ・サイト、及びやり方(操作方法)を分かりやすく解説します。

高機能・完全無料の動画編集ソフトおすすめ
PCで編集を始めてみたいという方に超オススメの編集ソフトです。カット編集・トリミング・結合・削除などの基本的な編集機能を持つ以外、モーショントラッキング、カラーグレーディング、再生速度変更、オーディオ編集、イコライザー調整、ボイスチェンジャー、録音、エフェクト追加などといった高度的な編集機能も兼ね備えて、スペックの低いPCでも編集作業をスムーズに行えます。
目次
【無料】Chromebook向け動画編集ソフト・アプリ・サイトおすすめ(やり方付き)
- ❶、Chromebookで動画を編集するフリーソフト:Googleフォト
- Googleフォトを使ってChromebookで動画を編集するやり方
- ❷、Chromebookで動画を編集するフリーアプリ:VLLO
- VLLOを使ってChromebookで動画を編集するやり方
- ❸、Chromebookで動画を編集するフリーサイト:WeVideo
- WeVideoを使ってChromebookで動画を編集するやり方
まとめ
【無料】Chromebook向け動画編集ソフト・アプリ・サイト(やり方付き)
ここからは、Chromebook向け動画編集ソフト・アプリ・サイトを厳選しておすすめします。
各Chromebook向け動画編集ソフト・アプリ・サイトによって特徴が異なるので、どれが自分に適しているか考えながら読んでみてください。
❶、Chromebookで動画を編集するフリーソフト:Googleフォト
- 【おすすめ度】⭐⭐⭐⭐⭐
- 【安全性】⭐⭐⭐⭐⭐
- 【操作性】⭐⭐⭐⭐
- 【開発元】Google社
- 【日本語】対応
- 【価格】無料
- 【主な動画編集機能】:カット、ミュート、手ぶれ補正、切り抜き、回転、効果調整、フィルター、描画・ハイライト追加
GoogleフォトはGoogleによって提供されている写真・動画用クラウドストレージサービスです。保存していた写真や動画は自動的に整理され、簡単にシェアすることが可能です。
Chromebookのギャラリーアプリやファイルアプリと連携していて、ギャラリーで閲覧しているクリップを直接にGoogleフォトで編集できます。
しかも、最新情報によると、米GoogleはGoogleフォトのビデオ編集機能を強化されます。動画のトリミング、手ぶれ補正、回転機能を持つだけでなく、クロップ、アスペクト比の変更、フィルターの追加、効果調整(明るさ/コントラストホワイトポイント/ハイライト/ブラックポイント/彩度/色温度/色合い/肌の色/ブルートーン/周辺減光など)機能を追加して、簡単な操作で高品質なムービーを作成することができます。
Googleフォトを使ってChromebookで動画を編集するやり方
Step1:Googleフォトを起動して、Chromebookで編集したい動画を開きます。
Step2:編集アイコンをクリックして、編集機能(カット/ミュート/切り抜き/回転/効果調整/フィルタ追加など)を選びます。そして、画面指示に従ってやってみます。
Step3:編集が完了した後、右下部の「コピーを保存」をクリックして、Chromebookで編集した動画を保存します。
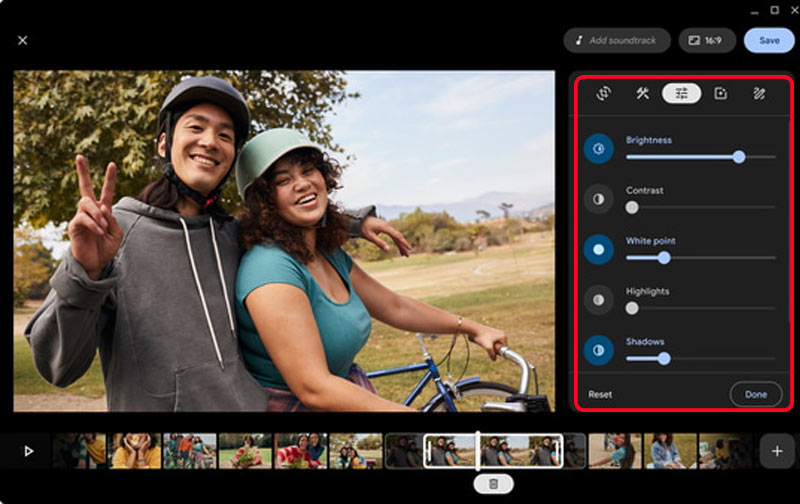
❷、Chromebookで動画を編集するフリーアプリ:VLLO
- 【おすすめ度】⭐⭐⭐⭐⭐
- 【安全性】⭐⭐⭐⭐
- 【操作性】⭐⭐⭐⭐
- 【開発元】vimosoft
- 【日本語】対応
- 【価格】無料|アプリ内課金が有ります
- 【主な動画編集機能】:トリム、拡大・縮小、倍速調整、BGM追加、リバース、音声編集、キーフレームアニメーション、PIP、クロマキー合成、フィルター、トランジション、エフェクトなど
VLLO(ブロ)は、簡単な操作と豊富な編集機能を持つ動画編集アプリです。無料版と有料版両方があり、使用用途に合わせて選択できます。「初心者でも使いやすい」「無料で利用できる動画編集機能が豊富」「YouTubeやInstagramへの投稿が簡単」「無料版でもウォーターマーク・ロゴが付かない」「テロップの自由度が高い」などといったメリットを持ち、多くの方々に愛用されています。
動画編集アプリでも豊富な編集機能を備えるため、Chromebook向け動画編集ソフトに劣らないクオリティの高い動画を作成することが可能です。
VLLO無料版でも基本的な動画編集機能(カット/トリム、BGM追加、テキストテロップ、トランジションなど)を利用できます。VLLO有料版なら無料版より利用できる素材や編集機能が多いです。
VLLOを使ってChromebookで動画を編集するやり方
Step1:Google Playにログインしてから、VLLOを検索してお使いのChromebookにダウンロード・インストールします。インストールが完了した後、ChromebookでVLLOを起動します。
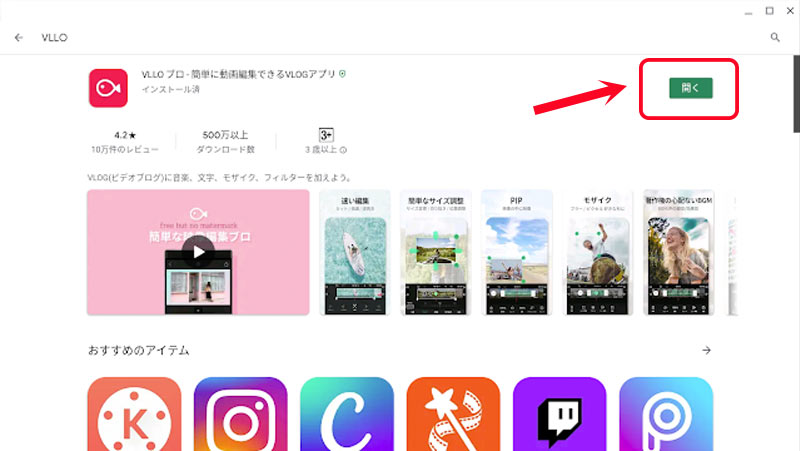
Step2:VLLOのトップ画面が表示されます。上部の「+ビデオ/GIF作成」をクリックして、編集した動画ファイルをVLLOに読み込みます。
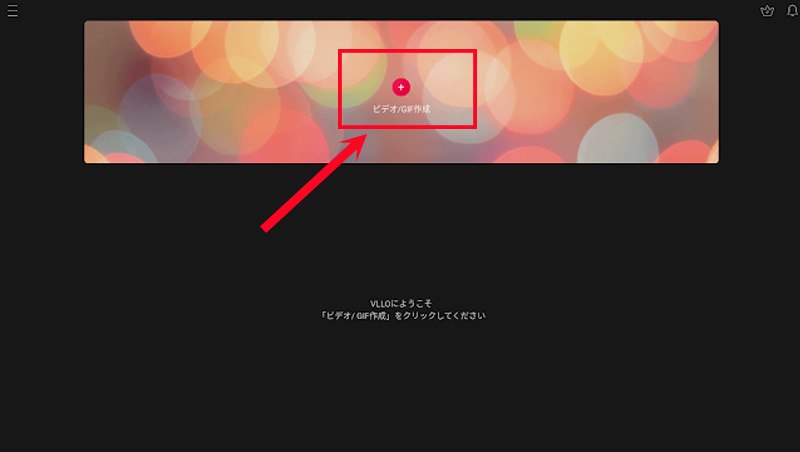
Step3:次に、使用用途によって「画面比率」(1:1/4:5/16:9/9:16/1.85:1/2:1/2.35:1/16:9)を選択してください。「動画配置」では「差し込む」を選択してください。
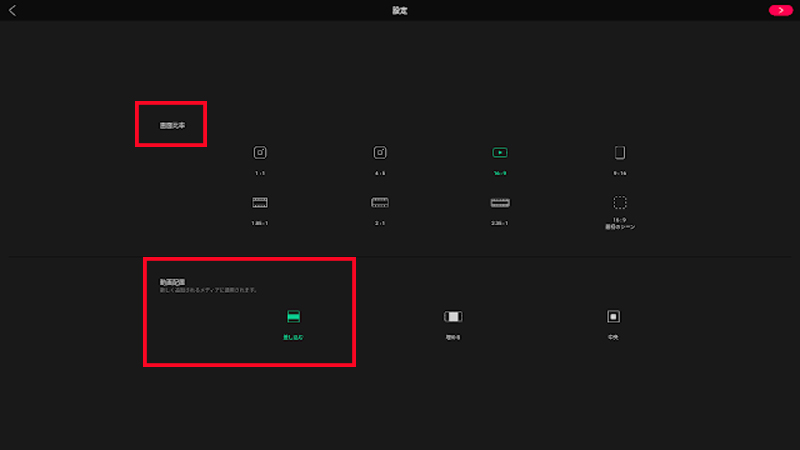
Step4:動画ファイルが読み込んだ後、使用用途に合わせて自由に編集できます。左部には「BGM」「効果音」「声」があります。下部には「カット」「オーディオ」「ステッカ」「テキスト」「PIP」「フィルター」があります。動画クリップを選択した状態で、編集項目を選択して適用できます。
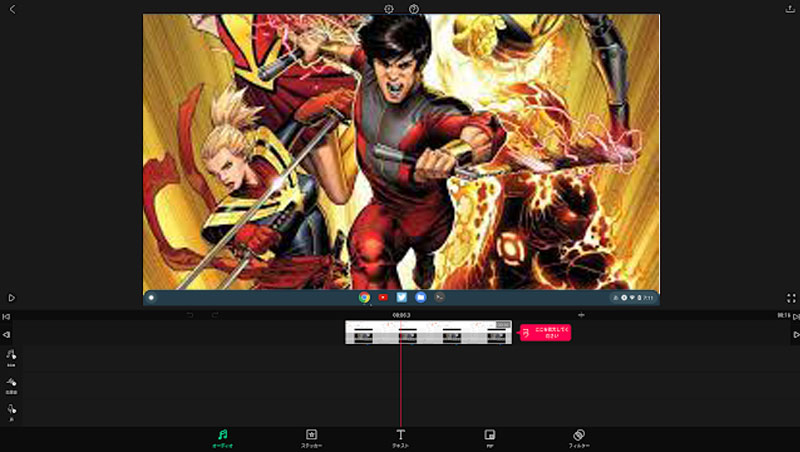
Step5:編集が完了した後、右上部の「↑」模様の書き出しボタンをクリックしてください。
❷、Chromebookで動画を編集するフリーサイト:WeVideo
- 【おすすめ度】⭐⭐⭐⭐
- 【安全性】⭐⭐⭐⭐
- 【操作性】⭐⭐⭐⭐
- 【開発元】LinkedIn
- 【日本語】対応不可
- 【価格】無料(無料会員は1ヵ月間);無料会員登録(Googleアカウント)が必要です。
- 【主な動画編集機能】:トリミング、アレンジ、エフェクト追加、キャプション挿入、ボイスオーバー録音、BGM挿入、テキストテロップ、トランジション、ナレーション録音など
WeVideoはブラウザで利用できる動画編集ツールなので、ダウンロード・インストール不要でChromebookで動画を編集することが可能です。しかも、Googleとパートナーシップを結んでいて、信頼性が高いです。
最大な特徴は、約100万以上のストックメディアを制限なしで利用できる所です。基本的な動画編集機能はもちろん、テロップや特殊効果、アニメーション作成などといった専門的な機能も兼ね備えます。
操作性がシンプルで分かりやすくて、初心者でもすぐに使いこなせます。ただし、無料会員登録版は1ヵ月間しか無料利用できなくて、クラウドストレージは1GBだけです。
WeVideoを使ってChromebookで動画を編集するやり方
Step1:ChromebookでWeVideoの公式サイトにアクセスして、画面右上部にある「Sign UP」をクリックして、「Free」の無料プランを選択して、会員登録を行います。
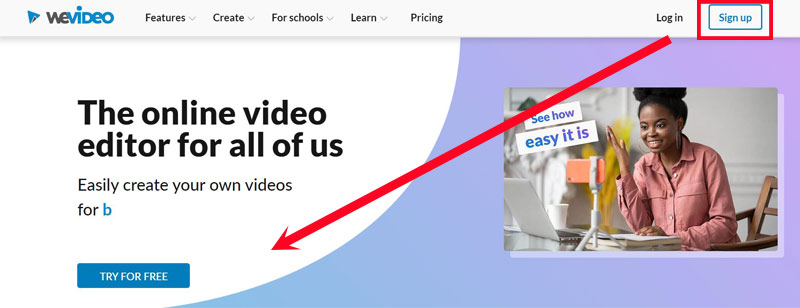
Step2:WeVideoの各種プランの比較一覧表が表示され、「Free」の無料プランの「TRY IT」ボタンをクリックして、画面指示に従ってアカウント(Google/WeVideo/Facebook)でログインします。ログイン後、WeVideoのトップ画面が表示されます。
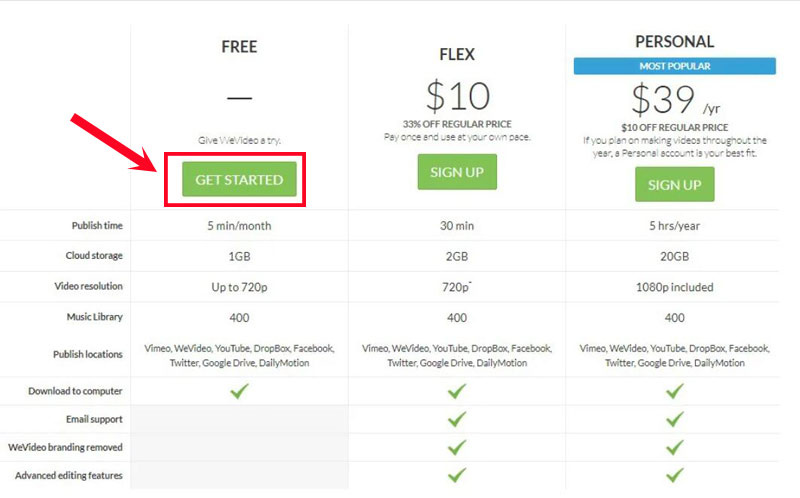
Step3:WeVideoのトップ画面では「+Create New」をクリックして、「WeVideoを利用する理由とどれくらい動画編集をしているか」画面が表示されます。理由を選択して、「START」ボタン→「Start Editing」をクリックします。
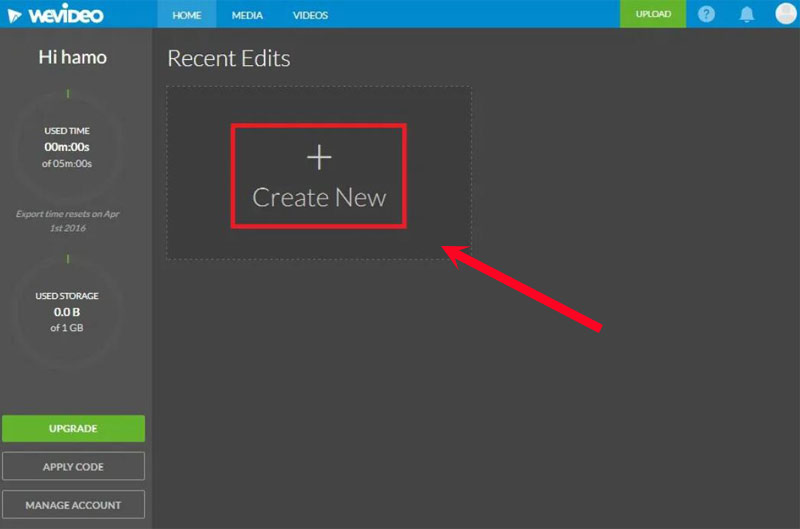
Step4:WeVideoの編集画面が表示され、「Upload Media」をクリックして、編集したい動画ファイルを読み込みます。
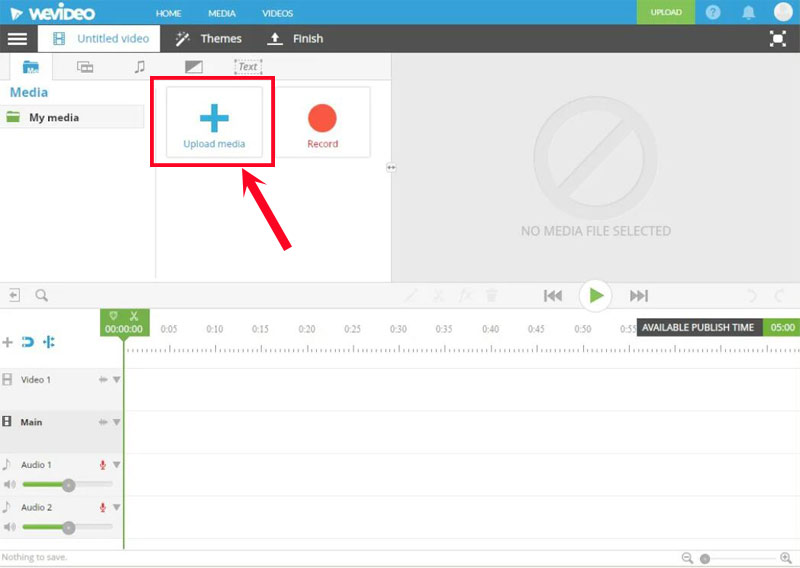
Step5:素材が読み込んだ後、画面下部の「タイムラインMain」にドラッグ&ドロップしてください。後は、使用用途に合わせて、素材をカットしたり、テキスト・テロップを挿入したり、BGM音楽を挿入したり、フェードイン・フェードアウトをかけたり、トランジションを挿入したりして、自由に動画を編集します。
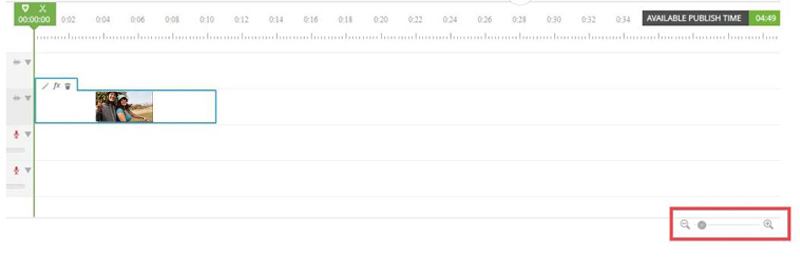
Step6:編集が完了した後、上部の「Finish」をクリックして、書き出し作業が始まります。
まとめ
ChromeOS搭載のノートパソコンChromebookで動画を編集できるフリーソフト・アプリ・サイト、及びやり方(操作方法)を分かりやすく解説しました。
おすすめのChromebook向け動画編集ツールを活用して、動画編集の初心者でもすぐにChromebookで行います。どのツールももちろんメリット・デメリットはありますが、全てが無料で始めることができるのでいくつか同時にためしてみるのがおすすめです。
使用用途、編集機能、メリット・デメリットを加味した上で、最終的にはあなたが使いやすいと思ったChromebook向け動画編集ツールを選択しましょう。

VideoProc Vlogger:動画編集フリーソフト
映像編集機能が抜群で、サポートされているファイル形式や利用できる機能が多くて、オーディオ編集、モーション編集、再生速度の変更、カラー調整、ノイズ除去、イコライザー調整、カット・分割・トリミング編集、音声の結合・加工・エコー、エフェクト追加、イコライザー機能、フェードイン・フェードアウト、ビート検出などの編集機能を活用して、リアルタイムでカスタマイズできます。



